

By Adela D. Louie, Last Update: May 31, 2021
Es kann vorkommen, dass Sie Probleme beim Formatieren Ihrer SD-Karte, Ihrer externen Festplatte oder Ihres USB-Laufwerks haben. Und einer der häufigsten Fehler, dass Sie die “Windows konnte das Format nicht vervollständigen" Fehlermeldung. Und aus diesem Grund könnten Sie ausflippen.
Machen Sie sich keine Sorgen mehr, denn in diesem Artikel zeigen wir Ihnen, wie Sie die Fehlermeldung beheben können, dass Windows das Format nicht vervollständigen konnte, wenn Sie versuchen, eines Ihrer externen Medienlaufwerke mit Ihrem Computer zu formatieren.
Neben Fenstern, die das Format nicht vervollständigen können, treten auch Formatierungsprobleme auf, z SD-Karten können nicht formatiert werden?
Teil 1. So entfernen Sie die Fehlermeldung „Windows konnte das Format nicht vervollständigen“Teil 2. Was tun mit den verlorenen Dateien nach dem Formatieren?Teil 3. Fazit
Es gibt zwei Möglichkeiten, um die Fehlermeldung "Windows konnte das Format nicht vervollständigen" zu beheben.
Wenn die Fehlermeldung angezeigt wird, dass Windows das Format nicht vervollständigen konnte, sollten Sie zunächst versuchen, das Problem zu beheben, indem Sie das auf Ihrem Computer vorhandene Datenträgerverwaltungstool verwenden. Und damit Sie dies tun können, finden Sie hier eine schnelle Schritt-für-Schritt-Methode, die Sie befolgen können.
Klicken Sie nun auf Ihrem Computer mit der rechten Maustaste auf die Option Arbeitsplatz.
Von dort aus klicken Sie einfach auf die Option Verwalten, um sie auszuwählen.
Klicken Sie dann auf der nächsten Seite einfach auf das Datenträgerverwaltungstool.
Klicken Sie anschließend auf das USB-Laufwerk, die SD-Karte oder die externe Festplatte, die Sie formatieren möchten.
Klicken Sie anschließend einfach mit der rechten Maustaste auf die Option Format. Und falls Sie eine Partition auf Ihrem Laufwerk sehen, löschen Sie diese.
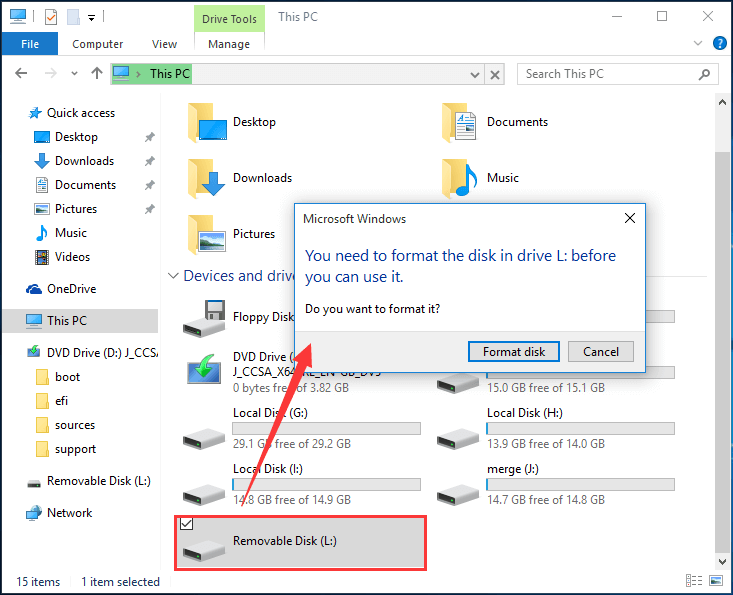
Eine andere Möglichkeit, diesen Fehlertyp zu beheben, ist die Verwendung Ihrer Eingabeaufforderung. Weitere Informationen hierzu finden Sie in einer schrittweisen Anleitung, die Sie befolgen sollten.
Schritt 1: Starten Sie die Eingabeaufforderung auf Ihrem Computer.
Schritt 2: Geben Sie im Eingabeaufforderungsbildschirm den folgenden Befehl ein: Format C: / fs: NTFS. In diesem Befehl repräsentiert das C das Formatierungslaufwerk und wählt dann das aus NTFS als Ihr Dateisystem. Sie können diese beiden Befehle abhängig vom gewünschten Formatlaufwerk und dem Dateisystem ändern. Ein Beispiel hierfür ist, wenn Ihr Formatierungslaufwerk P und Ihr Dateisystem ist FAT32 Dann können Sie den folgenden Befehl ausführen: format P: / fs: FAT32.
Aus dem oben Gesagten haben wir gelernt, wie Sie die Fehlermeldung "Windows konnte das Format nicht vervollständigen" entfernen. Anschließend lernen wir, wie Sie mit verlorenen Dateien nach der Formatierung umgehen.
Wie jeder weiß, bedeutet dies beim Formatieren Ihres Laufwerks, dass Sie alle darin enthaltenen Dateien verlieren. Falls Sie Ihr Laufwerk formatiert haben und keine Sicherungskopie Ihrer wichtigen Datei erstellen konnten, können Sie diese Datei mit einem Drittanbieter-Tool wiederherstellen.
Und wenn es darum geht, verlorene Dateien auf Ihrem Computer oder einem externen Mediengerät wiederherzustellen, ist die FoneDog-Datenwiederherstellung die beste Lösung, die Sie haben können.
Der FoneDog Datenwiederherstellung kann gelöschte Dateien wie Fotos, E-Mails, Dokumente, Videos und vieles mehr wiederherstellen. Es kann Wiederherstellen gelöschter oder verlorener Dateien von Ihrem Windows-Computer, einschließlich des Papierkorbs, von Ihrem Mac, von einer Speicherkarte, einer Festplatte oder einem Flash-Laufwerk.
Die Verwendung der FoneDog-Datenwiederherstellung ist sehr sicher, sodass Sie sich keine Gedanken über das Überschreiben anderer Daten auf Ihrem Computer machen müssen. Außerdem verfügt es über eine benutzerfreundliche Oberfläche, mit der Sie es einfach verwenden können. Um mehr darüber zu erfahren, wie Sie FoneDog Data Recover verwenden können, finden Sie hier ein kurzes Tutorial, dem Sie folgen können.
Kostenlos Testen Kostenlos Testen
Nachdem Sie das Datenwiederherstellungstool von FoneDog installiert und auf Ihren Computer heruntergeladen haben, öffnen Sie es. Auf der Hauptseite dieses Tools können Sie die Dateitypen anzeigen, deren Wiederherstellung unterstützt werden kann. Wählen Sie von dort aus den gewünschten Dateityp aus.
Außerdem können Sie dort verschiedene Laufwerke sehen, die Sie auf Ihrem Computer haben. Wählen Sie dort einfach die Datei aus, die Sie gerade repariert und formatiert haben. Hier müssen Sie auch sicherstellen, dass die Verbindung zwischen Ihrem Laufwerk und Ihrem Computer gesichert und stabil ist, um Unterbrechungen zu vermeiden.

Nachdem Sie beide erforderlichen Optionen ausgewählt haben, sollten Sie als Nächstes Ihr Gerät scannen. Hier müssen Sie lediglich auf die Schaltfläche Scannen klicken. Anschließend haben Sie zwei Möglichkeiten, wie Sie Ihr Gerät scannen möchten. Die erste ist die Quick Scan-Option, die nur einige Sekunden dauert. Und die andere ist die Deep Scan-Option, die länger dauert, um Ihr Gerät zu scannen. Sie müssen also geduldig warten.

Sobald die Scanmethode abgeschlossen ist, zeigt Ihnen die FoneDog-Datenwiederherstellung alle Ergebnisse an. Von hier aus können Sie auf die Dateien klicken, um eine Vorschau anzuzeigen. Gleichzeitig können Sie die Dateien auswählen, die Sie wiederherstellen möchten. Sie können auch die Suchleiste verwenden, um einfacher und schneller nach Ihren Dateien zu suchen.
Sobald Sie mit allen von Ihnen ausgewählten Dateien zufrieden sind, können Sie fortfahren und auf die Schaltfläche Wiederherstellen direkt unter Ihrem Fensterbildschirm klicken. Ab hier beginnt die FoneDog-Datenwiederherstellung mit der Wiederherstellung der zuvor ausgewählten Dateien.
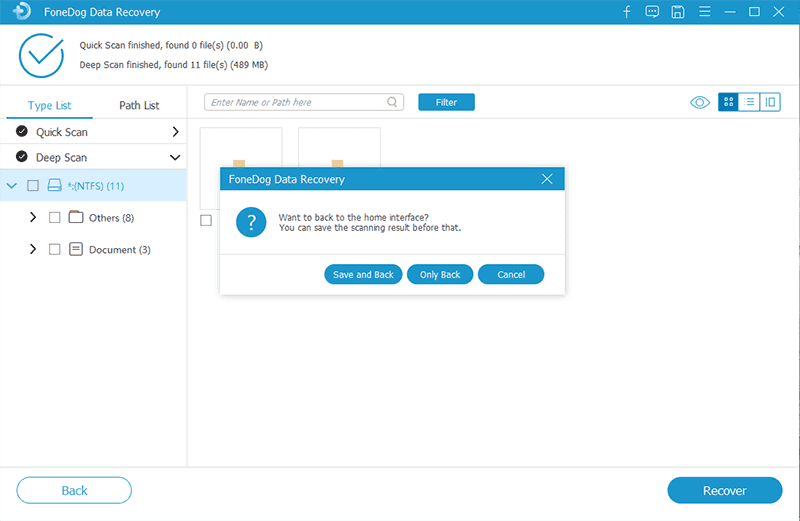
Menschen Auch LesenEine ausführliche Anleitung zum Wiederherstellen formatierter FestplattenSo stellen Sie gelöschte Dateien mit CMD wieder her
Das Erhalten von Fehlermeldungen auf unserem Computer kann sehr ärgerlich sein. Aus diesem Grund müssen Sie nach Möglichkeiten suchen, wie Sie das Problem so schnell wie möglich beheben können. Und wenn es darum geht, die Fehlermeldung zu erhalten Windows konnte das Format nicht vervollständigenDann helfen Ihnen die oben genannten Lösungen auf jeden Fall.
Hinterlassen Sie einen Kommentar
Kommentar
Data Recovery
FoneDog Data Recovery stellt die gelöschten Fotos, Videos, Audios, E-Mails und mehr von Windows, Mac, Festplatte, Speicherkarte, Flash-Laufwerk usw. wieder her.
Kostenlos Testen Kostenlos TestenBeliebte Artikel
/
INFORMATIVLANGWEILIG
/
SchlichtKOMPLIZIERT
Vielen Dank! Hier haben Sie die Wahl:
Excellent
Rating: 4.7 / 5 (basierend auf 74 Bewertungen)