

By Vernon Roderick, Last Update: January 18, 2024
Windows-Dienste sind ein integraler Bestandteil des Windows-Betriebssystems. Es handelt sich um ein Computerprogramm, das im Hintergrund läuft und keine Benutzeroberfläche hat. Der Dienst kann irgendwann im System hängen bleiben, verloren gehen oder gelöscht werden. Eine Ursache dafür ist Malware oder ein Virus, der Ihr System angreift und die Dienste deaktiviert oder gelöscht hat. Deshalb zeigen wir Ihnen, wie Sie es verwenden Windows-Wiederherstellungsdienst Methoden?
Eine Anwendung mit langer Laufzeit, die beim Start des Windows-Systems automatisch gestartet wird und jederzeit gestoppt, neu gestartet und deaktiviert werden kann. Viele Funktionen und Anwendungen in Windows sind darauf angewiesen, dass die Dienste bestimmte Funktionen für ihre Programme ausführen. Auch wenn niemand dafür zuständig ist, kann der Dienst im Hintergrund laufen und seine Arbeit erledigen. Beispiele hierfür sind Datenbank- und Webserver, die als Dienste in Ihrem Windows-Betriebssystem ausgeführt werden.
Es gibt mehrere Prozesse, die Sie befolgen können, um die Dienste wiederherzustellen. Um die Methoden des Windows-Wiederherstellungsdienstes zu verwenden, befolgen Sie die nachstehenden Schritt-für-Schritt-Anweisungen.
Teil 1. Die beste Software zum Wiederherstellen von DateienTeil 2. Ist es möglich, die fehlenden oder gelöschten Dienste wiederherzustellen?Teil 3. Windows-Wiederherstellungsdienst über das SFC-ToolTeil 4. Windows-Wiederherstellungsdienst über Prozess-IDTeil 5. Erstellen Sie einen Windows-DienstTeil 6. Automatischer Neustart des Windows-DienstesTeil 7. So reparieren Sie den Windows UndDelete-DienstTeil 8. Standard-Starttyp für den Windows-Dienst wiederherstellenTeil 9. Zusammenfassend
Eine unglaubliche und leistungsstarke Datenwiederherstellungssoftware hilft Ihnen bei Ihrem Problem mit fehlenden oder gelöschten Dateien und Diensten. FoneDog-Datenwiederherstellung Das Programm ist eine zuverlässige und professionelle Software mit einer einfachen Schritt-für-Schritt-Assistentenfunktion, die Sie durch einen einfachen Datenwiederherstellungsprozess führt.
Diese Anwendung wird von vielen als vertrauenswürdig eingestuft und kann das unterstützen Wiederherstellung aller Dateitypen wie Bilder, Videos, Audiodateien, Archive, E-Mails und Dokumente von jedem Gerätetyp.
Dies ist ein einfach zu verwendendes Datenwiederherstellungsprogramm, das in jeder problematischen Situation eingesetzt werden kann, z. B. bei der Wiederherstellung von Dateien, Festplatten, Flash-Laufwerken, Speicherkarten, abgestürzten Windows- oder Mac-Wiederherstellungen und Partitionswiederherstellungen.
Für die Betriebssysteme Windows und Macintosh steht Ihnen eine kostenlose Testversion der Anwendung zum Download zur Verfügung. Lesen Sie weiter unten, wie Sie das FoneDog Data Recovery-Programm für Ihre Datenwiederherstellungsanforderungen verwenden können.
Darüber hinaus finden Sie hier einen Artikel, in dem dieses Tool ebenfalls zur Lösung verwendet wird So stellen Sie gelöschte Daten von SD-Karten wieder her.
Datenwiederherstellung
Stellen Sie gelöschte Bilder, Dokumente, Audiodateien und weitere Dateien wieder her.
Erhalten Sie gelöschte Daten vom Computer (einschließlich Papierkorb) und Festplatten zurück.
Stellen Sie verlorene Daten wieder her, die durch Festplattenunfälle, Betriebssystemabstürze und andere Gründe verursacht wurden.
Free Download
Free Download

Öffnen Sie das FoneDog Data Recovery-Programm, nachdem Sie es heruntergeladen und auf Ihrem Computer installiert haben. Gehe zum Start Menü und suchen Sie nach FoneDog-Datenwiederherstellung Bewerbung von der Programme Liste.
Als Verknüpfung können Sie auf das Verknüpfungssymbol der Anwendung auf dem Desktop doppelklicken oder auf das angeheftete Symbol in der Taskleiste klicken (sofern eine Verknüpfung erstellt wurde oder das Tool an die Taskleiste angeheftet ist).
Wählen Sie die Dateitypen aus, die Sie wiederherstellen möchten, z. B. die Dienstdateien und die Festplattenlaufwerke, auf denen Sie die gelöschten oder fehlenden Dateien wiederherstellen möchten. Die Dateitypen, die wiederhergestellt werden können, sind Fotos, Audio, Video, E-Mail, Archiv, Dokumente, Anwendungen und andere Dateitypen.
Um mit dem Scannen Ihres Computers zu beginnen, klicken Sie auf die Schaltfläche „Scannen“ in der unteren rechten Ecke des Assistenten. Standardmäßig führt das Tool einen Schnellscan auf dem von Ihnen ausgewählten Gerät durch.

Standardmäßig führt das FoneDog Data Recovery-Tool einen Schnellscan durch, der schneller arbeitet. Sie können auch einen Tiefenscan ausführen, der mehr Inhalte anzeigt und dessen Abschluss länger dauert. Sie können auch einige Suchfilter anwenden, wenn Sie nach dem Scan nach bestimmten Dateien suchen möchten, beispielsweise nach dem Dateinamen oder dem Dateipfad.

Nachdem der Scanvorgang abgeschlossen ist, werden die Dateiergebnisse nach Typ oder Pfad angezeigt. Wählen Sie die Dateien aus, die Sie wiederherstellen möchten. Drücken Sie die Taste Entspannung Klicken Sie auf die Schaltfläche in der unteren rechten Ecke des Fensters, um den Datenwiederherstellungsprozess zu starten. Denken Sie daran, das Fenster nicht zu schließen, sondern zu warten, bis der Dateiwiederherstellungsprozess abgeschlossen ist.
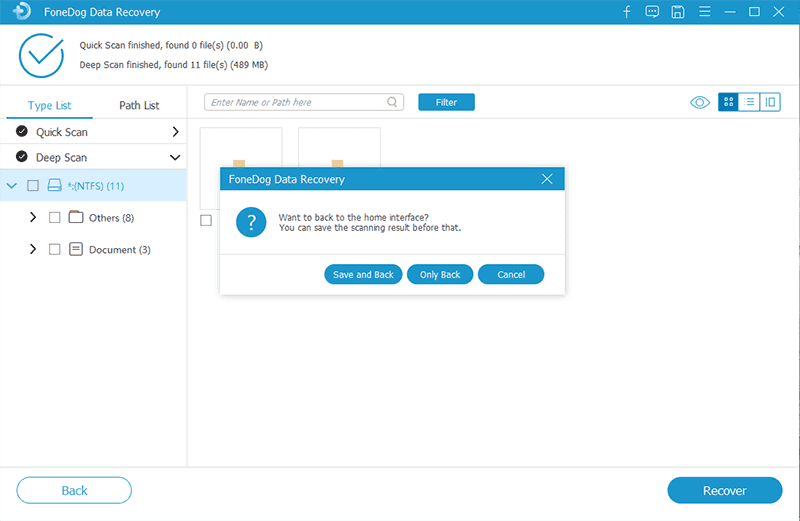
Wenn sich in Ihrem Computersystem Malware oder Viren befinden, ist es möglich, dass die Dienste im Windows-Betriebssystem deaktiviert, gelöscht oder verloren gegangen sind. Dieses Problem kann durch manuelle Methoden zur Wiederherstellung des Dienstes behoben und ermöglicht werden. Ein weiterer automatisierter Prozess ist die Verwendung eines heute verfügbaren Datenwiederherstellungsprogramms.
Die FoneDog-Datenwiederherstellungssoftware kann die Dateiwiederherstellung auf Ihrem Computer oder jedem anderen von Ihnen verwendeten Gerät unterstützen. Es kann jede Art von Daten zum Abrufen und Wiederherstellen unterstützen, beispielsweise die Servicedateien. In diesem Artikel werden die verschiedenen Methoden für den Wiederherstellungsdienst von Windows vorgestellt. Stellen Sie sicher, dass Sie zunächst eine Sicherungskopie Ihrer wichtigen Dateien erstellen.
Im vorherigen Abschnitt ging es um verschiedene Methoden des Windows-Wiederherstellungsdienstes. Dieser Abschnitt enthält Informationen zum Wiederherstellen von Windows-Diensten mit dem System File Checker-Tool.
Führen Sie das SFC- oder System File Checker-Tool aus, um Windows-Dienste wiederherzustellen oder die Systemdateien zu reparieren, die beschädigt sind, fehlen oder nicht gestartet und gestoppt werden können (im hängengebliebenen Zustand). Öffnen Sie eine Eingabeaufforderung mit erhöhten Rechten (mit vollem Administratorzugriff), um das SFC.exe-Tool auszuführen. Befolgen Sie dazu die folgenden Schritte.
Schritt 01: Starten Sie das Führen Sie Dialogfenster. Tastenkombination: Drücken Windows-Logo + X Tasten und wählen Sie Eingabeaufforderung (Admin) von der Speisekarte.
Schritt 02: Geben Sie cmd auf die Offen Feld.
Schritt 03: Drücken Sie dann Enter oder klicken Sie auf OK.
Schritt 04: Das Eingabeaufforderungsfenster erscheint. Eintippen
DISM.exe / Online / Bereinigungs-Image / Restorehealth
, um einen DISM-Scan (Deployment Image Servicing and Management) auszuführen. Dann drücken Enter. Warten Sie, bis der Befehlsvorgang abgeschlossen ist.
Schritt 05: Geben Sie an der Eingabeaufforderung Folgendes ein: SFC / ScanNow und drücken Sie die Enter Key.
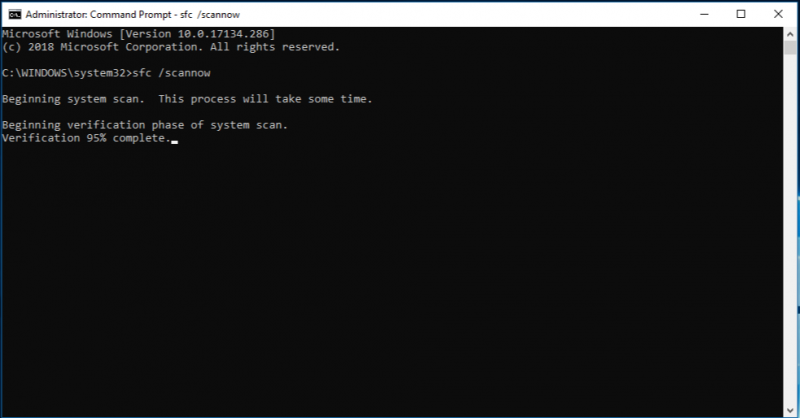
Der Befehl überprüft die Integrität der Systemdateien und stellt eine zwischengespeicherte Kopie der beschädigten Dateien vom Windows-Betriebssystem wieder her.
Schritt 06: Der Scan kann einige Zeit dauern. Warten Sie, bis der Scan abgeschlossen ist. Danach werden die Ergebnisse zurückgegeben. Schließen Sie das Eingabeaufforderungsfenster nicht, wenn der Scan und die Wiederherstellung noch nicht abgeschlossen sind.
Schritt 07: Starten Sie Ihren Computer neu, nachdem die Ausführung des System File Checker-Tools abgeschlossen ist. Überprüfen Sie, ob die Windows-Dienste ordnungsgemäß wiederhergestellt werden.
Hier sind die möglichen Nachrichtenergebnisse, die zurückgegeben werden, nachdem das System File Checker-Tool seine Ausführung abgeschlossen hat:
Wenn der angeforderte Vorgang nicht erfolgreich ist, versuchen Sie, den System File Checker-Scan erneut im abgesicherten Modus durchzuführen oder die beschädigten Dateien manuell zu reparieren. Sie können auch versuchen, die in vorgestellte FoneDog Data Recovery-Software zu verwenden Teil 1: Dateien mit FoneDog Data Recovery wiederherstellen.
Dieser Abschnitt enthält detaillierte Informationen zum Windows-Wiederherstellungsdienst. Dadurch werden die Dienste in Windows-Betriebssystemen wiederhergestellt, die sich in einem gestoppten Zustand befinden oder im Start- und Stoppzustand stecken bleiben. Dies hilft auch bei der Wiederherstellung der Dienste, bei denen Fehler 1053 vorliegt: Der Dienst hat nicht rechtzeitig auf die Start- oder Steuerungsanforderung geantwortet.
Sie können diese App um bei dem Play-Service-Fehler zu helfen. Hier werden zwei Möglichkeiten vorgestellt. Eine davon besteht darin, den Dienst zu beenden, wenn Sie keinen Neustart Ihres Computers wünschen. Die zweite Option ist schneller zu implementieren, führt jedoch einen Neustart Ihres Computers durch.
Schritt 01: Notieren Sie sich den Dienstnamen. Gehe zu Leistungen und doppelklicken Sie auf den Dienst, der hängen bleibt. Unter dem Allgemeines Registerkarte ist die identifizierte Dienstname.
Schritt 02: Rufen Sie die Eingabeaufforderung auf, um die Prozess-ID (PID) des Dienstes abzurufen. Starte den Führen Sie Dialogfenster. Drücken Sie Windows-Logo + R. Tasten als Tastenkürzel.
Schritt 03: Auf dem Offen Feldtyp cmd.
Schritt 04: Drücken Sie dann Enter oder klicken Sie auf OK.
Schritt 05: Die Eingabeaufforderung Fenster erscheint. Eintippen sc query ex [Dienstname] wo die [Dienstname] ist der Name des Dienstes, den Sie aus Schritt 01 erhalten haben.
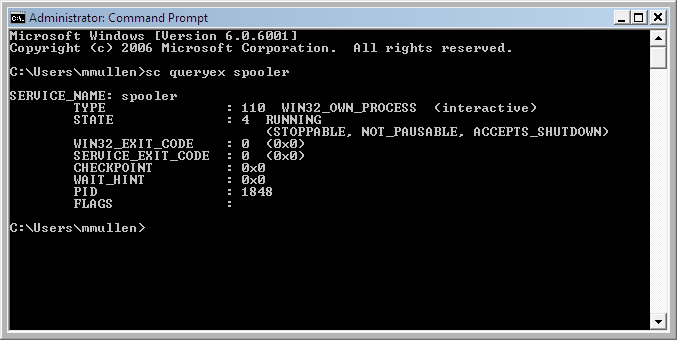
Schritt 06: Beachten Sie die PID aus den zurückgegebenen Ergebnissen in der Eingabeaufforderung. PID ist die Abkürzung für Prozess-ID. Dabei handelt es sich um eine eindeutige Identifikationsnummer, die jedem laufenden Prozess in einem Betriebssystem zugeordnet wird.
Schritt 07: Beenden Sie den Dienst über seinen Prozessidentifikator (PID). Geben Sie im selben Eingabeaufforderungsfenster Folgendes ein: taskkill /f /PID [PID] wo die [PID] ist die PID-Nummer aus dem vorherigen Schritt.
Schritt 08: Das Ergebnis zeigt eine erfolgreiche Beendigung des Dienstes an. Die Erfolgsmeldung wird als „ERFOLGREICH: Der Prozess mit PID [Nummer] wurde beendet“ angezeigt.
Dadurch werden die meisten Probleme behoben und Ihr Betriebssystem wird in einem neuen Zustand ausgeführt. Um Ihren Computer neu zu starten, befolgen Sie einfach diese Schritte:
Schritt 01: Gehe zum Start Menü.
Schritt 02: Wählen Sie Energieoptionen.
Schritt 03: Klicken Sie auf Wiederaufnahme.
Diese bereitgestellte grundlegende Methode hilft Ihnen beim Erstellen eines Windows-Dienstes, nachdem der Windows-Wiederherstellungsdienst versehentlich oder absichtlich ausgeführt wurde. Dies gilt nur für Windows Server 2003. Sie können das SC-Tool (SC.exe) verwenden, das im Resource Kit enthalten ist.
Schritt 01: Starten Sie das Führen Sie Dialogfenster.
Schritt 02: Die Führen Sie Fenster erscheint. Eintippen Dienstleistungen.MSC auf die Offen Feld.
Schritt 03: Drücken Sie dann Enter oder klicken Sie auf OK.
Schritt 04: Das Fenster „Dienste“ erscheint. Gehe zum Recovery Tab.
Schritt 05: Auf dem Erster Misserfolg, Zweiter Misserfolg, und Nachfolgende Ausfälle Dropdown, wählen Sie Starten Sie den Dienst neu.
Schritt 06: Stellen Sie die Zurücksetzen, damit die Zählung danach fehlschlägt und Starten Sie den Dienst anschließend neu zu 0 (Null).
Der hier bereitgestellte grundlegende Prozess zeigt Ihnen, wie Sie einen automatischen Neustart Ihres Windows-Dienstes durchführen, falls dieser fehlschlägt oder abstürzt.
Schritt 01: Starten Sie das Führen Sie Dialogfenster.
Schritt 02: Die Führen Sie Fenster erscheint. Eintippen Dienstleistungen.MSC auf die Offen Feld.
Schritt 03: Drücken Sie dann Enter oder klicken Sie auf OK.
Schritt 04: Das Fenster „Dienste“ erscheint. Gehe zum Recovery Tab.
Schritt 05: Auf dem Erster Misserfolg, Zweiter Misserfolg, und Nachfolgende Ausfälle Dropdown, wählen Sie Starten Sie den Dienst neu.
Schritt 06: Stellen Sie die Zurücksetzen, damit die Zählung danach fehlschlägt und Starten Sie den Dienst anschließend neu auf 0 (Null).
Schritt 07: Klicken Sie auf OK.
In diesem Abschnitt finden Sie Schritt-für-Schritt-Anleitungen zur Durchführung einer Windows-Reparatur, um den fehlenden oder den Windows Undelete-Dienst wiederherzustellen. Installieren Sie das Windows-System mithilfe der Installations-CD oder über die Eingabeaufforderung neu. Stellen Sie sicher, dass Sie Ihren Computer im abgesicherten Modus neu starten und die erforderliche Sicherung Ihrer Dateien durchführen, bevor Sie die Systemreparatur durchführen.
Schritt 01: Gehe zu Advanced Startup Optionen. Während das System startet, drücken Sie die Taste. F11
Schritt 02: Wählen Sie die Problembehandlung Reiter im Menü.
Schritt 03: Als nächstes wählen Sie Erweiterte Optionen.
Schritt 04: Wählen Sie in der Liste aus Startreparatur.
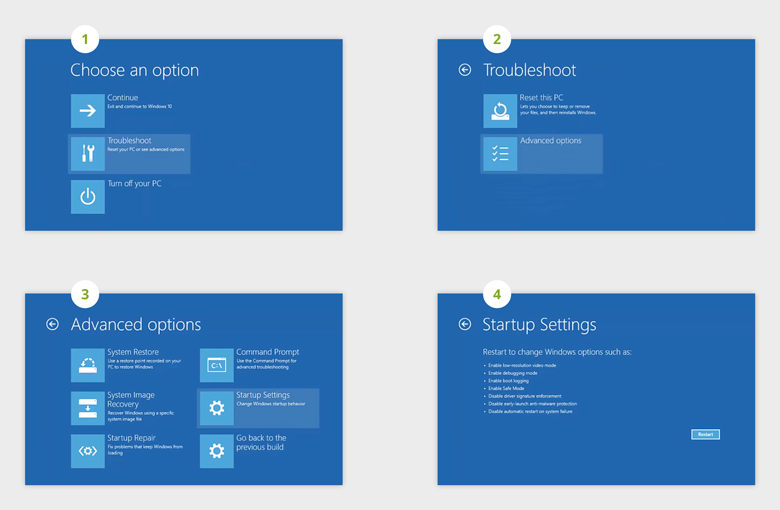
Schritt 05: Geben Sie die Zifferntaste ein, die der Option entspricht, in diesem Fall: Aktivieren Sie den abgesicherten Modus mit der Eingabeaufforderung.
Schritt 06: Das System wird neu gestartet Sicherheitsmodus. Drücken Sie anschließend die Taste Windows- und X-Tasten und wählen Sie Eingabeaufforderung (Admin).
Schritt 07: Das Eingabeaufforderungsfenster erscheint. Eintippen DISM.exe / Online / Bereinigungs-Image / Restorehealth und drücken Sie Enter.
Schritt 08: Warten Sie, bis die Ausführung des Befehls abgeschlossen ist. Anschließend starten Sie das System im Normalmodus neu.
Dieser Abschnitt hilft Ihnen bei der Wiederherstellung der Windows-Dienste mithilfe der in der Eingabeaufforderung erstellten Batchdateien. Jeder Dienst verfügt über eine eigene Batch-Datei, die Sie hier herunterladen können Link. Dies funktioniert nur für die Windows 10-Version.
Schritt 01: Laden Sie die Batch-Datei des Dienstes über den oben angegebenen Link herunter.
Schritt 02: Klicken Sie mit der rechten Maustaste auf die heruntergeladene Datei und wählen Sie Als Administrator ausführen.
Schritt 03: Warten Sie, bis der Stapellauf abgeschlossen ist. Wenn der Vorgang abgeschlossen ist, starten Sie Ihren Computer neu, um die Änderungen zu übernehmen.
Menschen Auch LesenUndelete Plus zur Datenwiederherstellung und seine effektive AlternativeMac-Wiederherstellung: So stellen Sie Dateien vom Mac wieder her
Da es im Internet schädliche Software gibt, sei es ein Virus oder Malware, ist es ratsam, Antiviren- und Anti-Malware-Scanner zu verwenden und von Zeit zu Zeit Sicherungskopien Ihrer wichtigen Dateien zu erstellen.
Die Schadsoftware kann die Dienste in Ihrem Windows-Betriebssystem angreifen, was dazu führt, dass die Dienste hängen bleiben oder, schlimmer noch, gelöscht werden. Um dieses Problem zu lösen, werden in diesem Artikel mehrere Methoden vorgestellt Windows-Wiederherstellungsdienst Prozesse zur Wiederherstellung der Windows-Dienste.
Hier wird auch die Verwendung einer Datenwiederherstellungssoftware namens FoneDog Data Recovery vorgestellt, die ein empfohlenes Programm für einen einfachen und bequemen Datenwiederherstellungsprozess ist. Es kann dabei helfen, jede Art von Datei von jedem Gerät oder Laufwerk wiederherzustellen. Es unterstützt die Wiederherstellung von Dateien in jeder Situation. Ein Tool ist eine zuverlässige Software, die eine hohe Erfolgsquote aufweist und 100 % Datensicherheit vor Verlust bietet.
Hinterlassen Sie einen Kommentar
Kommentar
Data Recovery
FoneDog Data Recovery stellt die gelöschten Fotos, Videos, Audios, E-Mails und mehr von Windows, Mac, Festplatte, Speicherkarte, Flash-Laufwerk usw. wieder her.
Kostenlos Testen Kostenlos TestenBeliebte Artikel
/
INFORMATIVLANGWEILIG
/
SchlichtKOMPLIZIERT
Vielen Dank! Hier haben Sie die Wahl:
Excellent
Rating: 4.8 / 5 (basierend auf 66 Bewertungen)