

By Vernon Roderick, Last Update: July 3, 2020
Es ist üblich, einige Ihrer Dateien zu löschen, insbesondere wenn Sie sich erst an den Mac gewöhnen, nachdem Sie die meiste Zeit auf einem Windows-Computer verbracht haben. Was jedoch nicht üblich ist, ist, sie dauerhaft zu verlieren, da dies praktisch unwahrscheinlich ist. Es gibt viele Mac rückgängig machen Lösungen da draußen, bei denen es ziemlich selten vorkommt, dass sich jemand darüber beschwert, dass er seine Dateien nicht abrufen kann.
In diesem Artikel werden einige der effektivsten behandelt Mac rückgängig machen Lösungen, damit Sie nicht zu den wenigen gehören, die ihre Dateien dauerhaft verloren haben. Beginnen wir mit dem, was ich für die beste Lösung halte.
Teil 1. Mac Undelete Freeware: Wiederherstellung von ComputerdatenTeil 2. Mac Undelete Backup: Time MachineTeil 3. Mac-Verknüpfung zum Wiederherstellen: Löschen rückgängig machenTeil 4. Mac Undelete Utility: Wiederherstellung aus dem PapierkorbTeil 5. Fazit
Der beste Weg, um Dateien wiederherzustellen, wäre die Verwendung spezieller Software. Es hat sich als sehr effektiv erwiesen und hat neben seiner einfachen Bedienung eine hohe Erfolgschance. Nun, wenn Sie nach freier Software suchen, die dazu in der Lage ist Mac rückgängig machenoder kurz gesagt, Mac wird wiederhergestellt Freeware, schlage ich vor FoneDog Datenwiederherstellung.
Datenwiederherstellung
Stellen Sie gelöschte Bilder, Dokumente, Audiodateien und weitere Dateien wieder her.
Holen Sie sich gelöschte Daten vom Computer (einschließlich Papierkorb) und von Festplatten zurück.
Wiederherstellung von Datenverlusten aufgrund von Festplattenunfällen, Systemausfällen und anderen Gründen.
Gratis Download
Gratis Download

FoneDog Data Recovery kann Stellen Sie alle Arten von Dateien wieder her, was allen gegeben sein sollte Datenwiederherstellung Software. Das Beste an diesem speziellen Tool ist jedoch, dass es nicht nur Windows, sondern auch Mac unterstützt.
Im Folgenden finden Sie die Schritte zur Vorgehensweise Mac rückgängig machen mit diesem Werkzeug
Öffnen Sie die FoneDog-Datenwiederherstellung auf Ihrem Mac. Ganz oben auf der Hauptoberfläche befindet sich eine Liste der Dateitypen und ganz unten die Speicherlaufwerke. Wählen Sie die Dateitypen aus, die Sie einschließen möchten. Ich empfehle jedoch, darauf zu klicken Überprüfen Sie alle Dateitypen. Wählen Sie als Nächstes das Laufwerk aus, auf dem sich die verlorenen Dateien ursprünglich befanden.

Klicken Sie auf Scan Schaltfläche in der unteren rechten Ecke des Fensters. Dies wird a einleiten Quick-Scan standardmäßig. Nach dem ersten Scan werden Sie gefragt, ob Sie fortfahren möchten Tiefen-Scan, die Ihnen genauere Ergebnisse liefern.
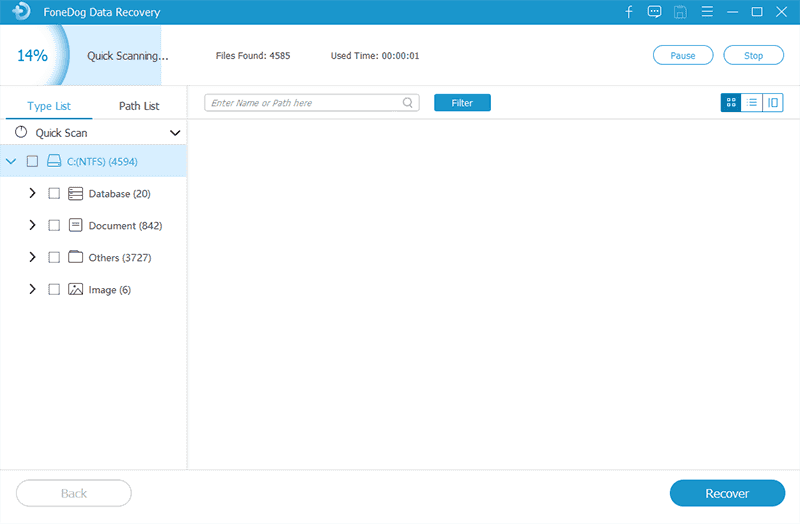
Sobald der Scan abgeschlossen ist, erhalten Sie auf der nächsten Seite eine Liste der Dateien, unabhängig davon, ob Sie nur Quick Scan oder Deep Scan ausgewählt haben. Wählen Sie die Dateien aus, die Sie wiederherstellen möchten, indem Sie auf die entsprechenden Felder klicken. Klicke auf genesen Sobald Sie mit der Auswahl fertig sind.
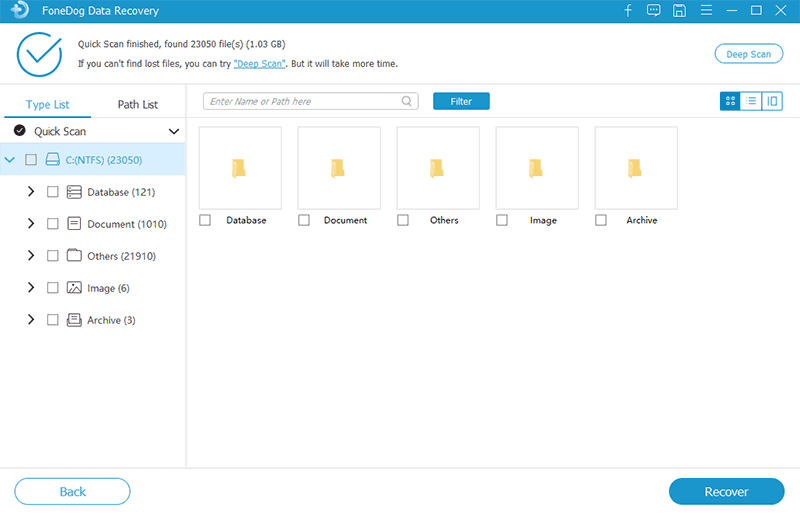
Mit diesem Mac rückgängig machenFreeware, es wird sehr einfach sein, Ihre Dateien abzurufen, unabhängig davon, woher sie stammen und warum sie überhaupt verloren gegangen sind. Leider bevorzugen nicht viele Menschen die Verwendung von Software von Drittanbietern. In diesem Fall habe ich nur die Mac rückgängig machenLösung für Sie.
Gratis Download Gratis Download
Mac hat eine Funktion namens Zeitmaschine. Wie der Name schon sagt, kann Ihr Computer in der Zeit zurückversetzt werden, bis Ihre Dateien noch dort waren, wo sie sein sollten. Die Verwendung der Zeitmaschine besteht aus zwei Teilen Mac rückgängig machen, (1) Erstellen des Backups und (2) Wiederherstellung aus dem Backup.
Wenn Sie das Backup noch nicht erstellt haben, können Sie es nicht wiederherstellen, da das Backup überhaupt nicht vorhanden ist. In einem solchen Fall tun Mac rückgängig machen wird unmöglich sein. Es besteht jedoch eine große Chance, dass Sie dies noch tun können Mac rückgängig machen da Backups automatisch von Time Machine erstellt werden.
Nachdem dies gesagt ist, werden wir darüber sprechen, wie Sie das Backup erstellen können. Aber zuerst sehen Sie sich an, was Sie brauchen:
Im Folgenden finden Sie die Schritte zum Erstellen des Backups für die Zukunft Mac rückgängig machen:
Hinweis: Prüfen Sie die Sicherungsdatenträger verschlüsseln Option, wenn Sie ein Kennwort auf der genannten Festplatte hinzufügen möchten.
Beachten Sie, dass Sie möglicherweise nicht aufgefordert werden, die Festplatte als Sicherungsdiskette zu erstellen. Gehen Sie daher stattdessen wie folgt vor:
Warten Sie nun einfach, bis alle Dateien auf der ausgewählten Festplatte gesichert sind. Der nächste Schritt wäre der eigentliche Teil, in dem Sie das tun Mac rückgängig machen.
Nachdem Sie das Backup erstellt haben, sollten Sie es nun wiederherstellen können. Mit anderen Worten, Sie können jetzt tun Mac rückgängig machen. Im Folgenden finden Sie die Schritte, wie Sie dies tun können Mac rückgängig machen durch Wiederherstellen aus einem Backup:
Es kann eine Weile dauern, je nachdem, wie viele Dateien Sie haben. In jedem Fall ist dies eine sehr effektive Methode, wenn Sie dies vorhaben Mac rückgängig machenauf Ihrem gesamten Computer.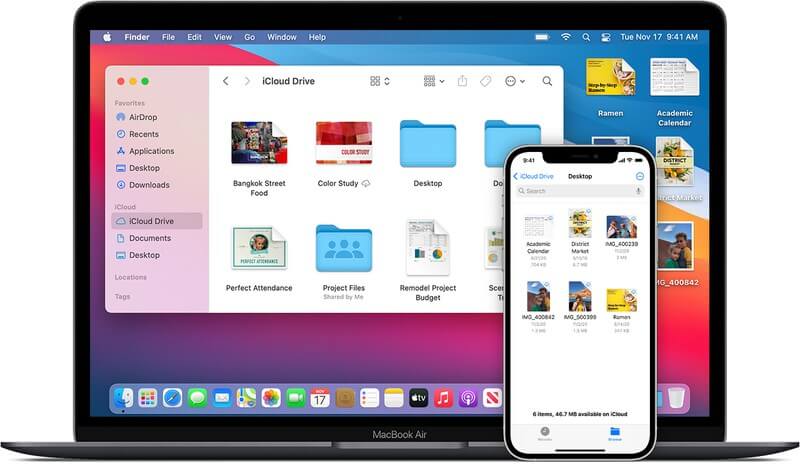
Während der vorherigen Mac rückgängig machen Lösung ist realisierbar, es dauert zu lange. Dies ist ein Nein-Nein, wenn Sie nur wenige Dateien verloren haben. Man kann sagen, dass sich die Mühe nicht lohnt. Wie viel Aufwand würde sich also lohnen, wenn Sie nur beabsichtigen, dies zu tun Mac rückgängig machen auf ein paar Dateien? Die einfachste Methode zum Abrufen von Dateien wäre das Drücken von nur zwei Tasten auf Ihrer Tastatur Command + Z.
Also was macht Command + Z machen? Befehlstaste + Z macht die letzte Aktion rückgängig, die Sie auf Ihrem Mac ausgeführt haben. Mit anderen Worten, wenn Sie die Datei gerade gelöscht haben, wird durch Drücken von Befehlstaste + Z der Löschvorgang rückgängig gemacht. Wenn es nicht funktioniert hat, können Sie eine etwas längere Methode wählen. Geh einfach zum Bearbeiten Menü auf Ihrem Mac und wählen Sie die erste Option aus dem Dropdown-Menü Rückgängig machen.
Das ist am einfachsten Mac rückgängig machen Lösung, aber es ist auch die unwirksamste. Dies liegt daran, dass Sie die Datei mit dieser Methode nicht abrufen können, wenn Sie sie vor langer Zeit verloren haben, unabhängig davon, wie oft Sie Befehl + Z drücken. Sie haben jedoch eine letzte Chance.
Die letzte Mac rückgängig machenLösung ist eine einfache und unkomplizierte Methode. Sie erhalten die Datei einfach aus dem Papierkorb. Im Papierkorb landen alle gelöschten Dateien. Wenn Sie jedoch drücken Befehl + Löschenwird die ausgewählte Datei gelöscht, ohne sie zuerst in den Papierkorb zu werfen. Für solche Situationen wird spezielle Software verwendet.
In beiden Fällen können Sie eine Mac rückgängig machen Verwenden des Papierkorbs mit den folgenden Schritten:
Hinweis: Dadurch wird die Datei an die Stelle gesendet, an die Sie sie ziehen. Wenn Sie es an den ursprünglichen Standort zurücksenden möchten, klicken Sie auf Datei-Menü und wählen Sie Zurück geben.
Denken Sie daran, dass alle Dateien im Papierkorb nach 30 Tagen automatisch gelöscht werden. Daher empfehle ich, sofort dorthin zu gehen, wenn Sie der Meinung sind, dass die Zeit knapp wird. Sie können das Ablaufkonzept deaktivieren, indem Sie auf gehen > Vorlieben > fortgeschritten. Stellen Sie dort die Option für sicher Entfernen Sie Gegenstände nach 30 Tagen aus dem Papierkorb ist nicht ausgewählt.
Was ist, wenn sich die Datei, die Sie wiederherstellen möchten, ursprünglich auf Ihrem USB-Stick befand? Vom USB gelöschte Dateien werden nicht an den Papierkorb gesendet. Es wird an einen versteckten Ordner auf dem USB gesendet. Drücken Sie Befehl + Umschalt + Punkt um den versteckten Ordner anzuzeigen. Es sollte benannt werden. Müll. Schneiden Sie die Dateien einfach aus und fügen Sie sie außerhalb des ein. Versteckt versteckten Ordner.
Das sind die verschiedenen Mac rückgängig machen Lösungen. Obwohl sie unterschiedlich sind, ist das Endergebnis das gleiche. Sie erhalten Ihre Dateien von der Nichtexistenz zurück. Während Sie diesmal vielleicht Probleme hatten, sollte es in Zukunft einfacher sein.
Trotzdem sollten Sie sich immer um Ihre Dateien kümmern. Es ist nicht jedes Mal so einfach, Ihre Dateien wiederherzustellen wie heute. Stellen Sie also sicher, dass Sie sie nicht ein zweites Mal verlieren.
Hinterlassen Sie einen Kommentar
Kommentar
Data Recovery
FoneDog Data Recovery stellt die gelöschten Fotos, Videos, Audios, E-Mails und mehr von Windows, Mac, Festplatte, Speicherkarte, Flash-Laufwerk usw. wieder her.
Kostenlos Testen Kostenlos TestenBeliebte Artikel
/
INFORMATIVLANGWEILIG
/
SchlichtKOMPLIZIERT
Vielen Dank! Hier haben Sie die Wahl:
Excellent
Rating: 4.7 / 5 (basierend auf 97 Bewertungen)