

By Adela D. Louie, Last Update: October 26, 2023
Haben Sie eine bestimmte Partition auf Ihrem Windows-Computer, die Sie entfernen müssen, weil sie bereits voll ist? Möchten Sie wissen, wie Sie eine tun können Windows-Partition löschen? Wenn ja, dann lesen Sie diesen Beitrag weiter, denn wir zeigen Ihnen Möglichkeiten, wie Sie dies tun können.
Auf Ihrem Windows-PC gibt es eine Möglichkeit, Ihre zu trennen Festplatte oder Ihr SSD-Speicher. Windows computer has always supported this type of feature as it came in handy for all its users. However, there are still certain instances wherein you may have to fill up your partition. And because of this, it may give you an error that says you no longer have enough space for new data to save.
Wenn Sie also in dieser Situation sind, müssen Sie Ihre Windows-Partition löschen oder neu erstellen lassen. Dadurch werden Ihre Daten gelöscht und Sie können neue Daten speichern. In diesem Beitrag zeigen wir Ihnen, wie Sie eine Windows-Partition auf verschiedene Arten löschen können.
Teil 1. So veranlassen Sie Windows, eine Partition zu löschenTeil 2. Windows-Partition löschen geht schief! Was zu tun?Teil 3. Fazit
Es gibt drei Möglichkeiten, wie Sie eine Windows-Partition löschen können. Und wir zeigen sie Ihnen hier in diesem Beitrag.
Die Verwendung der Datenträgerverwaltung zum Entfernen oder Löschen einer bestimmten Partition auf Ihrem Windows-PC ist eine der einfachsten Möglichkeiten, dies zu tun. Und um Ihnen zu zeigen, wie einfach das ist, finden Sie hier eine kurze Schritt-für-Schritt-Methode, der Sie folgen können.
Zuerst müssen Sie die Windows-Taste auf Ihrer Tastatur drücken und dann auf die Schaltfläche „Start“ klicken.
Geben Sie anschließend in das Suchfeld „Festplattenpartition erstellen und formatieren“ ein. Drücken Sie anschließend die Eingabetaste auf Ihrer Tastatur. Und dann kann ein weiterer Fensterbildschirm geöffnet werden.
Anschließend wird im Fenster „Datenträgerverwaltung“ eine Liste Ihrer Festplatten angezeigt. Die Festplatten, die Sie mit einem Laufwerksbuchstaben sehen, bedeuten, dass diese bereits partitioniert sind. Und bei Festplatten mit dem Namen „Unallocated“ bedeutet das, dass sie noch nicht partitioniert sind.
Suchen Sie also auf dieser Seite nach der Partition, die Sie entfernen oder räumen möchten.
Und sobald Sie die Partition gefunden haben, die Sie entfernen möchten, fahren Sie rechts fort und wählen Sie dann aus dem Dropdown-Menü, das auf Ihrem Bildschirm angezeigt wird, die Option „Volume löschen“.
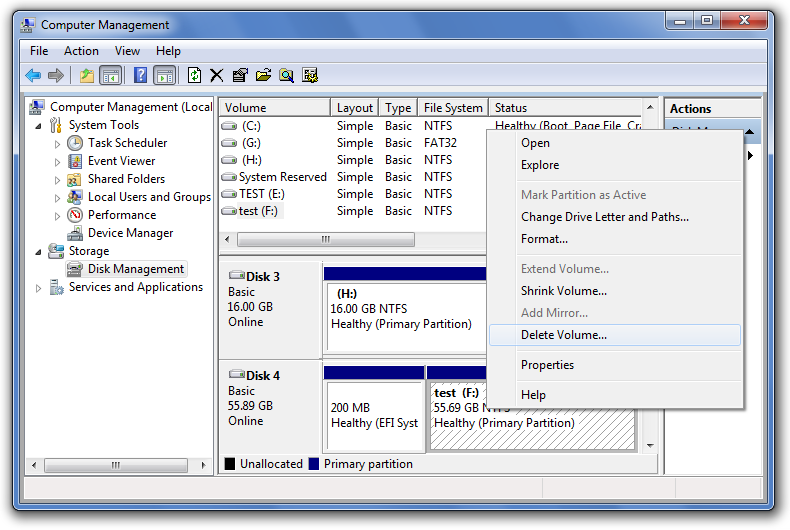
Und sobald Sie auf die Option „Volume löschen“ geklickt haben, wird ein Popup-Fenster auf Ihrem Bildschirm angezeigt. Und von dort aus klicken Sie auf die Schaltfläche „Ja“, um mit dem Vorgang fortzufahren. Nachdem Sie die gewünschte Partition gelöscht haben, wird sie als „Nicht zugewiesener Speicherplatz“ gekennzeichnet.
Und nachdem Sie alle oben genannten Schritte ausgeführt haben, haben Sie nun Platz zum Speichern weiterer neuer Daten. Außerdem können Sie dann die gewünschte Partition erweitern oder auch die anderen Partitionen anpassen, die Sie auf Ihrem Windows-PC haben.
Eine andere Möglichkeit, Ihre Windows-Partition zu löschen, besteht darin, die Eingabeaufforderung auf Ihrem PC zu verwenden. Und um zu wissen, wie das geht, müssen Sie Folgendes tun.
Schritt 1: Drücken Sie die Windows-Taste + X-Taste auf Ihrer Tastatur. Eine andere Möglichkeit besteht darin, mit der rechten Maustaste auf die Schaltfläche „Start“ zu klicken und dann „Eingabeaufforderung“ auszuwählen. Sie können mit cmd auch über das Cortana-Suchfeld suchen. Klicken Sie dann mit der rechten Maustaste auf das Symbol der Eingabeaufforderung und wählen Sie dann die Option Als Administrator ausführen.
Schritt 2: Und sobald Sie das Eingabeaufforderungsfenster bereits geöffnet haben, geben Sie den folgenden Befehl ein: „diskpart"
Schritt 3: Anschließend wird das Diskpart-Dienstprogramm gestartet. Dies ähnelt bekanntermaßen der Eingabeaufforderung, hilft Ihnen jedoch dabei, zur UAC-Eingabeaufforderung zu gelangen. Und klicken Sie auf dieser Seite einfach auf die Schaltfläche „Ja“.
Schritt 4: Nachdem Sie auf die Schaltfläche „Ja“ geklickt haben, geben Sie Folgendes ein: Listenvolumen
Schritt 5: Nach Eingabe dieser Schlüssel werden alle Partitionen angezeigt, die Sie auf Ihrem PC haben, einschließlich aller Partitionstypen, die Sie bei normaler Verwendung mit Ihrem Datei-Explorer finden können.
Schritt 6: Und von dort aus wählen Sie die Partition aus, die Sie löschen möchten, indem Sie die von Volume X angegebene eindeutige Identifikationsnummer verwenden.
Schritt 7: Fahren Sie anschließend fort und geben Sie die folgenden Befehle ein: Wählen Sie die Volume-Nummer aus
Schritt 8: Um dann die gewünschte Partition zu entfernen, geben Sie Folgendes ein: „Volume löschen“. Danach wird die von Ihnen ausgewählte Partition gelöscht.
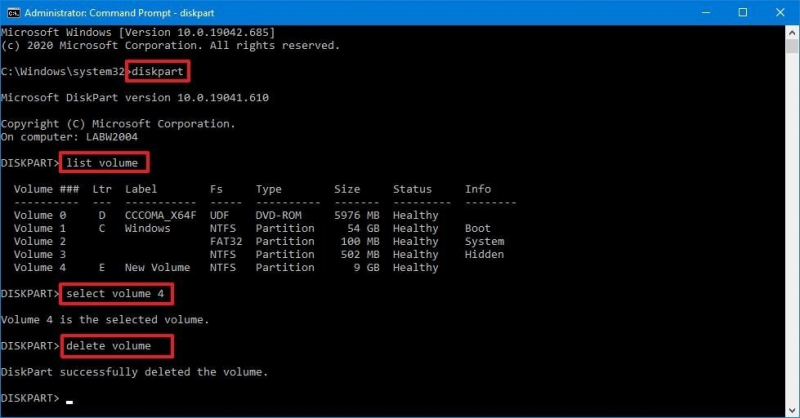
Hier sind die Dinge, die Sie befolgen müssen, damit Ihre Windows-Partition mithilfe von Windows PowerShell gelöscht wird.
Schritt 1: Fahren Sie fort und drücken Sie die Windows-Taste + X-Taste. Eine andere Möglichkeit besteht darin, mit der rechten Maustaste auf die Schaltfläche „Start“ zu klicken und dann Windows PowerShell auszuwählen. Oder Sie können das Cortana-Suchfeld verwenden und dann „Windows PowerShell“ eingeben, dann mit der rechten Maustaste auf die Eingabeaufforderung klicken und wählen, dass Sie sie als Administrator ausführen möchten.
Schritt 2: Fahren Sie anschließend fort und geben Sie dann diesen Befehl ein, damit Sie alle Partitionen sehen können, die Sie auf Ihrem Computer haben: „Get-Volume“
Schritt 3: Sobald Sie alle Partitionen auf Ihrem PC sehen, wählen Sie die Partition aus, die Sie löschen möchten.
Schritt 4: Geben Sie anschließend den folgenden Befehl ein: „Remove-Partition -DriveLetter“
Step 5: And after that, go ahead and change the letter of the partition that you would like to delete. Then this will ask you to confirm the changes that you are doing. You can choose to click on the Y button for Yes or click on the A button for Yes to all. This will then delete the partitions that you have chosen and will be moved to the unallocated space.
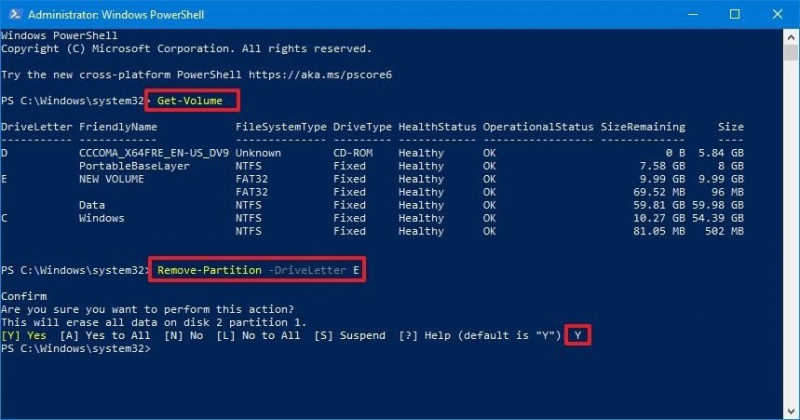
Seitdem haben wir Ihnen bereits gesagt, dass Sie durch das Löschen einer bestimmten Partition auf Ihrem Windows-PC mehr Speicherplatz auf Ihrem PC haben. Doch im schlimmsten Fall haben Sie die falsche Partition gelöscht. Das kann sehr beunruhigend sein.
Wenn Sie diesen Fall haben, gibt es ein bestes Tool, mit dem Sie die versehentlich gelöschte Partition wiederherstellen können. Und zwar mithilfe der FoneDog Data Recover-Software.
Der FoneDog-Datenwiederherstellung Die Software kann Ihnen dabei helfen, die Partition wiederherzustellen, die Sie versehentlich gelöscht haben. Dies liegt daran, dass die FoneDog Data Recovery-Software ein professionelles Datenwiederherstellungstool ist und die Daten wiederherstellt, die Sie auf der Partition verloren haben, die Sie versehentlich gelöscht haben. Es gibt einen ausführlichen Artikel dazu So stellen Sie eine Partition in Windows 10 wieder her, Sie können klicken, um einen Blick darauf zu werfen.
Mit der Datenwiederherstellungssoftware FoneDog ist das möglich recover your emails, Bilder, Videos, Dokumente, Audios und mehr. Die Verwendung ist außerdem sehr sicher, da die Daten oder Partitionen, die noch auf Ihrem Computer vorhanden sind, nicht beeinträchtigt werden. Und es ist auch sehr einfach zu bedienen, da es über eine leicht zu navigierende Benutzeroberfläche verfügt.
Datenwiederherstellung
Stellen Sie gelöschte Bilder, Dokumente, Audiodateien und weitere Dateien wieder her.
Erhalten Sie gelöschte Daten vom Computer (einschließlich Papierkorb) und Festplatten zurück.
Stellen Sie verlorene Daten wieder her, die durch Festplattenunfälle, Betriebssystemabstürze und andere Gründe verursacht wurden.
Free Download
Free Download

Menschen Auch LesenSo stellen Sie eine verlorene Partition auf einer externen Festplatte wieder her5 Lösungen zur Wiederherstellung einer NTFS-Partition
Wie Sie sehen, sind das die Prozesse, die Sie durchführen können, wenn Sie möchten Windows-Partition löschen. Sie können eine der oben gezeigten Methoden wählen. Und wenn etwas Schlimmes passiert, wie zum Beispiel versehentlich die falsche Partition gelöscht wird, können Sie die Datenwiederherstellungssoftware von FoneDog nutzen, um die Daten der Partition wiederherzustellen, die Sie versehentlich gelöscht haben. Dieses Tool ist das beste Tool, das Sie in einer solchen Situation verwenden können.
Hinterlassen Sie einen Kommentar
Kommentar
Data Recovery
FoneDog Data Recovery stellt die gelöschten Fotos, Videos, Audios, E-Mails und mehr von Windows, Mac, Festplatte, Speicherkarte, Flash-Laufwerk usw. wieder her.
Kostenlos Testen Kostenlos TestenBeliebte Artikel
/
INFORMATIVLANGWEILIG
/
SchlichtKOMPLIZIERT
Vielen Dank! Hier haben Sie die Wahl:
Excellent
Rating: 4.6 / 5 (basierend auf 89 Bewertungen)