

By Vernon Roderick, Last Update: January 15, 2020
NTFS steht für New Technology File System. Es ist ein von Microsoft entwickeltes primäres Dateisystem, das für das Windows NT-Betriebssystem zum Speichern von Dateien auf dem Computer verwendet wird. Diese Art von Dateisystem unterstützt große Dateien und Festplatten mit maximal 1 TB. Es bietet Sicherheit vor Ort und im Netzwerk, unterstützt Komprimierung, Dateiverschlüsselung und automatische Reparatur im Vergleich zum anderen FAT-System. Partitionierung ist eine Möglichkeit, den Speicherplatz auf Ihren Festplatten zu organisieren. Während der Partitionierung werden Sie aufgefordert, einen Dateisystemtyp für das neue Volume Ihres Laufwerks auszuwählen, beispielsweise das NTFS-Dateisystem.
Die NTFS-Partition ist bei Problemen, die auf Ihrem Computersystem auftreten können, nicht kinderleicht. Probleme wie Systemabsturz, Ausfall und Beschädigung von partitionierten Laufwerken, bösartige Software oder versehentliche Formatierung führen zu einer beschädigten, beschädigten oder gelöschten NTFS-Partition. Damit stehen Ihnen verschiedene Methoden zur Verfügung, mit denen Sie das Problem lösen können Wiederherstellung der NTFS-Partition.
Teil 1: Allgemeine Gründe für NTFS-PartitionsproblemeTeil 2: Wichtige Tipps zur Wiederherstellung von NTFS-PartitionenTeil 3: Wiederherstellung von NTFS-Partitionen mit FoneDog Data RecoveryTeil 4: Wiederherstellung der NTFS-Partition über das Check Disk ToolTeil 5: Wiederherstellung von NTFS-Partitionen durch Entfernen fehlerhafter SektorenTeil 6: NTFS-Partitionswiederherstellung über SFC-ScanTeil 7: Wiederherstellung von NTFS-Partitionen über Windows Backup and RestoreTeil 8: Zusammenfassung
Es kann vorkommen, dass die NTFS-Partitionslaufwerke Ihres Computers in einem schlechten Zustand sind. Diese Situationen werden durch verschiedene Faktoren verursacht, z. B. durch versehentliche Formatierung der partitionierten Laufwerke, fehlerhafte Sektoren, beschädigte Laufwerke, Systemabsturz, Systemfehler. NTFS-Partitionstabelle, Bootsektor oder NTFS-Dateisystempartition werden beschädigt; Wenn Sie eine andere Version des Betriebssystems neu installiert haben, das Dateisystem des Laufwerks geändert haben, bösartige Software wie Viren oder Malware, die das System angreift, oder menschliches Versagen, z. B. die Auswahl eines falschen Laufwerks, das repariert oder formatiert werden soll. Bei diesen Problemen wird empfohlen, eine NTFS-Partitionswiederherstellung durchzuführen, um Daten auf Ihrem System wiederherzustellen. Es werden verschiedene Methoden zur Wiederherstellung von NTFS-Partitionen ausführlich beschrieben.
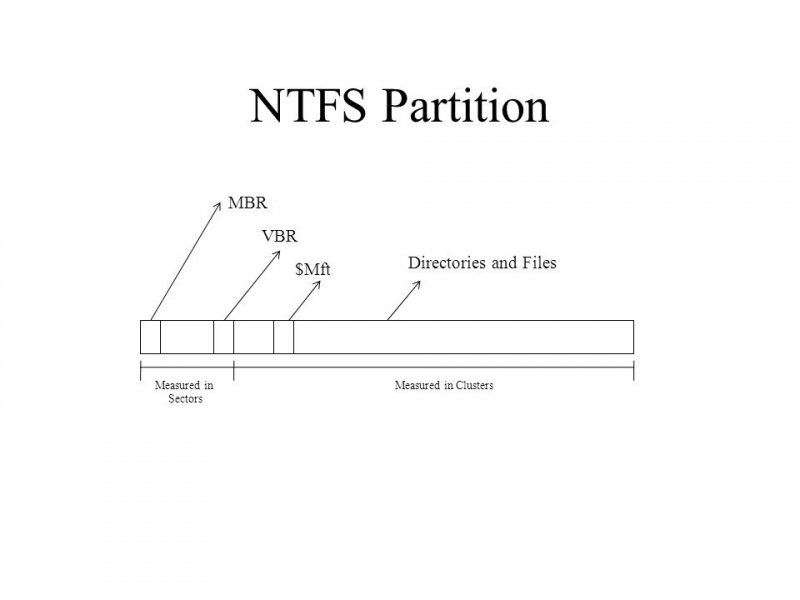
Stellen Sie sicher, dass Sie diese wichtigen Tipps befolgen, um die Wiederherstellung der NTFS-Partition erfolgreich durchzuführen. Wenn auf Ihrem System Probleme mit dem Partitionslaufwerk auftreten, beenden Sie alle Vorgänge auf den Computerlaufwerken. Tun Sie nichts, was Daten auf Ihrem Computer überschreibt. Wenn möglich, holen Sie sich als Nächstes die erforderlichen Datensicherungen von Ihren Laufwerken und speichern Sie sie auf einem anderen externen Gerät. Führen Sie dann die Wiederherstellung Ihrer partitionierten Laufwerke mit den in diesem Handbuch beschriebenen Methoden durch. Ein bequemeres und zuverlässigeres Tool für die Wiederherstellung von NTFS-Partitionen ist das FoneDog Datenwiederherstellung Programm, das in Teil 3 näher erläutert wird: Wiederherstellung von NTFS-Partitionen mit FoneDog Data Recovery.
Ärgern Sie sich nicht mehr. Unabhängig davon, in welcher problematischen Situation Sie sich mit Ihrem Computersystem befinden, hilft Ihnen ein zuverlässiges und professionelles Datenwiederherstellungsprogramm bei der Lösung des Problems. FoneDog Datenwiederherstellung ist ein einfaches und benutzerfreundliches Tool, mit dem Sie alle Arten von Daten auf Ihren Geräten wiederherstellen können, beispielsweise in Situationen wie Partitionswiederherstellung, Wiederherstellung von Windows oder Mac, Wiederherstellung von Dateien, Wiederherstellung von Festplatten, Wiederherstellung von Speicherkarten oder Flash Laufwerkwiederherstellung.
Das Tool verfügt über eine einfache Assistentenfunktion, mit der Sie sowohl schnelle als auch gründliche Scans Ihrer Geräte durchführen, eine Vorschau der Ergebnisse nach dem Scan anzeigen und die Suchergebnisse filtern können. Es funktioniert sowohl für Windows als auch für Mac OS. FoneDog Data Recovery kann für eine kostenlose Testversion heruntergeladen werden und bietet eine 30-tägige Geld-zurück-Garantie für Einkäufe. Sie können sicher sein, dass während des Wiederherstellungsprozesses keine Daten verloren gehen und Ihre Daten sicher bleiben. Das Datenwiederherstellungsprogramm erzielt eine hohe Erfolgsrate bei der Datenwiederherstellung.
Starten Sie die Anwendung FoneDog Data Recovery, nachdem Sie sie heruntergeladen und auf Ihrem Computer installiert haben, der sowohl für Windows- als auch für Mac-Betriebssysteme verfügbar ist. Greifen Sie über die Liste Startprogramme oder das Verknüpfungssymbol in der Taskleiste und auf dem Desktop auf das Programm zu.
Datenwiederherstellung
Stellen Sie gelöschte Bilder, Dokumente, Audiodateien und weitere Dateien wieder her.
Holen Sie sich gelöschte Daten vom Computer (einschließlich Papierkorb) und von Festplatten zurück.
Wiederherstellung von Datenverlusten aufgrund von Festplattenunfällen, Systemausfällen und anderen Gründen.
Gratis Download
Gratis Download

Wählen Sie auf der Hauptseite von FoneDog Data Recovery die Dateitypen und Laufwerke (Festplatte oder Wechseldatenträger) aus, die Sie wiederherstellen möchten. Klicken Sie anschließend auf die Schaltfläche Scannen, um das Scannen der Laufwerke zu starten. Es können verschiedene Datentypen wie Foto, Audio, Video, E-Mail, Dokument, Archiv und andere Dateien von verschiedenen Speichergeräten wiederhergestellt werden.
Zwei Scan-Modi: Quick Scan oder Deep Scan. Es wird empfohlen, einen umfassenden Scan für die Wiederherstellung der Partition durchzuführen. Der schnelle Scan arbeitet schneller, während ein tiefer Scan mehr Inhalte anzeigt und länger dauert. Die Ergebnisse werden nach dem Datenscan angezeigt. Stellen Sie beim Scannen der Daten sicher, dass eine gute Verbindung zwischen Ihrem Computer und den Geräten besteht.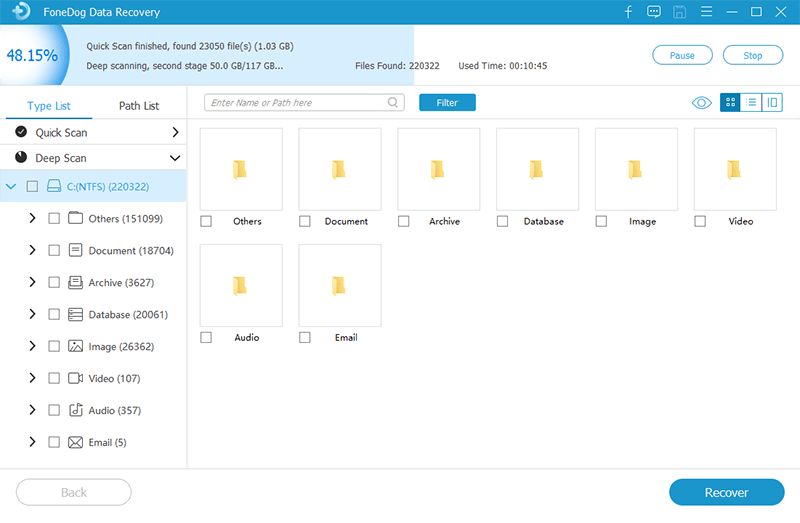
Die Scanergebnisse werden nach Typ oder Pfad angezeigt. Sie können die Ergebnisse filtern, indem Sie den Namen oder Pfad in das Filterfeld eingeben. Sie können eine Vorschau der Dateien anzeigen, um die Richtigkeit der Dateien zu überprüfen. Wählen Sie anschließend die Datendateien aus, und klicken Sie auf die Schaltfläche "Wiederherstellen", um den Datenwiederherstellungsprozess zu starten. Fahren Sie den Computer niemals herunter oder starten Sie ihn neu, bis Sie dazu aufgefordert werden. Warten Sie, bis der Vorgang abgeschlossen ist.
In diesem Abschnitt erfahren Sie auf einfache Weise, wie Sie die Wiederherstellung von NTFS-Partitionen mithilfe des Windows-Tools "Datenträger überprüfen" durchführen. Es wird Ihr Festplattenlaufwerk scannen und die erforderliche Lösung für das Problem bereitstellen.
Dieser Prozess enthält Schritte zum Entfernen fehlerhafter Sektoren auf Ihrer SD-Karte in Windows. Die Daten in Ihrem Laufwerk werden in verschiedenen Sektoren gespeichert. Wenn einige Sektoren unbrauchbar werden, werden diese als fehlerhafte Sektoren bezeichnet. Diese werden in logische und physische fehlerhafte Sektoren unterteilt. Logische (weiche) fehlerhafte Sektoren werden durch Softwareprobleme verursacht, während physische (harte) fehlerhafte Sektoren durch physische Schäden auf Ihrer SD-Karte verursacht werden.
So entfernen Sie die fehlerhaften Sektoren mit Windows Explorer:
Die erste Option startet sofort den Reparaturprozess und führt während oder nach dem Prozess einen Neustart Ihres Computers durch. Mit der zweiten Option können Sie den Reparaturprozess bis zum nächsten Neustart Ihres Computers planen.
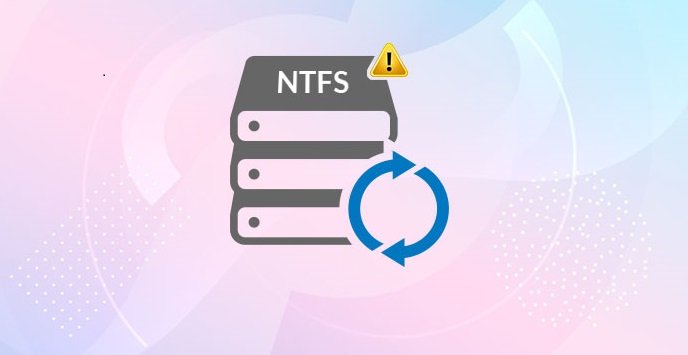
SFC oder System File Checker ist ein Windows-Dienstprogramm, das Ihr Laufwerk überprüft und die beschädigten Dateien durch eine zwischengespeicherte Kopie vom System ersetzt. Die beschädigten oder fehlenden Systemdateien werden wiederhergestellt und repariert.
In diesem Abschnitt erfahren Sie, wie Sie die Wiederherstellung von NTFS-Partitionen mithilfe der Sicherungs- und Wiederherstellungsfunktion in Windows durchführen. Das Sicherungsprogramm erstellt eine Sicherung und speichert sie als Wiederherstellungspunkt, den Sie auf einem anderen externen Medium speichern können. Mit dieser Sicherung können Sie sie wiederherstellen, indem Sie das externe Gerät Ihrer Sicherung an Ihren Computer anschließen.
Stellen Sie sicher, dass die Sicherungsfunktion aktiviert ist, indem Sie die folgenden Schritte ausführen:
Um die erstellte Sicherung wiederherzustellen, schließen Sie das externe Medium an Ihren Computer an:
Datenwiederherstellung
Stellen Sie gelöschte Bilder, Dokumente, Audiodateien und weitere Dateien wieder her.
Holen Sie sich gelöschte Daten vom Computer (einschließlich Papierkorb) und von Festplatten zurück.
Wiederherstellung von Datenverlusten aufgrund von Festplattenunfällen, Systemausfällen und anderen Gründen.
Gratis Download
Gratis Download

NTFS ist ein geschütztes Dateisystem, das eine große Anzahl von Dateien und Festplatten verarbeiten kann. Es ist sicherer und unterstützt die Dateiverschlüsselung und -sicherheit über das lokale Netzwerk. Mit der NTFS-Partitionierung können Sie den Speicherplatz auf Ihren Festplatten mit dem neuen Volume mithilfe des NTFS-Dateisystems organisieren. Es können jedoch Probleme mit Ihren partitionierten Laufwerken auftreten, die zu Datenverlust führen können. Gelöschte, beschädigte oder beschädigte Laufwerke können verschiedene Ursachen haben.
Aus diesem Grund finden Sie in diesem Lernprogramm Informationen zum Wiederherstellen von NTFS-Partitionen mit verschiedenen Windows-Methoden sowie zu einem bequemeren und zuverlässigeren Tool wie dem FoneDog Datenwiederherstellung Programm. Es ermöglicht die Datenwiederherstellung von jeder Art von Daten von jedem Gerät und Laufwerk. Die Wiederherstellung kann in jeder problematischen Situation erfolgen, z. B. bei der Wiederherstellung von Partitionen. Sie müssen sich keine Sorgen machen, da FoneDog Data Recovery über einen einfachen Assistenten und eine Hilfefunktion für die Wiederherstellung von NTFS-Partitionen verfügt.
Hinterlassen Sie einen Kommentar
Kommentar
Data Recovery
FoneDog Data Recovery stellt die gelöschten Fotos, Videos, Audios, E-Mails und mehr von Windows, Mac, Festplatte, Speicherkarte, Flash-Laufwerk usw. wieder her.
Kostenlos Testen Kostenlos TestenBeliebte Artikel
/
INFORMATIVLANGWEILIG
/
SchlichtKOMPLIZIERT
Vielen Dank! Hier haben Sie die Wahl:
Excellent
Rating: 4.7 / 5 (basierend auf 59 Bewertungen)