

By Vernon Roderick, Last Update: July 29, 2020
Windows 10 ist möglicherweise eine der besten Kreationen der Microsoft Incorporation. Es ist jedoch noch lange nicht fehlerfrei. Wie immer werden Sie möglicherweise auf Fehler stoßen, wenn Sie das Betriebssystem weiterhin verwenden. Trotzdem entwickeln Entwickler immer wieder Möglichkeiten für eine bessere Benutzererfahrung. Eine der nützlichsten Funktionen, die sie entwickelt haben, ist die Windows 10-Wiederherstellungspartition.
Trotzdem gibt es viele Leute, die nichts davon wissen. Was ist ein Windows 10-Wiederherstellungspartition? Wie funktioniert es? Wie kann ich es benutzen? Ohne die Antworten auf diese Fragen wäre es nur eine nutzlose Funktion. Deshalb werden wir uns heute eingehender mit diesem Thema befassen.
Teil 1. Eine Übersicht über die Windows 10-WiederherstellungspartitionTeil 2. So rufen Sie eine verlorene Windows 10-Wiederherstellungspartition abTeil 3. So erstellen Sie eine Windows 10-WiederherstellungspartitionTeil 4. Löschen einer Windows 10-WiederherstellungspartitionTeil 5. Zurücksetzen von Windows von der WiederherstellungspartitionTeil 6. Einpacken
Die erste Frage, die ein Windows-Benutzer haben wird Windows 10-Wiederherstellungspartition ist seine Definition.
Eine Wiederherstellungspartition kann auf viele Arten definiert werden. Erstens hilft es uns nicht nur, Fehler zu beheben, sondern erleichtert uns auch die Arbeit, indem wir eine schnelle und einfach zu befolgende Methode zur Wiederherstellung von Windows 10 anbieten.
Wenn Sie einen Computer kaufen, wird häufig ein bereits vorinstalliertes Betriebssystem angezeigt. Bei Windows 10 oder sogar Windows 8 werden Sie immer feststellen, dass im System eine Wiederherstellungspartition gespeichert ist. Obwohl es möglicherweise keinen Laufwerksbuchstaben oder keine Funktionen hat, werden Sie am Anfang seine Verwendung in der Zukunft finden, wenn dies erforderlich ist.
Wofür wird die Wiederherstellungspartition in Windows 10 verwendet?? Eine Wiederherstellungspartition, unabhängig davon, ob sie von einem Windows 8- oder Windows 10-Betriebssystem stammt, ist ein Teil Ihres Laufwerks, der vom Produkthersteller reserviert wurde. Es enthält normalerweise ein Image für Ihr System, das die Einstellungen des Betriebssystems aus der Werkszeit enthält.
Da es die Konfigurationen des Betriebssystems aus der Zeit seiner Herstellung enthält, können Sie bereits davon ausgehen, dass es zum Zurücksetzen Ihres Windows-Betriebssystems auf die Werkseinstellungen verwendet werden kann. Somit ist a Windows 10-Wiederherstellungspartition wird häufig verwendet, wenn der Benutzer auf einen Fehler stößt und einen Werksreset benötigt.
Es ist wichtig, sich daran zu erinnern, dass es nicht eine, sondern zwei Arten von Wiederherstellungspartitionen gibt. Die erste ist eine Windows-Wiederherstellungspartition, die unser Hauptthema ist, während die zweite die OEM-Wiederherstellungspartition ist. Die Windows-Wiederherstellungspartition enthält die Standardeinstellungen des Herstellers, während die OEM-Wiederherstellungspartition die Standardeinstellungen des Lieferanten enthält.
Aus diesem Grund ist die OEM-Wiederherstellungspartition normalerweise größer als die Windows-Wiederherstellungspartition. Da der Hersteller glaubwürdiger ist, mit dem Windows 10-Wiederherstellungspartition ist vorzuziehen. Wie bereits erwähnt, hat es keinen Laufwerksbuchstaben, sodass es nicht leicht verloren geht. Was ist, wenn Sie es verlieren?
Aufgrund seiner äußersten Wichtigkeit sollte in Notfällen immer eine Windows 10-Wiederherstellungspartition verwendet werden. In einigen Fällen neigen Benutzer jedoch dazu, sie aus verschiedenen Gründen zu verlieren. Unabhängig von diesem Grund sollte es in diesem Fall vorrangig darum gehen, den Verlust abzurufen Windows 10-Wiederherstellungspartition, was uns zum nächsten Thema bringt.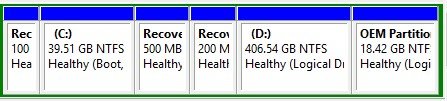
Wir haben immer wieder gesagt, dass eine Wiederherstellungspartition sehr wichtig ist, und genau deshalb können Sie sie nicht einfach mit einem einfachen Wiederherstellungstool abrufen, wenn sie verloren geht. Es gibt Sicherheitsfunktionen, die Sie umgehen müssen. Deshalb empfehlen wir die Verwendung FoneDog Datenwiederherstellung um deine verlorenen wiederzugewinnen Windows 10-Wiederherstellungspartition.
Datenwiederherstellung
Stellen Sie gelöschte Bilder, Dokumente, Audiodateien und weitere Dateien wieder her.
Holen Sie sich gelöschte Daten vom Computer (einschließlich Papierkorb) und von Festplatten zurück.
Wiederherstellung von Datenverlusten aufgrund von Festplattenunfällen, Systemausfällen und anderen Gründen.
Kostenlos Testen
Kostenlos Testen

FoneDog Data Recovery ist eine spezielle Software, die alle Arten von Daten abrufen kann Dateien, einschließlich verlorener Partitionen, was für ein Wiederherstellungstool eine ziemlich seltene Funktion ist. Sie können Partitionen auch abrufen, unabhängig davon, wie sie verloren gegangen sind, sei es aufgrund von versehentlichem Löschen, Formatieren, falschem Klonen, Virenbefall, Festplattenfehlern und vielem mehr. Schließlich müssen Sie sich keine Sorgen mehr machen, dass Daten verloren gehen, da das Unternehmen darauf spezialisiert ist genaue Wiederherstellung.
Glücklicherweise müssen Sie trotz der großzügigen Funktionen nicht viel durchmachen, um es zu verwenden. Sie benötigen nur Ihren Computer, sonst nichts, und folgen einfach diesen einfachen Schritten:
Das nächste Fenster zeigt die verschiedenen Datentypen Sie können sich erholen und Antriebe / Sie können sich erholen.
Dies liegt daran, dass Sie nicht wissen, welche Art von Dateien Windows 10-Wiederherstellungspartition haben müssen.
Das WinRE_DRV steht für das Windows 10-Wiederherstellungspartition.
Warten Sie, bis der Scanvorgang abgeschlossen ist. Sobald dies der Fall ist, wird eine Liste der Dateien angezeigt.
An diesem Punkt müssen Sie nur noch warten, bis der Vorgang abgeschlossen ist. Auf diese Weise können Sie die verlorene Windows 10-Wiederherstellungspartition wiederherstellen. Was ist, wenn Sie nichts wiederherstellen müssen, aber eine zusätzliche Windows 10-Wiederherstellungspartition benötigen?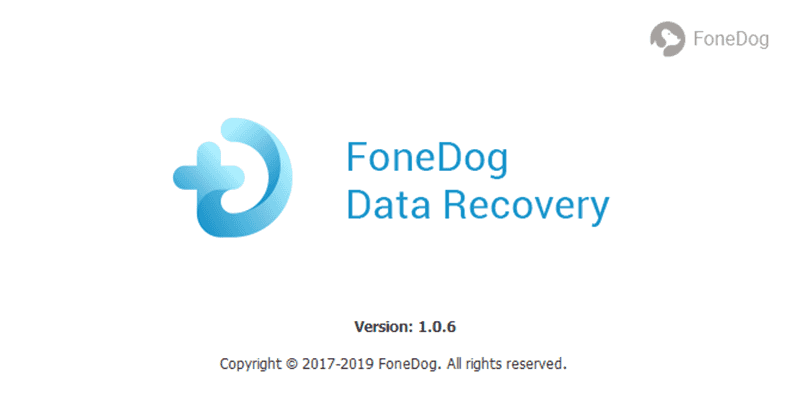
Wiederherstellungstools können nur Dateien wiederherstellen, die verloren gegangen sind. Für versteckte Dateien müssen Sie sie jedoch selbst finden, um sie verwenden zu können. Leider sind Windows 10-Wiederherstellungspartitionen in der Regel ausgeblendet.
Obwohl es bis zu ein paar GB Speicherplatz beanspruchen kann, lohnt es sich, solange Sie Ihren PC im Falle einer Anomalie schnell wieder in den besten Zustand versetzen können. Unabhängig davon müssen Sie wissen, wie man eine erstellt Windows 10-Wiederherstellungspartition. Denken Sie jedoch daran, dass es nicht so einfach ist, eine normale Partition zu erstellen.
Wiederherstellungspartitionen sind Sonderfälle, und Sie müssen äußerst vorsichtig sein.
Denken Sie daran, dass dies nur unter Windows 10 und nicht unter anderen Versionen angezeigt wird.
An dieser Stelle sollte ein Popup-Fenster angezeigt werden.
Damit können Sie so viele erstellen Windows 10-Wiederherstellungspartitionen wie du willst, solange du genug Platz hast. Was ist, wenn Ihr Speicherplatz bereits voll ist?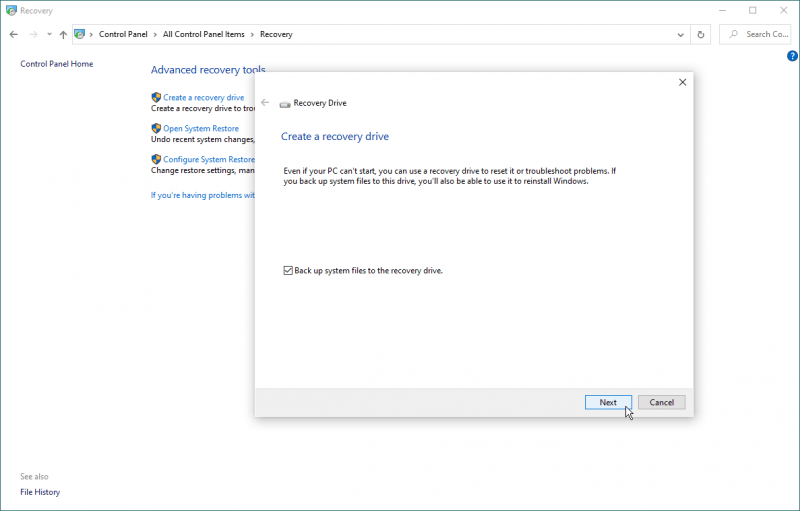
Wenn Sie einige Dateien löschen müssen, um neue zu speichern, werden Sie sich fragen: „Kann ich löschen? Windows 10-Wiederherstellungspartition? Glücklicherweise ist die Antwort darauf ein großes JA. Darüber hinaus ist es auch in Ordnung, a zu löschen Windows 10-Wiederherstellungspartition. Ihr System wird nicht ernsthaft beschädigt.
Dies setzt jedoch nur voraus, dass Sie für eine Weile keinen Werksreset durchführen möchten. Bitte beachten Sie außerdem, dass dies nicht auf einfache Weise möglich ist. Trotzdem hat Windows immer noch eine Möglichkeit zum Löschen Windows 10-Wiederherstellungspartitionen ohne einen Cent auszugeben. Sie müssen nur die Eingabeaufforderung verwenden und die folgenden Schritte ausführen:
Wenn Sie diese Schritte ausführen, können Sie jede gewünschte Partition löschen, auch wenn es sich nicht um eine Wiederherstellungspartition handelt. Für den Fall, dass Sie die brauchen Windows 10-Wiederherstellungspartitionsollten Sie wissen, wie man es benutzt, bevor Sie es löschen.
Die Hauptfunktion einer Wiederherstellungspartition besteht darin, Ihr Windows-System zurückzusetzen. Dies kann verschiedene Gründe haben, z. B. das Auftreten von Fehlern oder Anomalien. In jedem Fall spielt eine Wiederherstellungspartition eine wichtige Rolle für die Sicherheit Ihres Systems. Unabhängig davon wäre es sinnlos, wenn Sie nicht wissen, wie man es benutzt.
Im Folgenden finden Sie die folgenden Schritte, um Fenster von einer Wiederherstellungspartition zurückzusetzen:
Sie werden zu einem anderen Fenster weitergeleitet.
Im Vergleich zum Löschen oder Erstellen eines Windows 10-Wiederherstellungspartition, es zu benutzen ist eigentlich einfacher. Dies kann auch daran liegen, dass das Löschen oder Erstellen einer Wiederherstellungspartition zu erheblichen Änderungen in Ihrem System führen kann. Dies ist der Hauptgrund, warum es schwieriger ist, dies zu erreichen.
So oder so, jetzt, da Sie wissen, wie man erstellt, löscht oder verwendet Windows 10-Wiederherstellungspartitionsollten Sie in der Lage sein, alle Fehler zu beheben, die auf Ihrem Gerät auftreten.
Datenwiederherstellung
Stellen Sie gelöschte Bilder, Dokumente, Audiodateien und weitere Dateien wieder her.
Holen Sie sich gelöschte Daten vom Computer (einschließlich Papierkorb) und von Festplatten zurück.
Wiederherstellung von Datenverlusten aufgrund von Festplattenunfällen, Systemausfällen und anderen Gründen.
Kostenlos Testen
Kostenlos Testen

Egal wie erstaunlich ein System ist, es wird immer einen Fehler geben. Zum Windows Produkte, einer der häufigsten Mängel ist das Auftreten von Fehlern. Wichtig ist jedoch, dass es einen Weg gibt, diese Probleme zu lösen.
Eine der hilfreichsten Funktionen, die uns vorgestellt wurden, ist die Entwicklung von Windows 10-Wiederherstellungspartitionen. Sie können damit Ihr Windows-System wiederherstellen und Ihre Fehler für Sie beheben. Das Fazit ist, dass Sie sich keine Sorgen über größere Fehler machen müssen, aber gleichzeitig sollten Sie immer darauf vorbereitet sein.
Hinterlassen Sie einen Kommentar
Kommentar
Data Recovery
FoneDog Data Recovery stellt die gelöschten Fotos, Videos, Audios, E-Mails und mehr von Windows, Mac, Festplatte, Speicherkarte, Flash-Laufwerk usw. wieder her.
Kostenlos Testen Kostenlos TestenBeliebte Artikel
/
INFORMATIVLANGWEILIG
/
SchlichtKOMPLIZIERT
Vielen Dank! Hier haben Sie die Wahl:
Excellent
Rating: 4.7 / 5 (basierend auf 70 Bewertungen)