

By Vernon Roderick, Last Update: January 19, 2024
Toshiba Satellite ist eine Laptop-Marke, die von Toshiba entwickelt wurde und eines der ersten Laptops war. Und wie bei jedem Computer kann es zu Problemen kommen, z. B. dass der Laptop nicht hochfährt oder die Partition und die Festplatten beschädigt werden und Daten gelöscht werden oder fehlen.
Es verfügt über ein werkseitiges Software-Wiederherstellungsimage. Das Wiederherstellungsabbild wird normalerweise im gespeichert versteckte Partition des Laptop-Laufwerks, auf das Sie zugreifen können Toshiba Satellite-Wiederherstellung.
Daher werden in diesem Artikel mehrere Methoden beschrieben, die Ihnen bei der Wiederherstellung des Toshiba Satellite auf Ihrem Laptop helfen. Sie können wählen, ob Sie die Wiederherstellung mithilfe der Partitionswiederherstellung oder von einer externen Quelle wie einer CD, DVD oder einem USB-Flash-Laufwerk durchführen möchten.
Wenn Sie mehr benötigen, können Sie auch FoneDog Data Recovery verwenden, das ebenfalls bei der Datenwiederherstellung hilft. Es kann jede Art von Datei wiederherstellen, von jedem Gerät und in jeder Situation.
Teil 1. Die beste Software zum Wiederherstellen von DateienTeil 2. Wenn Sie Toshiba Satellite Recovery benötigenTeil 3. Wie Toshiba Satellite Recovery funktioniert Teil 4. Toshiba Satellite-Wiederherstellung über die CD/DVD-MethodeTeil 5. Toshiba Satellite-Wiederherstellung über die WiederherstellungspartitionsmethodeTeil 6. Toshiba Satellite-Wiederherstellung über die USB-MethodeTeil 7. Zusammenfassend
Ein benutzerfreundlicher, zuverlässiger und professioneller Datenwiederherstellungsassistent, der Ihnen hilft, Ihre gelöschten oder fehlenden Dateien wiederherzustellen. FoneDog-Datenwiederherstellung unterstützt Wiederherstellung aller Arten von Daten wie E-Mails, Fotoanwendungen, Video-, Audioarchive, Dokumente und andere Dateitypen. In jeder Situation und auf jedem Gerät kann dieses benutzerfreundliche Tool die Datenwiederherstellung sowohl für Windows- als auch für Mac-Betriebssysteme durchführen.
Die Software bietet eine kostenlose Testversion, die Sie herunterladen können. Es stehen zwei Scanmodi zur Verfügung, z. B. der Schnellscan und der Tiefenscan. Sie können vor der Datenwiederherstellung eine Vorschau der Dateien anzeigen und Suchfilter anwenden. Starten, scannen und wiederherstellen. Stellen Sie beliebige Daten aus jeder Situation auf allen Geräten wieder her. Lesen Sie weiter unten über die Verwendung des Tools.
Datenwiederherstellung
Stellen Sie gelöschte Bilder, Dokumente, Audiodateien und weitere Dateien wieder her.
Erhalten Sie gelöschte Daten vom Computer (einschließlich Papierkorb) und Festplatten zurück.
Stellen Sie verlorene Daten wieder her, die durch Festplattenunfälle, Betriebssystemabstürze und andere Gründe verursacht wurden.
Free Download
Free Download

Nachdem Sie es heruntergeladen und installiert haben FoneDog-Datenwiederherstellung, Auf dem Sprung Start Menü und suchen nach FoneDog-Datenwiederherstellung aus der Liste von Programme. Alternativ können Sie auf das angeheftete Symbol in der Taskleiste oder auf das Verknüpfungssymbol auf Ihrem Desktop klicken (sofern eine Verknüpfung erstellt wurde oder das Tool an die Taskleiste angeheftet ist).
Wählen Sie die Dateitypen aus, die Sie auf Ihrem Computer wiederherstellen möchten. Wählen Sie dann die Festplatten aus, auf denen Sie die gelöschten oder fehlenden Dateien wiederherstellen möchten. Drücke den Scan Klicken Sie auf die Schaltfläche unten rechts im Assistenten, um den Datenscan zu starten. Standardmäßig wird auf Ihrem Gerät ein Schnellscan durchgeführt. Jeder Dateityp kann wiederhergestellt werden, einschließlich Anwendungen, Musik, Videos, Fotos, Archive, Dokumente und viele andere.

Scannen Sie Ihr Gerät, indem Sie den Modus auswählen: Schnellscan oder Tiefenscan. Der Schnellscan führt schneller aus, während der Tiefenscan mehr Ergebnisse liefert, aber länger dauert, bis er abgeschlossen ist. Nach dem Datenscan können Sie vor dem Datenwiederherstellungsprozess eine Vorschau der Dateien anzeigen. Sie können auch einige Suchfilter anwenden, um die zurückgegebenen Ergebnisse einzuschränken und so Zeit zu sparen.

Wählen Sie die Dateien aus, die wiederhergestellt werden müssen. Klicken Sie dann auf Entspannung Klicken Sie auf die Schaltfläche in der unteren rechten Ecke des Assistenten, um mit der Wiederherstellung der Daten zu beginnen. Denken Sie daran, den Assistenten erst zu schließen, wenn der Wiederherstellungsvorgang abgeschlossen ist. Stellen Sie außerdem sicher, dass Ihr Laptop während des Wiederherstellungsvorgangs nicht ausgeschaltet oder neu gestartet wird.
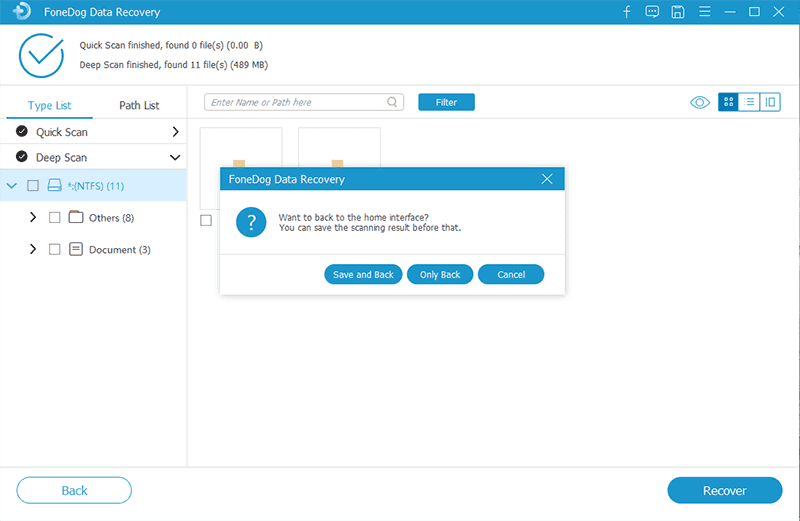
Ihr Toshiba Satellite-Laptop funktionierte vor ein paar Tagen einwandfrei und plötzlich startet das Betriebssystem nicht mehr oder die Partition wurde beschädigt und alle Daten wurden gelöscht. Das bedeutet große Probleme, eine sehr beunruhigende Situation, da alle wichtigen Dateien auf Ihrem Computer gespeichert sind.
Die wahrscheinlichen Gründe, warum das Problem aufgetreten ist, können durch einen böswilligen Angriff auf Ihre Computer wie Viren- und Malware-Bedrohungen, Festplattenausfall, Laufwerksformatierungsfehler, beschädigtes Laufwerk, fehlerhafte Sektoren, Systemabsturz und andere Hardware- und Softwareprobleme verursacht werden.
Dies kann zu Datenverlust in Ihrem System führen. Dateien können aufgrund von Anwendungsproblemen, Problemen beim Datenübertragungsprozess, versehentlichem Löschen, dauerhaftem Löschen, z. B. wenn Sie in Ihren Dateien die Tasten Umschalt + Entf drücken, Leeren des Papierkorbs oder plötzlicher Formatierung des Laufwerks usw. drücken, gelöscht werden, fehlen oder beschädigt werden viele andere. Diesmal benötigen Sie also Toshiba Satellite Recovery.
Hier erfahren Sie, wie Sie die Toshiba Satellite Recovery durchführen. Sie können Toshiba Satellite-Laptops mit bestimmten Methoden auf die Werkseinstellungen zurücksetzen. Einige der Toshiba-Laptops verfügen je nach Version über eine versteckte Partition auf der Festplatte, die dieselben Dateien enthält wie die Wiederherstellungs-CD, die für die Datenwiederherstellung verwendet wird. Sie können eine Wiederherstellungs-CD mit jedem Mediengerät wie einer CD oder einem USB-Laufwerk erstellen. Sie können bei Toshiba auch eine Wiederherstellungs-CD erwerben, wenn diese nicht im Lieferumfang Ihres Laptops enthalten ist.
Alle Daten, einschließlich Ihrer Anwendungen, werden gelöscht, wenn Sie Ihr System auf die ursprünglichen Werkseinstellungen zurücksetzen. Stellen Sie daher sicher, dass Sie Sicherungskopien Ihrer Daten von Ihrem Toshiba Satellite-Laptop auf einem externen Medium oder einer anderen Festplatte (nicht dem Systemlaufwerk) erstellen, bevor Sie fortfahren.
Das Standardsystemlaufwerk ist Laufwerk C:, auf dem Ihr Betriebssystem installiert ist. Schließen Sie Ihren Laptop über das Netzteil an eine Stromquelle an, um Unterbrechungen während der Systemwiederherstellung zu vermeiden.
Die folgenden Anweisungen können je nach Maschine unterschiedlich sein. Sie können die Richtlinien überprüfen, indem Sie die Toshiba-Website besuchen und dort die Bedienungsanleitung Ihres Toshiba Satellite-Laptops einsehen. Wählen Sie Produktsupport und suchen Sie nach Ihrem Laptop, um die Schritte zur Wiederherstellung des internen Speicherlaufwerks anzuzeigen.
Nach der Wiederherstellung können Sie ein Windows-Betriebssystemupdate durchführen, um es auf den neuesten Stand zu bringen, und die Toshiba Service Station ausführen, um alle Updates herunterzuladen und auf Ihrem Toshiba Satellite-Laptop zu installieren.
Dieser einfache Vorgang zeigt Ihnen, wie Sie die Wiederherstellungs-Disc-Methode mithilfe einer CD oder DVD auf Ihrem Toshiba Satellite-Laptop durchführen.
Schritt 01: Legen Sie Ihre Wiederherstellungs-CD (CD oder DVD) in das optische Laufwerk.
Schritt 02: Starten Sie Ihren Toshiba Satellite-Laptop. Wenn Ihr Laptop eingeschaltet ist, schalten Sie ihn aus und wieder ein. Sie können den Netzschalter 10 Sekunden lang gedrückt halten, um Ihren Laptop auszuschalten. Sie können auch zu Windows gehen Start Menü dann Energieoptionen, Und wählen Sie Abschalten.
Schritt 03: Wenn auf dem BIOS Bildschirm, drücken Sie die F8, F5, or Löschen Taste wiederholt.
Schritt 04: Navigieren Sie im nächsten Abschnitt des Bildschirms mit den Pfeiltasten durch den Bildschirm. Wähle aus Startgeräte Einstellung.
Schritt 05: Ändern Sie auf den Startgeräten die Reihenfolge der Geräte wie folgt CD- oder DVD-Laufwerk ist der erste in der Liste, den Sie starten möchten. Dies ist für die Wiederherstellungs-CD.
Schritt 06: Schalten Sie Ihren Laptop aus.
Schritt 07: Stellen Sie sicher, dass die Wiederherstellungs-CD bereits im optischen Laufwerk Ihres Laptops eingelegt ist. Starten Sie dann Ihren Laptop. Warten Sie, bis das System mit dem Toshiba-Wiederherstellungsassistenten hochfährt.
Schritt 08: Befolgen Sie die Schritte des CD- oder DVD-Wiederherstellungsvorgangs, der Sie dazu auffordert, den Werkszustand Ihres Toshiba Satellite-Laptops wiederherzustellen. Schalten Sie Ihren Laptop während des Wiederherstellungsvorgangs nicht aus und starten Sie ihn nicht neu. Warten Sie, bis der Wiederherstellungsprozess abgeschlossen ist.
Dieser Abschnitt enthält Schritt-für-Schritt-Anleitungen, die Ihnen zeigen, wie Sie die Methode der Toshiba Satellite Recovery (HDD Recovery oder Free Recovery) auf Ihrem Toshiba Satellite-Laptop durchführen.
Schritt 01: Starten Sie Ihren Toshiba Satellite-Laptop. Wenn Ihr Laptop eingeschaltet ist, schalten Sie ihn aus und wieder ein. Sie können den Netzschalter 10 Sekunden lang gedrückt halten, um Ihren Laptop auszuschalten. Sie können auch zu gehen Start und dann Energieoptionen, Und wählen Sie Herunterfahren.
Schritt 02: Halten Sie die gedrückt Power drücken und halten Sie die Nulltaste gedrückt (0), um Ihren Laptop hochzufahren.
Schritt 03: Wenn der Laptop zu piepen beginnt, lassen Sie die Nulltaste los (0).
Schritt 04: Drücken Sie auf der ersten Anzeige des Toshiba-Bildschirms die Taste F12 oder F8 Taste, um zum Boot-Menü zu gelangen. Wenn der Laptop vor dem Aufrufen des Startmenüs unter Windows startet, drücken Sie STRG + ALT + ENTF Tasten zum Neustarten Ihres Laptops. Drücken Sie dann die Taste F12 oder F8 Schlüssel wieder.
Schritt 05: Wählen Sie Computer reparieren dann drück die Enter Schlüssel. Verwenden Sie im nächsten Abschnitt des Bildschirms die Pfeiltasten, um durch den Bildschirm zu navigieren. Wählen Sie Toshiba aus Festplattenwiederherstellung Option, dann klicken Sie auf Enter Key.
Schritt 06: Auf dem Bildschirm des Assistenten wird eine Warnmeldung angezeigt, die Sie darüber informiert, dass bei der Ausführung des Systemwiederherstellungsprozesses alle Daten gelöscht werden und das Software-Image auf die ursprüngliche Werkseinstellung zurückgesetzt wird. Wählen Sie das entsprechende Betriebssystem aus.
Schritt 07: Auswählen Ja um mit der Systemwiederherstellung fortzufahren.
Schritt 08: Wählen Sie die Wiederherstellung der werkseitigen Standardsoftware Methode. Dies ist eine empfohlene Methode zum Wiederherstellen des ursprünglichen Werksabbilds und löscht außerdem alle Partitionen auf Ihrer Festplatte.
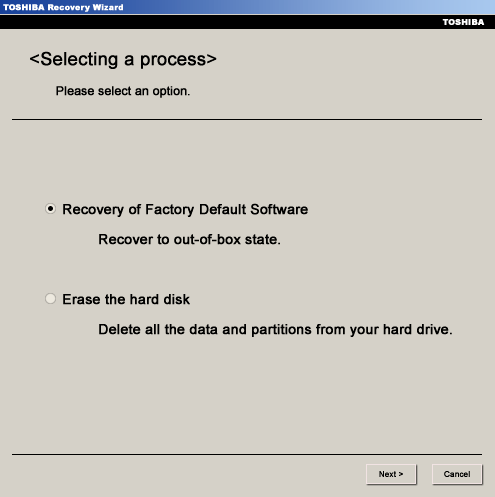
Schritt 09: Klicken Sie auf Weiter weiterhin.
Schritt 10: Wählen Sie die Stellen Sie den Auslieferungszustand wieder her Methode.
Schritt 11: Klicken Sie auf Weiter um fortzufahren.
Schritt 12: Klicken Sie dann Weiter erneut, um mit der Systemwiederherstellung zu beginnen. Schalten Sie Ihren Laptop während des Wiederherstellungsvorgangs nicht aus und starten Sie ihn nicht neu. Warten Sie, bis der Wiederherstellungsprozess abgeschlossen ist. Der Laptop wird möglicherweise mehrmals neu gestartet, um die erforderlichen Komponenten zu installieren. Befolgen Sie die Anweisungen auf dem Bildschirm, wenn Sie dazu aufgefordert werden.
In diesem einfachen Vorgang erfahren Sie, wie Sie die Wiederherstellungsmethode auf Ihrem Toshiba Satellite-Laptop mithilfe eines USB-Flash-Laufwerks durchführen, auf dem die Wiederherstellungsdateien gespeichert sind. Die Dateien sind mit denen auf der Wiederherstellungs-CD identisch.
Schritt 01: Ihr USB-Flash-Laufwerk enthält die gleichen Wiederherstellungsdateien wie auf der Wiederherstellungs-CD. Schließen Sie das USB-Flash-Laufwerk an Ihren Toshiba Satellite-Laptop an.
Schritt 02: Starten Sie Ihren Toshiba Satellite-Laptop. Wenn Ihr Laptop eingeschaltet ist, schalten Sie ihn aus und wieder ein. Sie können den Netzschalter 10 Sekunden lang gedrückt halten, um Ihren Laptop auszuschalten. Sie können auch zu Windows gehen Start Menü dann Energieoptionen, Und wählen Sie Abschalten.
Schritt 03: Wenn auf dem BIOS Bildschirm, drücken Sie die F8, F5, or Löschen Taste wiederholt.
Schritt 04: Navigieren Sie im nächsten Abschnitt des Bildschirms mit den Pfeiltasten durch den Bildschirm. Wähle aus Startgeräte Einstellung.
Schritt 05: Ändern Sie auf den Startgeräten die Reihenfolge der Geräte so, dass die USB-Stick Die Option ist die erste in der Liste, die Sie starten möchten. Dies ist für die Wiederherstellungs-CD.
Schritt 06: Schalten Sie Ihren Laptop aus.
Schritt 07: Stellen Sie sicher, dass das Wiederherstellungs-USB-Laufwerk bereits an Ihren Laptop angeschlossen ist. Starten Sie dann Ihren Laptop. Warten Sie, bis das System mit dem Toshiba-Wiederherstellungsassistenten hochfährt.
Schritt 08: Befolgen Sie die Schritte des Wiederherstellungs-CD-Vorgangs, der Sie dazu auffordert, Ihren Toshiba Satellite-Laptop auf den Werkszustand zurückzusetzen. Schalten Sie Ihren Laptop während des Wiederherstellungsvorgangs nicht aus und starten Sie ihn nicht neu. Warten Sie, bis der Wiederherstellungsprozess abgeschlossen ist.
Menschen Auch LesenSo verwenden Sie das Flash Drive Repair Tool, um beschädigte USB-Sticks zu reparieren und Daten wiederherzustellenSo stellen Sie gelöschte E-Mails in Gmail von Ihrem Konto wieder her
Es kann vorkommen, dass Laptops aufgrund von Hardware- oder Softwareproblemen ausfallen. Es wird dringend empfohlen, dies regelmäßig zu tun Backups Ihrer wichtigen Dateien für den Fall, dass Ihrem Computer etwas Schlimmeres passiert. Beispielsweise wird bei Toshiba Satellite-Laptops ein werkseitiges Software-Wiederherstellungsimage mitgeliefert, mit dem Sie das System wiederherstellen und den ursprünglichen Werkszustand wiederherstellen können.
Dieser Artikel beschreibt verschiedene Prozesse, die Sie befolgen können, um eine Toshiba Satellite-Wiederherstellung durchzuführen. Sie können auch eine Wiederherstellungs-Image-Disc erstellen und diese auf einem separaten externen Gerät speichern. Ein weiteres empfohlenes Tool, mit dem Sie verlorene oder fehlende Daten wiederherstellen können, ist das Programm FoneDog Data Recovery, ein zuverlässiger und professioneller Datenwiederherstellungsassistent, der für jeden Datentyp und auf jedem Gerät unter Windows oder Mac funktioniert.
Hinterlassen Sie einen Kommentar
Kommentar
Data Recovery
FoneDog Data Recovery stellt die gelöschten Fotos, Videos, Audios, E-Mails und mehr von Windows, Mac, Festplatte, Speicherkarte, Flash-Laufwerk usw. wieder her.
Kostenlos Testen Kostenlos TestenBeliebte Artikel
/
INFORMATIVLANGWEILIG
/
SchlichtKOMPLIZIERT
Vielen Dank! Hier haben Sie die Wahl:
Excellent
Rating: 4.7 / 5 (basierend auf 67 Bewertungen)