

By Adela D. Louie, Last Update: June 1, 2021
Haben Sie jemals Probleme mit Ihrem USB-Laufwerk gehabt? Hattest du zufällig die Fehlermeldung "Das Volume enthält kein erkanntes Dateisystem"?
Diese Art von Fehler kann sehr ärgerlich sein, insbesondere wenn Sie Ihr USB-Laufwerk gelegentlich verwenden. Damit zeigen wir in diesem Beitrag, wie Sie das Volume beheben können, das keinen erkannten Dateisystemfehler enthält. Und wir werden Ihnen auch eine Möglichkeit bieten, verlorene Daten wiederherzustellen, wenn Sie während des Vorgangs welche haben.
In diesem Beitrag zeigen wir Ihnen Lösungen, wie Sie das Problem beheben können. Lehnen Sie sich also zurück, entspannen Sie sich und lesen Sie diesen Beitrag für Ihr Know-how.
Sind Sie zusätzlich zu dem oben genannten Problem jemals auf den Fehler gestoßen, dass Windows 10 kann das Startvolume nicht aushängen? Klicken Sie hier, um zu sehen, wie Sie es lösen können.
Teil 1. Was Sie bei der Fehlermeldung „Das Volume enthält kein erkanntes Dateisystem“ wissen müssenTeil 2. So beheben Sie das Volume, das keinen erkannten Dateisystemfehler enthältTeil 3. Andere Maßnahmen, um das Volume zu reparieren, das kein erkanntes Dateisystem enthältTeil 4. Fazit
Bevor Sie fortfahren und wissen, wie Sie diese Art von Fehler beheben können, sind hier die Dinge, die Sie zuerst wissen müssen.
Das erste, was Sie erhalten, wenn Sie versuchen, Ihre externe Festplatte, Ihr Flash-Laufwerk oder Ihre SD-Karte an Ihren Computer anzuschließen, ist die Fehlermeldung, dass Sie Ihre Festplatte formatieren müssen, bevor Sie sie verwenden können es. Von hier aus ist das erste, was Sie tun können, dies zu stornieren.
Danach erhalten Sie eine Fehlermeldung, dass auf Ihr Laufwerk nicht zugegriffen werden kann und dass das Volume kein erkanntes Dateisystem enthält. Dies sind die ersten Fehler, die Sie erhalten können.
Bevor Sie fortfahren und den Fehler „das Volume enthält kein erkanntes Dateisystem“ beheben können, ohne Ihre Daten zu verlieren, müssen Sie die Ursachen für diese Art von Fehlern kennen.
Diese Art von Fehler tritt normalerweise auf, wenn die Dateisysteminformationen nicht verfügbar sind oder in vielen Systemtabellen eine Inkonsistenz aufweisen. Dazu gehört auch Folgendes:
Dies geschieht, wenn Sie versuchen, Ihre externe Festplatte zu trennen, wenn Ihr Gerät nicht sicher vom Computer entfernt wird.
Da Sie nun über diese Art von Fehler Bescheid wissen, ist es jetzt an der Zeit, etwas zu unternehmen. In einer solchen Situation müssen Sie zunächst diese verlorenen Dateien wiederherstellen, insbesondere wenn Sie einige wichtige Dateien darin gespeichert haben. Es gibt jedoch einige Leute, die sagen, dass das Formatieren Ihres Geräts der einfachste Weg ist. Das einzige Problem, wenn Sie dies tun, ist jedoch, dass Sie alle Ihre Dateien verlieren, weshalb dies nicht empfohlen wird.
Damit können Sie dies also richtig beheben, indem Sie die Dateien wiederherstellen, die Sie von Ihrer Festplatte verloren haben, dann die wiederhergestellten Dateien anzeigen und dann die Datei formatieren, auf die nicht mehr zugegriffen werden kann. Also lasst uns anfangen.
Das erste, was wir tun müssen, ist, die verlorenen Daten wiederherzustellen, die Sie haben. Und der effektivste Weg, dies zu tun, ist die Verwendung der FoneDog Datenwiederherstellung Software. Dies liegt daran, dass die FoneDog Data Recovery-Software alle Daten wiederherstellen kann, die Sie von Ihrer externen Festplatte verloren haben. Es kann Ihre Fotos, Dokumente, E-Mails, Videos, Audios und andere Dateien wiederherstellen.
Abgesehen davon hat die FoneDog Data Recovery auch die Fähigkeit, Stellen Sie nicht nur von Ihrer externen Festplatte wieder her, sondern auch von Ihren Mac- und Windows-Computern. Außerdem verfügt diese Software über eine einfach zu bedienende Benutzeroberfläche und ist auch sehr sicher zu verwenden. Im Folgenden finden Sie Informationen zur Verwendung der FoneDog-Datenwiederherstellung, um die verlorenen Dateien wiederherzustellen.
Datenwiederherstellung
Stellen Sie gelöschte Bilder, Dokumente, Audiodateien und weitere Dateien wieder her.
Holen Sie sich gelöschte Daten vom Computer (einschließlich Papierkorb) und von Festplatten zurück.
Wiederherstellung von Datenverlusten aufgrund von Festplattenunfällen, Systemausfällen und anderen Gründen.
Kostenlos Testen
Kostenlos Testen

Als erstes müssen Sie natürlich die FoneDog Data Recovery-Software von der offiziellen Website herunterladen und installieren. Und wenn Sie fertig sind, können Sie das Programm auf Ihrem Computer ausführen und das externe Gerät anschließen, an dem Sie arbeiten.
Auf der Hauptseite des FoneDog Data Recovery Tools werden dann verschiedene Dateitypen angezeigt, die es unterstützt. Von dort aus können Sie einfach den Dateityp auswählen, den Sie wiederherstellen möchten. Außerdem können Sie den Speicherort dieser Dateitypen auswählen. Wählen Sie also einfach den USB-Stick oder das externe Gerät, an dem Sie gerade arbeiten, aus der Auswahl aus.

Von dort aus müssen Sie als Nächstes Ihr externes Gerät scannen. Klicken Sie also einfach auf die Schaltfläche Scannen und die FoneDog Data Recovery zeigt Ihnen zwei Optionen an, aus denen Sie wählen können. Einer ist der Quick Scan-Prozess und der andere ist der Deep Scan-Prozess. Wenn Sie auf Ihrem Gerät einen Tiefenscan durchführen möchten, müssen Sie geduldig warten, bis der Vorgang abgeschlossen ist, da dies länger dauern kann als der Schnellscan-Vorgang.

Und sobald der Scanvorgang abgeschlossen ist, können Sie Ihre Dateien in der Vorschau anzeigen. Von hier aus können Sie auch die Dateien auswählen, die Sie wiederherstellen möchten. Sie können auch die Suchleiste für verwenden, um Ihre Funde leicht zu finden.
Nachdem Sie alle gewünschten Dateien ausgewählt haben, können Sie fortfahren und sie wiederherstellen. Klicken Sie dazu auf die Schaltfläche Wiederherstellen direkt unter Ihrem Bildschirm und warten Sie, bis der Vorgang abgeschlossen ist.
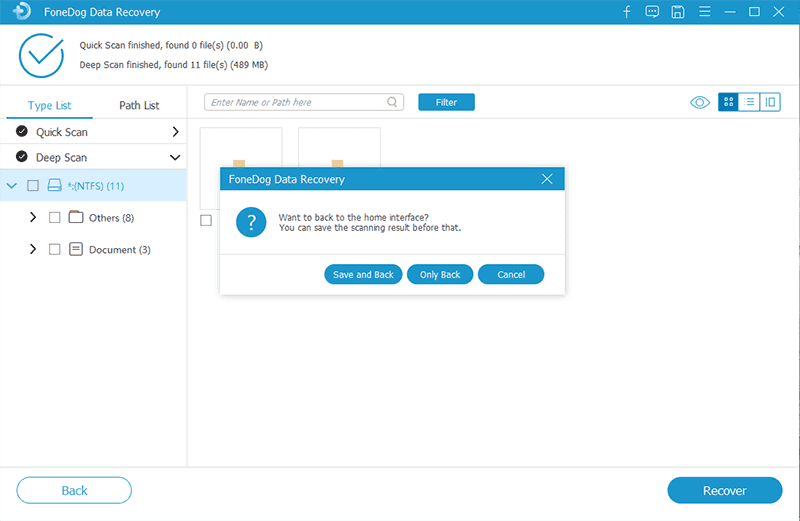
Nachdem Sie die für Sie wichtigen Dateien bereits wiederherstellen konnten, finden Sie hier einige andere Lösungen, um das Volume zu reparieren, das kein erkanntes Dateisystem enthält.
SFC ist einer der integrierte Tools Ihres Windows Damit können Sie Ihren PC nach beschädigten oder fehlenden Dateisystemen durchsuchen und reparieren lassen. Um dies zu tun, müssen Sie Folgendes beachten.
Schritt 1: Geben Sie cmd über das Suchfeld neben der Schaltfläche Start ein. Klicken Sie von dort aus mit der rechten Maustaste auf die Eingabeaufforderung und klicken Sie dann auf die Option Als Administrator ausführen.
Schritt 2: Geben Sie dann von der Eingabeaufforderung aus SFC / scannow ein und drücken Sie dann die Eingabetaste.
Eine andere Möglichkeit, das Problem zu beheben, besteht darin, Ihr CHKDSK. Und hier sind die Schritte, die Sie befolgen müssen.
Schritt 1: Fahren Sie fort und führen Sie die Eingabeaufforderung auf Ihrem Computer aus.
Schritt 2: Geben Sie dann den Befehl chkdsk f:/f ein und drücken Sie dann die Eingabetaste.
HINWEIS: Der Befehl f: hier durchsucht dann die Partition F:, um nach Reparaturen zu suchen und sie zu reparieren. Sie müssen es also durch den richtigen Buchstaben Ihres Laufwerks auf Ihrem PC ersetzen.
Schritt 3: Warten Sie danach, bis der gesamte Vorgang abgeschlossen ist. Und wenn Sie fertig sind, starten Sie Ihren PC neu und prüfen Sie dann, ob der Fehler weiterhin auf Ihrem Bildschirm angezeigt wird.
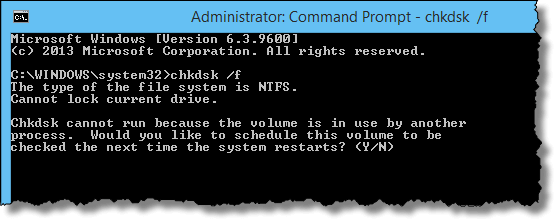
Eine andere Sache, die Sie tun sollten, ist, Ihre Partition in Ihrer Datenträgerverwaltung zu formatieren. Dazu müssen Sie die folgenden Schritte ausführen.
Schritt 1: Fahren Sie fort und starten Sie Ihre Datenträgerverwaltung. Klicken Sie einfach mit der rechten Maustaste auf das Startmenü und wählen Sie dann Datenträgerverwaltung.
Schritt 2: Fahren Sie anschließend mit der rechten Maustaste auf die Partition, die Sie formatieren möchten, und klicken Sie dann auf die Schaltfläche Formatieren.
Schritt 3: Wählen Sie danach das Dateisystem aus und klicken Sie dann auf die Schaltfläche OK.
Menschen Auch LesenWas ist ein „anderes Volumen im Container“ und wie kann man es vermeiden?Fix "Preboot-Volume für APFS-Installation konnte nicht erstellt werden"
Jetzt wissen Sie, wie Sie den Fehler beheben können “Das Volume enthält kein erkanntes Dateisystem“, dann liegt es nun an Ihnen, es anzuwenden. Vergessen Sie nicht, zuerst Ihre Dateien oder Daten wiederherzustellen, bevor Sie mit der Behebung des Problems fortfahren.
Hinterlassen Sie einen Kommentar
Kommentar
Data Recovery
FoneDog Data Recovery stellt die gelöschten Fotos, Videos, Audios, E-Mails und mehr von Windows, Mac, Festplatte, Speicherkarte, Flash-Laufwerk usw. wieder her.
Kostenlos Testen Kostenlos TestenBeliebte Artikel
/
INFORMATIVLANGWEILIG
/
SchlichtKOMPLIZIERT
Vielen Dank! Hier haben Sie die Wahl:
Excellent
Rating: 4.7 / 5 (basierend auf 76 Bewertungen)