

By Adela D. Louie, Last Update: August 18, 2022
Wenn Sie versuchen, Ihr Mac-Gerät auf das MacOS 10.13 High Sierra zu aktualisieren, werden Sie feststellen, dass einAnderes Volumen im Behälter"In Ihrem Speicherbereich und in der Kategorie" Anderes Volume ", die sich in Ihrem Festplatten-Dienstprogramm auf Ihrem Mac-Gerät befindet.
Heute verwenden viele von uns sehr gerne ihren Mac. Dies gilt insbesondere dann, wenn wir arbeiten und einige Dokumente für eine bestimmte Präsentation benötigen. Oder du studierst noch und brauchst Papierarbeiten für die Schule.
Und da die Art und Weise, wie wir unseren Mac verwenden, unser Alltag ist, erhalten Sie mit größerer Wahrscheinlichkeit eine Benachrichtigung mit der Aufschrift „Ihre Festplatte ist fast voll”. Dies liegt daran, dass das andere Volume im Container viel Gigabyte Speicherplatz auf Ihrem Mac hat. Und wir sagen "viel", wir meinen Hunderte von Gigabyte, die auf Ihrem Mac-Gerät belegt sind.
Einige andere Benutzer bemerken, dass die anderen Volumes im Container sehr groß werden. Und der Nachteil ist, dass sie nicht wissen, was diese anderen Bände in Containern bedeuten. Was ist ein Grund, warum sie nicht wissen, was zu tun ist oder welche Dinge sie von ihrem Mac entfernen müssen, damit sie dies beseitigen können?
Deshalb zeigen wir in diesem Artikel, was andere Volumes im Container bedeuten und wie Sie dies auf Ihrem Mac verwalten und beseitigen können.
Teil 1: Was bedeutet es mit anderen Volumes im Container?Teil 2: Verhindern, dass Ihre anderen Volumes im Container voll werdenTeil 3: Entfernen anderer Volumes im Container auf dem Mac-SpeicherTeil 4: Fazit
Menschen Auch LesenSo beheben Sie, dass der iPhone-Alarm nicht ausgelöst wird So beheben Sie iPhone Alarm funktioniert nichtDer Netzschalter funktioniert nicht: So starten Sie das LG G5 neu
Ab AFP gibt es ein neues Dateisystem, das Apple für die neue Version von macOS High Sierra freigegeben hat. Dies ist ein Container, der genau wie die Partition im Dateisystem sein soll. Eine bestimmte Festplatte auf Ihrem Mac enthält mehrere Container und einen Container, der virtuell mit mehreren Volumes geliefert wird. Dies sind diejenigen, die auch Platz in Ihrem Speicher belegen.
Einige Beispiele für einen MacOS-Standard-Start-APFS-Container sind wie folgt.
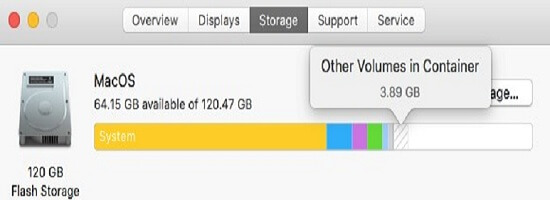
Also damit, Die Bedeutung anderer Volumes in einem Container ist Preboot, VM und Recovery in APFS. Es wurde gesagt, dass andere Volumes nicht von Ihrem Mac entfernt werden können. Dies liegt daran, dass dies Dateien sind, die von Ihrem Mac benötigt werden, damit er so funktioniert, wie er früher war.
Da wir jetzt die Bedeutung anderer Volumes im Container kennen, bedeutet dies nicht, dass wir sie einfach auf unserem Mac entfernen können. Es gibt keine Möglichkeit, andere Volumes in einem Container auf unserem Mac loszuwerden, da dies Dateien sind, die von unserem Mac zum Ausführen benötigt werden.
Auf der anderen Seite können wir jedoch verhindern, dass andere Volumina im Container wachsen. Auf diese Weise können Sie den von den anderen Volumes belegten Speicherplatz verringern.
Wie bereits erwähnt, können wir die anderen Volumes in einem Container auf einem Mac nicht vollständig entfernen. Wir können jedoch etwas tun verhindern, dass es voll wird und für Sie etwas Platz für Ihre Lagerung zu räumen.
Und damit können Sie die FoneDog PowerMyMac für Sie in der Lage zu sein, diese Systemschrott wie Ihre loszuwerden Caches, Ihr iPhoto-Müll, ähnliche Fotos, E-Mail-Müll, bereinigen Sie Ihren Papierkorb, Ihren iTunes-Müll, Ihre großen und alten Dateien. Mit dieser leistungsstarken Anwendung können Sie auch alle vorhandenen doppelten Dateien wie Fotos, Videos und Dokumente suchen.
Der FoneDog PowerMyMac Dies kann Ihnen dabei helfen, mehr Speicherplatz auf Ihrem Mac zu schaffen, und verhindert, dass Sie eine Warnung erhalten, dass "Ihre Festplatte fast voll ist". Und damit Sie dies tun können, finden Sie hier ein kurzes Beispiel dafür, wie Sie Ihren Mac bereinigen und verhindern können, dass Ihre anderen Volumes im Container voll werden.
Nach der Installation der FoneDog PowerMyMac Klicken Sie auf Ihrem Mac auf die App und lassen Sie sie auf Ihrem Mac ausführen. Sobald Sie sich auf der Hauptseite der Anwendung befinden, können Sie die Systemstatus von Ihrem Mac standardmäßig.
Trotzdem auf der Hauptseite des FoneDog PowerMyMac, sehen Sie drei verschiedene Optionen, aus denen Sie auswählen können. Dies befindet sich oben auf Ihrem Bildschirm. Von dort aus klicken Sie einfach auf die Schaltfläche Reiniger damit du es wählst.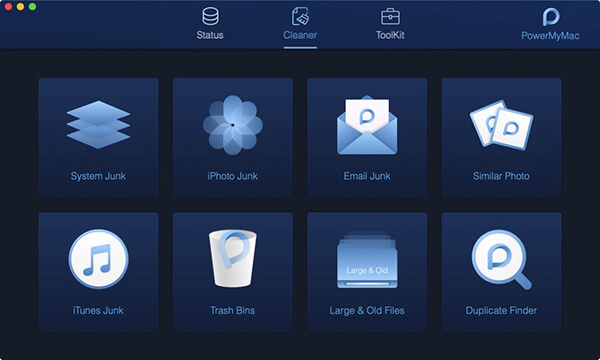
Auf dem Sauberere Seitegibt es mehrere Funktionalitäten, die die FoneDog PowerMyMac hat anzubieten. Sie können eine dieser Funktionen auf Ihrem Bildschirm auswählen. Wenn Sie jedoch alle Ihre Caches auf Ihrem Mac bereinigen möchten, klicken Sie zunächst auf System Junk.
Nachdem Sie eine Funktion ausgewählt haben, müssen Sie für die Anwendung einen Scan auf Ihrem Mac ausführen. Um dies zu tun, klicken Sie einfach auf Scan Taste und der Vorgang wird gestartet. Warten Sie einfach, bis der Scanvorgang abgeschlossen ist.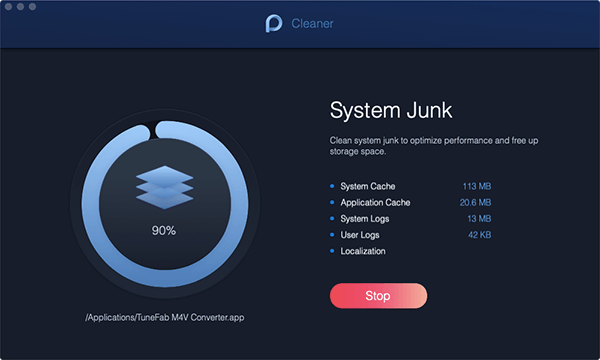
Wenn der Scanvorgang abgeschlossen ist, müssen Sie nur noch auf die Schaltfläche klicken Ansicht Taste. Auf diese Weise können Sie das Ergebnis des Scanvorgangs sehen. Dann gibt es auf der linken Seite des Bildschirms Kategorien von Caches, die Sie bereinigen können.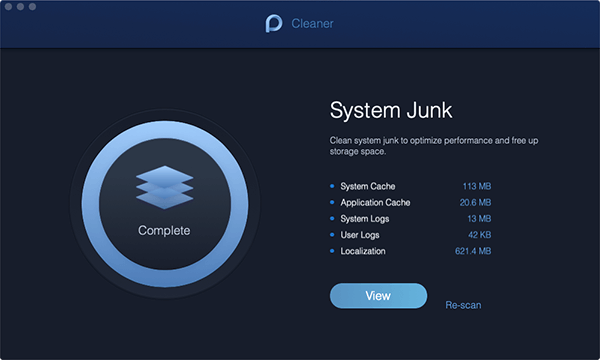
Wählen Sie in der Liste der Kategorien auf der linken Seite des Bildschirms die Kategorien aus, die Sie bereinigen möchten. Sie können wählen aus System-Cache, Anwendung, Lokalisierung, Benutzerprotokolle, Systemprotokolle.
Wenn Sie auf eine dieser Kategorien klicken, werden die darin enthaltenen Dateien auf der rechten Seite Ihres Bildschirms angezeigt. Markieren Sie in den angezeigten Dateien die Dateien, die Sie entfernen möchten, indem Sie darauf klicken.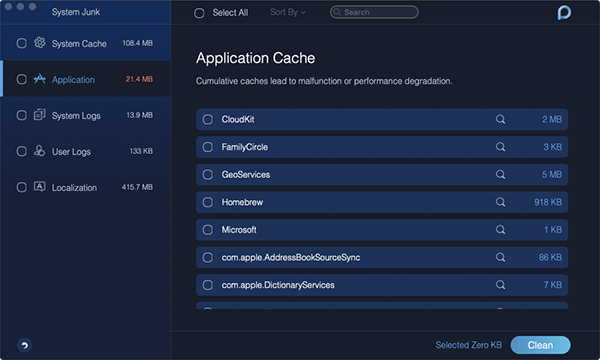
Nachdem Sie alle Dateien ausgewählt haben, die Sie von Ihrem Mac entfernen möchten, klicken Sie einfach auf Sauber Schaltfläche, die sich in der unteren rechten Ecke Ihres Bildschirms befindet. Dann erscheint auch eine Bestätigungsmeldung auf Ihrem Bildschirm. Gehen Sie von dieser Nachricht aus und drücken Sie die Taste Bestätigen Taste und der Reinigungsvorgang wird gestartet.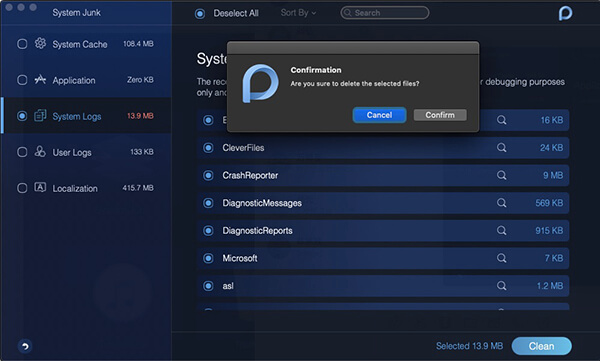
Also das ist es! Sie konnten alle auf Ihrem Mac vorhandenen Caches entfernen. Abgesehen davon können Sie auch die anderen Funktionen auswählen, die sich unter dem Cleaner-Modul befinden. Auf diese Weise können Sie verhindern, dass Ihre anderen Volumes im Container voll werden.
Einige Benutzer gaben an, dass sie in der Lage waren, Speicherplatz für ihre Lagerung von ihren anderen Volumes im Container wiederzugewinnen. Und wir hoffen, dass eine dieser Lösungen von Ihrer Seite funktioniert.
Möglicherweise befinden sich auf Ihrem Mac verdächtige Apps, die Speicherplatz auf Ihrem Mac beanspruchen. In diesem Fall müssen Sie also Beseitigen Sie die verdächtigen Apps, die Sie auf Ihrem Mac haben.
Das allererste, was Sie tun müssen, ist, mit Ihrem fortzufahren Activity Monitor und dann geh zum Registerkarte Speicher. Von dort aus können Sie alle Prozesse sehen, bei denen eine Anwendung möglicherweise einen großen Speicherplatz in Anspruch nimmt. Wenn Sie also einmal einen riesigen Prozess sehen, der den Speicherplatz Ihres Mac aufzehrt, müssen Sie diesen bestimmten Prozess beenden.
Danach können Sie einfach das andere Volumen im Container überprüfen, das Ihnen den Platz für Ihre Lagerung bietet. Deinstallieren Sie anschließend einfach die Anwendung, die mehr Speicherplatz auf Ihrem Mac-Gerät beansprucht. Sie müssen sich jedoch daran erinnern, dass Sie beim Deinstallieren einer bestimmten Anwendung auf Ihrem Mac sicherstellen müssen, dass Sie auch alle Dateien löschen können, die der genannten App zugeordnet sind.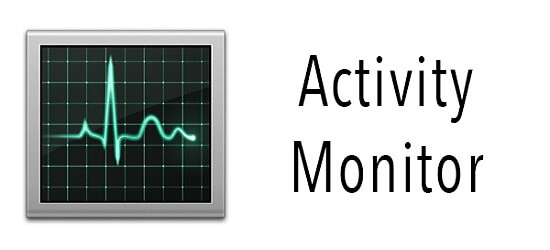
Abgesehen von der Deinstallation der App, die viel Speicherplatz auf Ihrem Mac beansprucht, können Sie auch versuchen, ein neues Konto zu erstellen. Sobald Sie dies getan haben, können Sie sich mit diesem neuen Konto bei Ihrem Mac-Gerät anmelden. Nach diesem Vorgang wird der Speicherplatz durch die anderen Volumes im Container reduziert, sobald Sie ein neues Konto erstellt haben dass es aufnimmt.
Damit Sie ein neues Konto für Ihren Mac erstellen können, müssen Sie die folgenden Schritte ausführen.
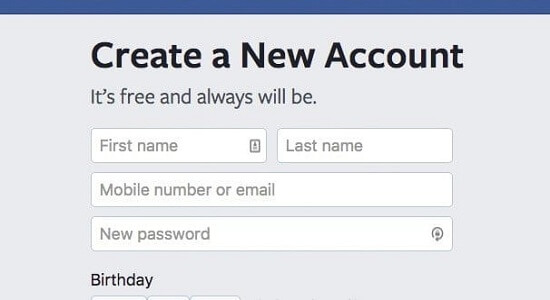
Sobald Sie mit der oben beschriebenen Methode fertig sind, melden Sie sich in Ihrem neuen Konto auf Ihrem Mac an. Überprüfen Sie anschließend einfach die anderen Volumina im Container.
Wie Sie sehen können, sind andere Volumes in Mac sehr einfach zu finden. Jetzt, da Sie wissen, wie Sie die anderen Volumes im Container sehen, ist es an der Zeit, dass Sie etwas tun, um zu verhindern, dass die Festplatte Ihres Mac zum Narren wird.
Damit haben wir Ihnen bereits die besten Möglichkeiten gegeben, um zu verhindern, dass die anderen Volumina im Container voll werden. Sie können das nutzen FoneDog PowerMyMac Die Bereinigung aller nicht mehr benötigten Dateien ist nur einen Klick entfernt.
Und mit Hilfe der FoneDog PowerMyMackonnten Sie Ihren Mac aufräumen. Auf diese Weise können Sie verhindern, dass die anderen Volumes im Container voll werden, da Sie die anderen Volumes im Container auf keinen Fall vollständig von Ihrem Mac entfernen können. Auf diese Weise können Sie Ihren Mac besser laufen lassen und gleichzeitig mehr Speicherplatz gewinnen.
Hinterlassen Sie einen Kommentar
Kommentar
PowerMyMac
Eine All-in-One-Mac-Software, mit der Sie Ihr Mac OS bereinigen und Ihren Mac beschleunigen können.
Kostenlos Testen/
INFORMATIVLANGWEILIG
/
SchlichtKOMPLIZIERT
Vielen Dank! Hier haben Sie die Wahl:
Excellent
Rating: 4.7 / 5 (basierend auf 83 Bewertungen)