

By Nathan E. Malpass, Last Update: October 16, 2019
Die meisten Menschen haben ein allgemeines Problem mit Computern - das Problem, dass Ihr externes Festplattenlaufwerk verschwindet und nicht richtig funktioniert. In diesem Fall denken Sie über Ihre Optionen nach, insbesondere wenn Sie wissen, dass Ihre wertvollen Daten für immer verschwinden werden.
Wie in vielen anderen Situationen besteht die beste Reaktion darin, ein Ausflippen zu vermeiden. Wenn richtig gehandelt wird, tritt das Problem auf wie man eine externe RAW-Festplatte ohne Formatierung repariert kann entsprechend behandelt werden.
In diesem Artikel geben wir Ihnen einen Leitfaden für den richtigen Umgang mit diesem Problem. Wir werden auf verschiedene Fehlermeldungen eingehen, die sich auf die Unfähigkeit einer Person beziehen, auf externe Festplatten zuzugreifen. Wir werden auch diskutieren, was RAW-Partitionen bedeuten. Lass uns anfangen.
Teil 1: Drei verschiedene FehlermeldungenTeil 2: Was meinen Sie mit einer RAW-Partition?Teil 3: Häufige Gründe für eine externe RAW-FestplatteTeil 4: Fixieren einer externen RAW-Festplatte ohne FormatierungTeil 5: So reparieren Sie eine externe RAW-Festplatte, ohne Daten zu verlierenTeil 6: Alles zusammenfassen
Es gibt viele Fehlermeldungen, die darauf zurückzuführen sind, dass Sie nicht auf verschiedene externe Festplatten zugreifen können. Einige von ihnen sind unten aufgeführt:
Manchmal, wenn Sie es wissen wollen wie man eine rohe externe Festplatte ohne Formatierung reparierterhalten Sie die Meldung, dass die Festplatte nicht formatiert ist. Der Computer fordert Sie auf, das Laufwerk zu formatieren, wenn Sie möchten. In diesem Fall sollten Sie das Laufwerk NICHT formatieren.
Dies liegt daran, dass alle Daten gelöscht werden und es später schwierig sein wird, sie wiederherzustellen. Wenn Sie dies jedoch bereits getan haben, empfehlen wir die Verwendung eines Datenwiederherstellungstools (dazu später mehr).
Dies ist ein weiterer Fehler, der bei Verwendung einer externen RAW-Festplatte auftreten kann. Es wird angezeigt, dass es "kein erkanntes Dateisystem enthält". Es wird weiterhin angezeigt, dass Sie sicherstellen müssen, dass das Volume nicht tatsächlich beschädigt ist.
Wenn Sie versuchen, den Fehler (siehe 2 in dieser Liste) mit CHKDSK zu beheben, wird auch angezeigt, dass es sich bei der bestimmten Partition um RAW handelt. Möglicherweise wird auch angegeben, dass die Partition keinen Dateisystemtyp hat. 
Bevor wir uns mit dem Thema beschäftigen wie man eine rohe externe Festplatte ohne Formatierung repariertDefinieren wir, was eine RAW-Partition ist. Ein RAW-Dateisystem bedeutet, dass es von Ihrem Windows-Betriebssystem nicht erkannt werden kann.
Daher können nicht alle Treiber des Dateisystems als die eines Laufwerks in das Dateisystem eingebunden werden. Dies tritt normalerweise auf, wenn die Datensätze, die den Speicherort oder den Typ des Dateisystems bestimmen, beschädigt oder beschädigt sind. In der Regel tritt der Schaden im Bootsektor oder in der Partitionstabelle auf.
Da Ihr Windows-PC ein bestimmtes Dateisystem innerhalb der Partition nicht erkennen kann, werden Sie aufgefordert, es zu formatieren. Auf diese Weise wird ein neues Dateisystem erstellt. In diesem Fall wird jedoch empfohlen, die Festplatte nicht zu formatieren.
Externe Festplatten werden normalerweise zu RAW-Laufwerken, da sie vom Computer getrennt werden, ohne die sichere Auswurfoption zu durchlaufen. Es gibt viele Möglichkeiten, einschließlich eines Stromausfalls
und Entfernen des externen Laufwerks von seinem eigenen Netzteil oder USB-Anschluss. Manchmal liegt ein tatsächliches Problem mit dem Computer vor, das dazu führt, dass der Hub für den USB-Anschluss vorübergehend getrennt wird.
Denken Sie daran, dass Sie „Hardware sicher entfernen“ sollten, um das externe Laufwerk auszuwerfen oder vom Computer zu trennen. Es gibt auch einige Gründe, warum Ihr Festplattenlaufwerk als RAW angezeigt wird, wenn Sie es an Ihren PC anschließen. Dazu gehören die folgenden:
Es gibt verschiedene Möglichkeiten, die externe RAW-Festplatte zu reparieren. Erstens würde die Methode NICHT das Formatieren des Laufwerks beinhalten. Die andere Option würde das Formatieren des Laufwerks beinhalten, aber Sie werden aufgrund eines Datenwiederherstellungs-Tools immer noch keine Daten verlieren.
Hier sind die Schritte, die Sie befolgen sollten wie man eine externe RAW-Festplatte ohne Formatierung repariert:
Schritt 01 - Schließen Sie das problematische externe Festplattenlaufwerk an Ihren Windows-Computer an.
Schritt 02 - Klicken Sie auf die Schaltfläche "Start" und geben Sie "Befehl" ein. Klicken Sie mit der rechten Maustaste auf das Eingabeaufforderungssymbol und klicken Sie dann auf "Als Administrator ausführen".
Schritt 03 - Geben Sie "DiskPart" ein und drücken Sie die Eingabetaste.
Schritt 04 - Geben Sie "G: / FS: NTFS" ein und drücken Sie die Eingabetaste.
Nachdem Sie diese Schritte ausgeführt haben, sollten Sie nun in der Lage sein, das RAW-Laufwerk in das des NTFS-Dateisystems zu ändern. Überprüfen Sie, ob die Daten auf der Festplatte noch vorhanden sind.
In diesem Abschnitt wird weiterhin der Hauptzweck behoben, die Festplatte nicht zu formatieren, dh keine Daten zu verlieren. Hierzu empfehlen wir, die Daten von Ihrer externen Festplatte mit wiederherzustellen FoneDog Datenwiederherstellung. Dann würden Sie das Laufwerk einfach neu formatieren, damit es wieder verwendet werden kann. Die Schritte sind wie folgt:
Kostenlos TestenKostenlos Testen
Schritt 01 - Herunterladen, installieren und starten FoneDog Toolkit.
Schritt 02 - Verbinden Sie Ihr externes RAW-Festplattenlaufwerk mit Ihrem Mac-Computer oder Windows-PC.
Schritt 03 - Wählen Sie das Laufwerk aus der Hauptoberfläche von FoneDog.
Schritt 04 - Wählen Sie die Datentypen aus, die Sie wiederherstellen möchten. Klicken "Scan"
Schritt 05 - Zeigen Sie eine Vorschau der verschiedenen Daten an, die Sie wiederherstellen möchten, und wählen Sie dann die Daten aus, die Sie wiederherstellen möchten.
Schritt 06 - Klick “Erholen"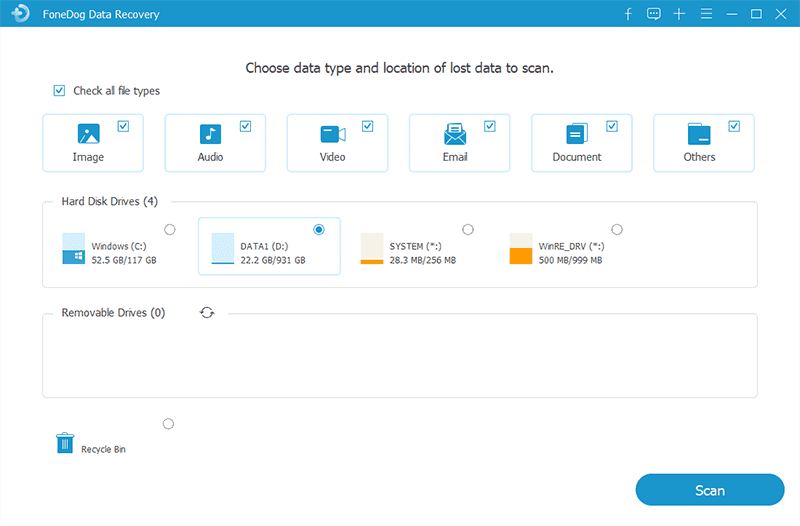
Inzwischen haben Sie die Daten von der externen Festplatte wiederhergestellt. Sie sind auf dem Weg, das Problem zu lösen, wie eine externe Festplatte ohne Formatierung repariert werden kann. Der nächste Schritt wäre, das Laufwerk neu zu formatieren, um es wieder zu verwenden. Hier sind die Schritte dazu:
Schritt 01 - Starten Sie den Windows Explorer. Wählen Dieser PC oder Arbeitsplatz abhängig von Ihrem Betriebssystem.
Schritt 02 - Klicken Sie mit der rechten Maustaste auf die angeschlossene rohe externe Festplatte und wählen Sie dann „Format"
Schritt 03 - Wählen Sie das Dateisystem aus, das Sie verwenden möchten. Tragen Sie unter Volume Label einen Namen ein und deaktivieren Sie das Kontrollkästchen mit der Aufschrift „Schnellformatierung"
Schritt 04 - Wählen Sie “Start”Und warten Sie, bis der Vorgang abgeschlossen ist.
In diesem Handbuch haben wir Ihnen erklärt, wie Sie eine externe RAW-Festplatte ohne Formatierung reparieren können. Darüber hinaus haben wir Ihnen eine Möglichkeit geboten, das Problem zu lösen, ohne Daten zu verlieren. Zum Beispiel haben wir FoneDog Data Recovery für Sie erwähnt, um Daten von der externen RAW-Festplatte wiederherzustellen.
Wie ist es mit Ihnen? Was tun Sie, um externe RAW-Festplatten zu reparieren? Lass es uns in den Kommentaren unten wissen.
Hinterlassen Sie einen Kommentar
Kommentar

Ulrich Kaube2022-01-30 20:45:43
Danke für diese Anleitungen, leider komme ich nicht weiter mit meiner 4TB RAW Festplatte. Nach teil 4 kommt egal was ich eingebe, immer nur das gleiche HELP Menü, Nach Teil 5 - würde funzen, aber 4 TB Daten über ein Recoverprog wiederherzustellen dauert Tage - und wohin diese Daten dann zwischenlagern zur Wiederherstellung? Welche befehle kann ich eingeben, damit das ohne Format. wieder läuft? grüßle Uli K
Data Recovery
FoneDog Data Recovery stellt die gelöschten Fotos, Videos, Audios, E-Mails und mehr von Windows, Mac, Festplatte, Speicherkarte, Flash-Laufwerk usw. wieder her.
Kostenlos Testen Kostenlos TestenBeliebte Artikel
/
INFORMATIVLANGWEILIG
/
SchlichtKOMPLIZIERT
Vielen Dank! Hier haben Sie die Wahl:
Excellent
Rating: 4.7 / 5 (basierend auf 59 Bewertungen)