

By Adela D. Louie, Last Update: June 28, 2021
Verwenden Sie Ihr USB-Laufwerk, um Ihre wichtigen Dateien zu speichern? Hatten Sie jemals Probleme mit einem Fehler, der besagt: Das letzte USB-Gerät hat eine Fehlfunktion von Windows 10 Computer? In diesem Fall zeigen wir Ihnen eine einfache Lösung, mit der Sie diese Art von Fehler beheben können.
Die Fehlermeldung, die besagt, dass das letzte USB-Gerät eine Fehlfunktion von Windows 10 hat, tritt häufig auf, wenn ein bestimmtes USB-Gerät an Ihren Computer angeschlossen wurde. Der USB, auf den sich Ihr Windows 10-Computer bezog, basiert auf einem allgemeinen Konzept und beschränkt sich nicht nur auf ein USB-Gerät. Es können auch andere Geräte sein, die an Ihren USB-Anschluss angeschlossen sind, wie Ihre Maus, Ihre Tastatur und andere externe Geräte, die Sie haben.
Zusätzlich zu dem im Artikel erwähnten USB-Gerätefehler hat win10 auch falsche Parameter Fehler, klicken Sie auf den Link, um dieses Problem zu beheben.
Teil 1. So beheben Sie den Windows 10-Fehler des letzten USB-GerätsTeil 2. Weitere Fehlerbehebung: Fehlfunktion des letzten USB-Geräts Windows 10
Sobald Ihr Windows 10-Gerät Ihr USB-Gerät nicht erkennt, können Sie die verschiedenen Lösungen ausprobieren, die wir unten für Sie haben. Wir empfehlen Ihnen dringend, die Reihenfolge der Lösungen zu befolgen, die wir Ihnen im Folgenden zeigen werden.
Um den letzten Windows 10-Fehler des USB-Geräts zu beheben, ist dies möglicherweise das Einfachste, was Sie sich vorstellen können, aber es funktioniert tatsächlich. Für die meisten USB-Geräte, die nicht erkannt werden, wurde gesagt, dass daran nichts auszusetzen ist. Lassen Sie dann Ihren Windows 10-Computer neu starten. Wenn es jedoch darum geht, Ihren Computer in einer solchen Situation neu zu starten, sollten Sie dies tun, indem Sie Ihren PC direkt von der Stromquelle trennen. Sie müssen also Ihren PC aus der Steckdose ziehen.
Auf diese Weise kann Ihr PC auch sein Motherboard neu starten, an dem die gesamte Hardware angeschlossen ist, die Sie haben, einschließlich Ihres USB-Geräts. Und die Möglichkeit, das Motherboard Ihres PCs neu zu starten, hilft auch dabei, die niedrige Stromversorgung für Ihre externen Geräte zu beheben. Hier ist also, was Sie tun müssen.
Schritt 1: PC trennen
Trennen Sie Ihren Computer direkt vom Stromnetz, um ihn auszuschalten.
Schritt 2: Warten Sie eine Minute
Warten Sie dann etwa ein oder zwei Minuten, damit Ihr PC auch genügend Zeit zum Abkühlen hat.
Schritt 3: Schließen Sie Ihren PC an
Danach fahren Sie fort, schließen Sie Ihren Computer an und schalten Sie ihn ein.
Schritt 4: Auf Fehler prüfen
Und sobald Ihr Computer wieder funktioniert, fahren Sie fort und prüfen Sie, ob der Fehler weiterhin auftritt.
Eine andere Möglichkeit, den letzten Windows 10-Fehler des USB-Geräts zu beheben, besteht darin, ein anderes USB-Kabel oder einen anderen USB-Anschluss an Ihrem PC zu verwenden. Dies ist für Sie, um zu überprüfen, welches Ihrer Geräte das eigentliche Problem hat. Wenn das Problem beim Ändern des Ports behoben wurde, tritt das Problem auf dem zuvor verwendeten Port auf. Du solltest es also reparieren lassen. Sie können auch jemanden, der mehr Erfahrung mit der Reparatur von USB-Anschlüssen hat, überprüfen, damit er Ihnen bei der Reparatur helfen kann.
Es gibt auch einige Leute, die nicht über genügend USB-Anschlüsse an ihrem Computer verfügen, weshalb sie ein usb Verteiler. Wenn Ihr Gerät an einen USB-Hub angeschlossen ist, müssen Sie sicherstellen, dass es direkt mit Ihrem Computer verbunden ist.
Der Geräte-Manager ist eine Möglichkeit für Sie, den letzten Windows 10-Fehler mit einer Fehlfunktion des USB-Geräts zu beheben. Damit müssen Sie also Folgendes tun.
Als erstes müssen Sie Ihren Geräte-Manager starten. Sie müssen also zu Ihrem Suchfeld gehen und dann den Geräte-Manager eingeben und darauf doppelklicken, damit Sie ihn starten können. Bei einigen anderen Geräten können Sie dies auch tun, indem Sie die Tasten Windows + R drücken, um Ihr zu öffnen Führen box. Und von dort geben Sie einfach devmgmt.msc ein und drücken dann die Eingabetaste.
Erweitern Sie dann die Universal Serial Bus Controller. Von dort aus sehen Sie eine Option mit der Bezeichnung Generic USB Hub und klicken Sie dann mit der rechten Maustaste darauf und klicken Sie auf Eigenschaften. Klicken Sie danach auf die Registerkarte Treiber und dann auf Treiber aktualisieren. Sie sehen zwei Optionen.
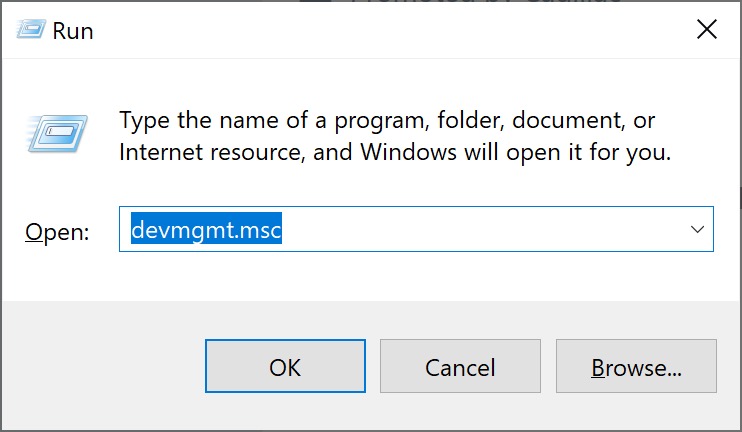
Und schließlich können Sie auf dem gleichen Weg zur Aktualisierung Ihres Treibers fortfahren und den vorherigen Treiber zurücksetzen, bevor der Fehler aufgetreten ist. Alles, was Sie tun müssen, ist, die Option Rollback-Treiber auszuwählen, anstatt die Option Treiber aktualisieren zu wählen.
Schritt 1: Fahren Sie fort und starten Sie Ihre Geräte-Manager-Option. Und von dort aus suchen Sie nach der Option Universal Serial Bus Controller und klicken Sie dann darauf.
Schritt 2: Suchen Sie danach in den auf Ihrem Bildschirm angezeigten Kategorien nach Ihrer USB-Root-Hub-Option. Klicken Sie von hier aus mit der rechten Maustaste darauf und wählen Sie dann Eigenschaften.
Schritt 3: Danach fahren Sie fort und wählen Energieverwaltung und deaktivieren dann die Option "Computer kann dieses Gerät ausschalten, um Energie zu sparen". Klicken Sie dann auf die Schaltfläche OK, um die vorgenommenen Änderungen zu speichern.
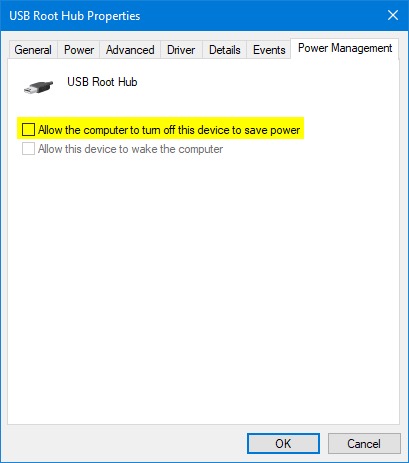
Schritt 1: Fahren Sie fort und klicken Sie mit der rechten Maustaste auf Ihr Windows-Symbol und dann auf die Energieoptionen.
Schritt 2: Klicken Sie auf der nächsten Seite auf die Option Planeinstellung ändern.
Schritt 3: Fahren Sie dann in den Planeinstellungen bearbeiten fort und wählen Sie Erweiterte Energieeinstellungen ändern.
Schritt 4: Suchen Sie auf dem Bildschirm Energieoptionen nach den USB-Einstellungen. Erweitern Sie dann den USB und deaktivieren Sie dann sowohl On Battery als auch Plugged in Settings.
Schritt 5: Klicken Sie danach auf die Schaltfläche Übernehmen und dann auf die Schaltfläche OK, um Ihre Einstellungen zu speichern.
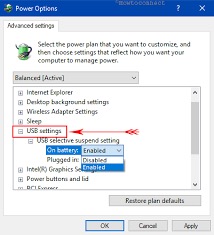
Um den letzten Windows 10-Fehler mit einer Fehlfunktion des USB-Geräts zu beheben, sollten Sie durch die Deinstallation Ihres Treibers Ihren USB-Anschluss vollständig deaktivieren. Bei dieser Methode müssen Sie also besonders vorsichtig sein.
Schritt 1: Starten Sie Ihren Geräte-Manager.
Schritt 2: Suchen Sie dann nach der Option Universal Serial Bus Controllers und erweitern Sie sie.
Schritt 3: Klicken Sie dann mit der rechten Maustaste auf Ihren USB-Treiber und klicken Sie dann auf Deinstallieren.
Schritt 4: Führen Sie den gleichen Schritt mit dem anderen USB-Treiber aus, den Sie nacheinander haben.
Schritt 5: Nachdem Sie alles mit allen Ihren USB-Treibern erledigt haben, fahren Sie fort und starten Sie Ihren Computer neu. Dann wird Ihr USB-Treiber automatisch neu installiert und kann auch alle beschädigten USB-Geräte beheben.
Alle Lösungen, die wir Ihnen oben gezeigt haben, sind alle Möglichkeiten, wie Sie den Fehler beheben können, bei dem das letzte USB-Gerät eine Fehlfunktion von Windows 10 hat. Eine davon wird Ihnen sicherlich bei der Behebung dieses Fehlers helfen.
Was aber, wenn Sie das Problem lösen konnten, aber feststellen würden, dass Sie die Daten auf Ihrem USB-Laufwerk verloren haben? Nun, wenn dies der Fall ist, brauchen Sie nur die FoneDog Datenwiederherstellung.
Die FoneDog Datenwiederherstellung kann Ihnen helfen, Ihre verlorenen Daten von Ihrem USB-Laufwerk wiederherzustellen. Es kann dir helfen Stellen Sie Ihre verlorenen Fotos wieder her, Videos, Dokumente, E-Mails, Audios und andere Daten. Sie müssen lediglich sicherstellen, dass Ihr USB-Treiber ordnungsgemäß und stabil mit Ihrem Computer verbunden ist.
Die FoneDog Data Recovery kann auch verlorene Daten von einem Mac- oder Windows-Computer wiederherstellen. Und es kommt mit einer sehr einfach zu bedienenden Oberfläche, die Ihre anderen Daten während des Wiederherstellungsprozesses Ihrer verlorenen Daten sicher hält. Um mit der Wiederherstellung dieser Daten zu beginnen, müssen Sie Folgendes tun.
Schritt 1: FoneDog Data Recovery herunterladen, installieren, ausführen
Fahren Sie fort und lassen Sie sich die Datenwiederherstellung von FoneDog von der offiziellen Website herunterladen. Installieren Sie es dann auf Ihrem Computer. Klicken Sie nach Abschluss des Installationsvorgangs einfach auf das Programm, um es auf Ihrem Windows-Computer zu starten. Verbinden Sie dann Ihr USB-Laufwerk mit Ihrem Computer. Stellen Sie sicher, dass die Verbindung stabil ist.
Datenwiederherstellung
Stellen Sie gelöschte Bilder, Dokumente, Audiodateien und weitere Dateien wieder her.
Holen Sie sich gelöschte Daten vom Computer (einschließlich Papierkorb) und von Festplatten zurück.
Wiederherstellung von Datenverlusten aufgrund von Festplattenunfällen, Systemausfällen und anderen Gründen.
Kostenlos Testen
Kostenlos Testen

Schritt 2: Wählen Sie den Dateityp und das USB-Laufwerk
Auf der Hauptseite des Programms können Sie dann verschiedene Dateitypen wiederherstellen, die es unterstützen kann. Von dort aus fahren Sie fort und wählen den gewünschten Dateityp. Und dann fahren Sie fort und wählen Sie auch auf Ihrem USB-Laufwerk aus, wo Sie den ausgewählten Dateityp wiederherstellen möchten.

Schritt 3: Scannen Sie Ihr USB-Laufwerk
Und wenn Sie alle notwendigen Dinge ausgewählt haben, scannen Sie Ihr Gerät. Klicken Sie dazu unten auf die Schaltfläche Scannen. Dann müssen Sie aus den beiden Optionen auswählen, wie Sie Ihr Gerät scannen möchten. Sie können zwischen Quick Scan oder Deep Scan wählen. Wenn Sie sich für Deep Scanning entscheiden, müssen Sie jedoch geduldig warten, bis der Vorgang abgeschlossen ist, da dies möglicherweise länger dauert.

Schritt 4: Zeigen Sie Ihre Dateien an
Nach dem Scanvorgang können Sie jetzt Ihre Dateien anzeigen. Sie können nacheinander darauf klicken, um sie anzuzeigen und die gewünschten auszuwählen. Sie können auch die Suchleiste verwenden, um nach einer bestimmten Datei zu suchen.

Schritt 5: Stellen Sie Ihre Dateien wieder her
Nachdem Sie alle benötigten Dateien ausgewählt haben, können Sie sie jetzt wiederherstellen. Klicken Sie dazu auf die Schaltfläche Wiederherstellen direkt unter Ihrem Bildschirm und der Vorgang wird gestartet. Alles, was Sie von hier aus tun müssen, ist zu warten, bis es fertig ist.
Und so einfach ist die FoneDog Data Recovery-Software zu verwenden. Es kann Ihre Dateien sofort wiederherstellen, ohne andere Daten auf Ihrem Computer zu überschreiben. Einfach, sicher und mit hoher Erfolgsquote, wenn es darum geht, Ihre Dateien von Ihrem Mac, Windows, USB-Laufwerk, Speicherkarten, externen Festplatten und mehr wiederherzustellen.
Menschen Auch Lesen3 verschiedene Möglichkeiten zum Löschen rückgängig machenVerschiedene Möglichkeiten, um zu beheben, dass die Seagate-Festplatte nicht angezeigt wird
Wenn Sie nun den Fehler des letzten USB-Geräts mit einer Fehlfunktion von Windows 10 feststellen, müssen Sie nur noch die oben angegebenen Lösungen befolgen. Und es wird Ihnen sicherlich helfen, diese Art von Fehler zu beheben. Und wenn Sie Daten wiederherstellen müssen, die nach der Behebung des Problems verloren gegangen sind, können Sie sich auf die Verwendung der FoneDog Data Recovery-Software verlassen.
Es ist eine großartige Möglichkeit für Sie, alle Dateien oder Daten von Ihrem USB-Laufwerk sowie von Ihrem Mac- oder Windows-Computer wiederherzustellen. Eine einfach zu bedienende und zuverlässige Software, auf die Sie sich bei der Wiederherstellung Ihrer Dateien und anderer wichtiger Daten verlassen können.
Hinterlassen Sie einen Kommentar
Kommentar
Data Recovery
FoneDog Data Recovery stellt die gelöschten Fotos, Videos, Audios, E-Mails und mehr von Windows, Mac, Festplatte, Speicherkarte, Flash-Laufwerk usw. wieder her.
Kostenlos Testen Kostenlos TestenBeliebte Artikel
/
INFORMATIVLANGWEILIG
/
SchlichtKOMPLIZIERT
Vielen Dank! Hier haben Sie die Wahl:
Excellent
Rating: 4.8 / 5 (basierend auf 108 Bewertungen)