

By Vernon Roderick, Last Update: November 11, 2019
Ein häufiges Problem bei Seagate-Laufwerken ist, dass Ihr PC das Laufwerk auch nach dem Anschließen nicht erkennt oder erkennt. Seagate-Festplatte wird nicht angezeigt kann manchmal eine große Unannehmlichkeit sein.
Dies gilt insbesondere dann, wenn Sie etwas mit Ihrer Festplatte zu tun haben. Aber wie genau wird die Seagate-Festplatte nicht erkannt?
Obwohl es keinen klaren Grund dafür gibt, können Sie zumindest ableiten, wie das Problem behoben werden kann, und genau das werden wir heute tun. Dieser Artikel bietet einige Möglichkeiten zur Fehlerbehebung Seagate-Festplatte wird nicht angezeigtsowie die zugrunde liegende Ursache des Problems.
Was ist eine Seagate-Festplatte?Fünf Dinge, die Sie ausprobieren sollten, bevor Sie das Problem behebenSechs Lösungen für WindowsZwei Hauptlösungen für MacDaten auf formatierter Seagate-Festplatte wiederherstellenFazit
Als Erstes müssen Sie wissen, was eine Seagate-Festplatte ist. Seagate ist eine Marke für ein Speichergerät, das recht beliebt ist und bei Desktop-Benutzern einen guten Ruf genießt. Es wird verwendet, um Daten zu speichern und Aufgaben wie das Erstellen eines Backups, das Klonen von Dateien und mehr zu erfüllen.
Die Seagate-Festplatte befindet sich häufig im Datei-Explorer von Windows oder im Finder von Mac. Dies ist jedoch nicht immer der Fall, da es an diesen Stellen manchmal nicht auftauchen kann. Dies zeigt nur, dass Sie auf die gestoßen sind Seagate-Festplatte wird nicht angezeigt Problem.
Also, was ist für Sie passiert, um dieses Problem zu begegnen. Im Allgemeinen gibt es vier Hauptgründe für dieses Auftreten:
Obwohl dies die vier Gründe dafür sind, dass die Festplatte von Seagate nicht angezeigt wird, gibt es noch viele weitere Ursachen für das Problem. Vor diesem Hintergrund sollten Sie zunächst einige Dinge ausprobieren, bevor Sie tatsächlich versuchen, das Problem zu beheben, mit dem Sie gerade konfrontiert sind.
Die Behebung Ihres Problems mit der Seagate-Festplatte würde ein beträchtliches Maß an Wissen über das zugrunde liegende Problem erfordern. Für Anfänger werden wir jedoch zunächst einfache Lösungen ausprobieren.
Hier sind einige Dinge, die Sie vielleicht schnell ausprobieren möchten:
Auf diese Weise können Sie kleinere Probleme lösen, hoffentlich auch die Seagate-Festplatte wird nicht angezeigt Problem. Wenn dies nicht funktioniert, ist es möglicherweise an der Zeit, den eigentlichen Deal zu erledigen, beginnend mit den Lösungen unter Windows.
Es gibt viele Fälle von Seagate-Festplatte wird nicht angezeigt unter Windows. Dies umfasst die Anzeige in der Datenträgerverwaltung und nicht auf dem Arbeitsplatz, im BIOS und nicht in der Datenträgerverwaltung und vieles mehr. Tatsächlich hängt die Lösung von der Situation ab. Beginnen wir mit der gängigsten Lösung für Windows-Benutzer.
Es ist allgemein bekannt, dass auf eine Laufwerkpartition ohne Laufwerksbuchstaben auf Ihrem Arbeitsplatz oder auf diesem PC nicht zugegriffen werden kann. Aus diesem Grund besteht Ihre erste Aufgabe darin, der Laufwerkspartition der Seagate-Festplatte einen Buchstaben zuzuweisen.
Dafür gibt es viele Möglichkeiten. Zunächst müssen Sie die folgenden Schritte ausführen, um einen Buchstaben über die Eingabeaufforderung zuzuweisen:
Zu diesem Zeitpunkt wurde Ihrer Seagate-Festplatte bereits ein Laufwerksbuchstabe zugewiesen. Jetzt müssen Sie nur noch versuchen, Ihren Arbeitsplatz oder Diesen PC erneut zu öffnen.
Sie können auch Software von Drittanbietern verwenden, um Laufwerksbuchstaben zuzuweisen, zu entfernen oder sogar zu ändern, aber wir werden es dabei belassen. Sie sollten so viele Lösungen wie möglich lernen Seagate-Festplatte wird nicht angezeigt, was uns zu unserer nächsten Option führt.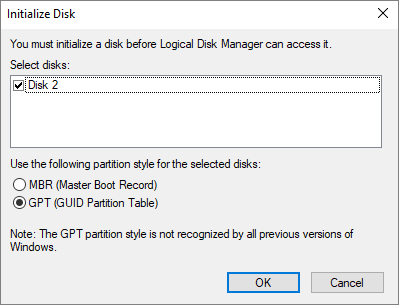
Ein weiterer Fall von Seagate-Festplatte wird nicht angezeigt in Ihrem Datei-Explorer liegt an einem beschädigten Master Boot Record. Um das Problem zu beheben, sollten Sie versuchen, den Schaden an Ihrem MBR zu beheben. Grundsätzlich gibt es zwei Möglichkeiten, dies zu tun. Sie können entweder eine Eingabeaufforderung oder Software von Drittanbietern verwenden.
Wir werden jedoch nur mit der Eingabeaufforderung vorgehen. Und so können Sie vorgehen:
In manchen Fällen, Seagate-Festplatte wird nicht angezeigt wird verursacht, wenn die Initialisierung Ihres Laufwerks nicht erfolgreich war. Um Probleme zu beheben, die durch eine fehlerhafte Initialisierung verursacht wurden, sollten Sie versuchen, das Laufwerk erneut zu initialisieren. Gehen Sie dazu wie folgt vor:
Damit wird die Seagate-Festplatte erneut initialisiert, und hoffentlich werden die Probleme im Zusammenhang mit der schlechten Initialisierung behoben.
Wir sind alle auf ein Problem gestoßen, das durch eine falsche Konfiguration auf unserem Gerät verursacht wurde. Meistens bereitet Ihnen eine Funktion, die Ihnen helfen sollte, Probleme. Dies ist wahrscheinlich der Fall, wenn die Seagate-Festplatte nicht angezeigt wird. Die Option Fast Startup wurde gewählt, damit Ihr PC so schnell wie möglich startet.
Dies kann jedoch manchmal dazu führen, dass mehrere Komponenten nicht ordnungsgemäß geladen werden können. Aus diesem Grund müssen Sie den Schnellstart deaktivieren, indem Sie die folgenden Schritte sorgfältig ausführen:
Zu diesem Zeitpunkt würde Ihr PC den Startvorgang des Computers nicht beschleunigen. Manchmal wird die Option jedoch unter Windows nicht angezeigt, daher ist es besser, andere Lösungen zu verwenden.
Wie bereits gesagt, einer der Hauptgründe für die Existenz der Seagate-Festplatte wird nicht angezeigt Problem ist ein veralteter Treiber. Aus diesem Grund lernen wir, wie Sie Ihren Gerätetreiber aktualisieren. Hier sind die Schritte, die Sie ausführen müssen, um dies zu erreichen:
Möglicherweise müssen Sie einige Zeit warten, um das alles zu beenden, aber Sie können sicher sein, dass es eine hohe Chance hat, das Problem zu lösen Seagate-Festplatte wird nicht angezeigt Problem.
Unsere letzte Option zur Behebung des Problems unter Windows ist die Formatierung der Festplatte. Wir haben dies zu unserem letzten Ausweg gemacht, da dies zu Datenverlusten führen kann. Obwohl wir Daten leicht wiederherstellen können, werden wir dies später diskutieren.
So oder so, hier sind die Schritte zum Formatieren Ihrer Seagate-Festplatte:
Sobald Sie dies tun, können Sie erwarten, dass einige Dateien auf der Festplatte fehlen. Tatsächlich könnte die Seagate-Festplatte sogar ausgelöscht werden. Unabhängig davon können Sie Daten mithilfe unseres Handbuchs in späteren Abschnitten wiederherstellen. Lassen Sie uns jedoch zunächst erläutern, wie Sie das Problem auf einem Mac lösen können.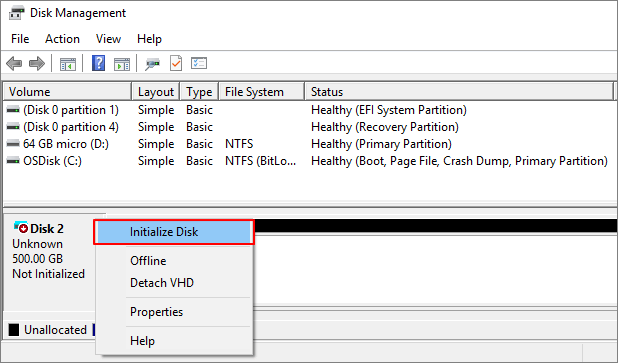
Das Seagate-Festplatte wird nicht angezeigt Problem ist ein bisschen anders auf dem Mac. In beiden Fällen können Sie noch einige Dinge ausprobieren, um das Problem zu beheben.
Ihre erste Option ist das Mounten oder Anhängen der externen Festplatte an das Betriebssystem. Dies liegt daran, dass die automatische Montage nicht immer funktioniert. Sie müssen dies also selbst tun. Und so geht's:
Damit sollte sich die Festplatte auf Ihrem Mac zeigen.
Als zweite Option können Sie First Aid verwenden, eine Funktion auf dem Mac, mit der Sie alle Probleme auf Ihrem Gerät beheben können, einschließlich Probleme auf Festplatten. Hier sind die Schritte, um auf die Erste Hilfe zuzugreifen:
Wenn First Aid ausgeführt wird, werden alle Probleme, insbesondere die kleineren, behoben. Was wäre, wenn Sie keine andere Wahl hätten, als Ihre Seagate-Festplatte zu formatieren? Zum Glück haben wir die Lösung dafür.
Bei den Lösungen, die wir heute herausgegeben haben, müssen Sie meistens Ihre Festplatte formatieren. In Anbetracht dessen, dass dies Ihr letzter Ausweg ist, sollte es das Problem beheben. Aber was ist mit dem Datenverlust Problem. Wie werden Sie das beheben?
FoneDog Datenwiederherstellung ist ein spezielles Tool, mit dem alle Arten von Dateien aus verschiedenen Gründen wiederhergestellt werden können. Ein Grund, den das Tool möglicherweise beheben kann, ist Datenverlust durch Partitionsformatierung.
Darüber hinaus unterstützt das Tool sowohl Windows als auch Mac, sodass Sie sich nicht um Kompatibilität oder Barrierefreiheit sorgen müssen. Wie können Sie diese Software nutzen?
Kostenlos TestenKostenlos Testen
Auch hier haben Sie großes Glück, denn FoneDog Data Recovery bietet keine komplexe Funktionsweise. Sie müssen nur diese Schritte befolgen und können auf Ihrem Weg sein:
Zu diesem Zeitpunkt hätten Sie die bereits gelöst Seagate-Festplatte wird nicht angezeigt Problem zusätzlich zum Datenverlust Problem.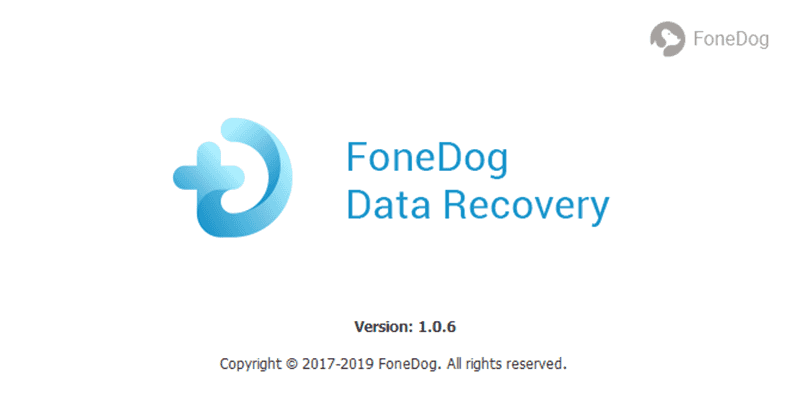
Angenommen, Sie verwenden Ihre Seagate-Festplatte häufig Seagate-Festplatten werden nicht angezeigt sollte Ihnen große Unannehmlichkeiten bereiten. Angesichts der Komplexität des Problems kann es nicht jeder lösen.
Zum Glück haben wir verschiedene Lösungen für die Behebung dieses Problems besprochen, sowohl unter Windows als auch unter Mac OS. Trotz alledem sollten Sie sich immer noch daran erinnern, dass Sie den Zustand Ihrer Seagate-Festplatte erhalten müssen, um zu vermeiden, dass solche Probleme häufig auftreten.
Hinterlassen Sie einen Kommentar
Kommentar
Data Recovery
FoneDog Data Recovery stellt die gelöschten Fotos, Videos, Audios, E-Mails und mehr von Windows, Mac, Festplatte, Speicherkarte, Flash-Laufwerk usw. wieder her.
Kostenlos Testen Kostenlos TestenBeliebte Artikel
/
INFORMATIVLANGWEILIG
/
SchlichtKOMPLIZIERT
Vielen Dank! Hier haben Sie die Wahl:
Excellent
Rating: 4.6 / 5 (basierend auf 65 Bewertungen)