

By Adela D. Louie, Last Update: September 3, 2021
Windows-Computer gehören zu den PC-Typen, die die meisten Menschen verwenden. Da es sich um ein benutzerfreundliches Gerät handelt, fällt es den Benutzern nicht schwer, auf ihre Dokumente und andere wichtige Dateien zuzugreifen. Und Windows hat eine neue Version, die Windows 10. Dies hat eine Menge Verbesserungen gegenüber der Vorgängerversion von Windows.
Es gibt jedoch auch einige Benutzer, die eine Fehlermeldung erhalten, die besagt:Der Parameter ist falsch”Windows 10. Die Wahrheit über diesen Fehler ist, dass er nicht auf Windows 10-PCs auftritt, sondern auch tritt in Windows 8, Windows 7, Windows XP und Windows Vista auf.
Die meisten Windows 10-Benutzer geben an, dass diese Art von Fehler auftritt, wenn sie ihre externe Festplatte verwenden. Eine externe Festplatte, bei der dies häufig der Fall ist, ist die Digitale externe Festplatte und die externe Festplatte von Seagate. Sie sagen, dass sie versuchen, ihr externes Laufwerk zu starten, nachdem sie es mit ihrem Windows 10-PC verbunden haben. Dann wird eine Meldung angezeigt, die besagt, dass der Parameter falsch ist.
Außerdem geben einige Benutzer an, in einigen anderen Situationen dieselbe Fehlermeldung zu erhalten. Ein Beispiel hierfür ist, wenn sie versuchen, einige ihrer Dateien von einem Speicherort an einen anderen zu übertragen.
Teil 1: Was sind die Ursachen - Der Parameter ist falschTeil 2: Beheben des Fehlers "Der Parameter ist falsch" unter Windows 10Teil 3: Fazit
Menschen Auch LeseniPad wird nicht gesichert? Repariere es sofort!Wie verwende ich iMessage auf Windows Computer?Die effektivste Android Datenrettung für Windows
Natürlich hat jedes Problem, auf das wir stoßen, seine Ursache. Dies gilt auch für die Fehlermeldung unter Windows 10 "Der Parameter ist falsch". Hier sind also die möglichen Ursachen oder Gründe, warum dieser Fehler auf Ihrem Computer auftritt.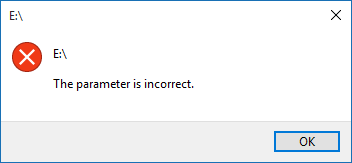
Wenn du nur Nehmen Sie die an Ihren Computer angeschlossene externe Festplatte direkt heraus, dann erhalten Sie höchstwahrscheinlich diese Fehlermeldung. Deshalb müssen Sie sicherstellen, dass Sie Ihr externes Laufwerk ordnungsgemäß von Ihrem Windows-Computer entfernen.
Das Hauptziel eines USB-Anschlusses an Ihrem Computer besteht darin, dies zu erreichen Verbinden Sie Ihr externes Laufwerk mit Ihrem Computer. Wenn Sie also Probleme mit Ihrem USB-Anschluss haben, besteht die hohe Wahrscheinlichkeit, dass auch Ihr externes Laufwerk beschädigt wird. Am längsten kann es vorkommen, dass mehr Fehlermeldungen angezeigt werden, wenn Sie versuchen, Ihr externes Laufwerk an Ihren Computer anzuschließen.
Ein fehlerhafter Sektor wird als der unbrauchbarste Teil Ihrer Festplatte angesehen. Und wenn Sie einen fehlerhaften Sektor auf Ihrer Festplatte hatten, greifen Sie nicht mehr auf die Daten zu und können auch nicht darauf schreiben.
Das Dateisystem auf Ihrem Computer ist dasjenige, das die Daten auf Ihrer Partition speichert und gleichzeitig abruft. Sobald Ihr Dateisystem jedoch beschädigt ist, können Sie es nicht mehr auf Ihrem Computer starten.
Ein Dateisystem ist dasjenige, mit dem Sie die Kontrolle über die Daten haben, die Sie auf Ihrem Computer speichern und wie Sie sie auch wiederherstellen können. Und wenn etwas nicht in Ordnung ist, können Sie nicht mehr auf Ihre Festplatte zugreifen und erhalten gleichzeitig die Fehlermeldung „Der Parameter ist falsch".
Diese Fehlermeldung "Der Parameter ist falsch", wenn Ihr Computer mit einem Virus infiziert ist oder ein Malware-Angriff auf Ihren Computer erfolgt.
Ein Stromausfall ist auch eine Ursache dafür, dass die Fehlermeldung "Der Parameter ist falsch" angezeigt wird. Dies wirkt sich auch auf den Zugriff auf Ihre Festplatte aus, da diese unlesbar ist und nicht zugegriffen werden kann.
Wie bereits erwähnt, wird bei einigen Benutzern die Fehlermeldung "Der Parameter ist falsch" angezeigt, wenn sie versuchen, auf die externe Festplatte ihres Computers zuzugreifen. Daher finden Sie hier Lösungen, mit denen Sie versuchen können, dieses Problem in diesem speziellen Problem zu beheben.

Schritt 1: Geben Sie auf Ihrem Windows 10-Computer die Eingabeaufforderung ein und klicken Sie mit der rechten Maustaste darauf Wählen Sie Als Administrator ausführen.
Schritt 2: Geben Sie anschließend den folgenden Befehl ein und drücken Sie die Eingabetaste: chkdsk F: / f / r
Hier muss man dafür sorgen, dass man ändere F mit dem richtigen Buchstaben Ihrer externen Festplatte.
Nachdem Sie die beiden oben genannten Schritte ausgeführt haben, durchsucht die Befehlszeile alle als fehlerhaft geltenden Bereiche Ihrer externen Festplatte und repariert sie gleichzeitig. Außerdem werden die Daten, die sich in diesem bestimmten fehlerhaften Abschnitt befinden, von Ihrer Festplatte gelöscht. Und nur für den Fall, dass Sie im Neustartmodus aufgefordert werden, die Reparatur zuzulassen, müssen Sie nur Y eingeben oder Ja eingeben, um die Reparatur zuzulassen.
Und sobald die Reparatur abgeschlossen ist, können Sie Fahren Sie fort und starten Sie Ihren Windows 10-Computer neu. Falls der Fehler weiterhin auf Ihrem Bildschirm angezeigt wird, liegt dies an einem anderen Szenario. Damit können Sie mit der nächsten Lösung fortfahren.
Das nächste, was Sie tun sollten, wenn die erste Lösung oben nicht funktioniert und das Problem löst, ist die Formatierung Ihrer externen Festplatte. Bei dieser Methode werden jedoch alle Daten gelöscht, die sich auf Ihrer externen Festplatte befinden.
Schritt 1: Öffnen Sie auf Ihrem Computer Ihre Eingabeaufforderung. Von dort aus, geben Sie den Teil der Festplatte ein und drücken Sie die Eingabetaste.
Schritt 2: Geben Sie anschließend den folgenden Befehl in dieser Reihenfolge ein und drücken Sie die Taste Eingabetaste noch einmal ansehen.
- Liste der Datenträger
- wählen Datenträger n (n ist die Nummer der Festplatte Ihrer externen Festplatte)
- sauber
- Partition primär erstellen
- Format fs = ntfs schnell (Sie können NTFS in fat32 ändern, wenn Sie einen kleineren als 32GB-Speicher haben)
- zuweisen Buchstabe = F
- Ausfahrt
Sobald Sie alle oben genannten Schritte ausgeführt haben, sollte das Problem behoben sein.
Und nur für den Fall, dass Sie die Fehlermeldung „Laufwerk ist nicht zugänglich. Der Parameter ist falsch”Auf Ihrer externen Festplatte, nachdem Sie Ihren Computer auf Windows 10 aktualisiert haben, haben Sie eine andere Möglichkeit, dieses Szenario zu lösen.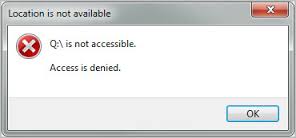
Eine andere Möglichkeit, wie Sie Ihre Festplatte formatieren können, ist der folgende Vorgang. Dies ist sehr einfach und unkompliziert. Befolgen Sie einfach die folgenden Schritte.
Schritt 1: Schließen Sie Ihre externe Festplatte an Ihren Computer an.
Schritt 2: Klicken Sie dann mit der rechten Maustaste auf die Option „Dieser PC"Und dann wählen"Hilft"Option.
Schritt 3: Danach wählen Sie einfach “Disk-ManagementKlicken Sie mit der rechten Maustaste auf das nicht zugreifbare Laufwerk und wählen Sie dannFormat" Möglichkeit. Dann klicken Sie einfach auf die SchaltflächeOK".
Schritt 4: Dann erscheint auf Ihrem Bildschirm ein Popup-Fenster. Klicken Sie in diesem Popup-Fenster auf "NTFS" für dein Dateisystem. Und markieren Sie dann die Option „perfektes schnelles format”. Und danach klicken Sie einfach auf die SchaltflächeOK"-Taste.
Wie bereits erwähnt, wird bei einigen Benutzern die Fehlermeldung "Der Parameter ist falsch" angezeigt, wenn sie versuchen, Dateien auf ihren Windows 10-Computer zu kopieren oder zu übertragen. Der Grund dafür ist, dass das Ziel der Datei nicht formatiert ist FAT32 und dass Sie über eine Datei übertragen, die größer als 4GB ist. Dies ist auch dann der Fall, wenn auf dem Ziel der Datei nicht genügend Speicherplatz vorhanden ist. Eine weitere Ursache ist, dass die Partitionstabelle der Standortfestplatte beschädigt ist.
Und aus den oben genannten Gründen scheint es nicht schwer zu sein, eine bestimmte Lösung zu finden. Für den Fall, dass Ihre FAT32- und 4GB-Grenzen für die Datei gelten, können Sie diese problemlos komprimieren lassen, damit Sie die Datei kleiner als 4GB machen können. Oder Sie können es auch haben konvertiert von FAT32 nach NTFS mit Ihrer Datenträgerverwaltung.
Wenn auf Ihrem Computer nicht genügend Speicherplatz vorhanden ist, können Sie das Laufwerk Ihrer Dateien in ein größeres ändern. Und wenn dein Master Boot Record oder MBR ist leider korrupt, dann musst du den MBR machen. Sie können dies auf Ihrer Windows 10-Installations-CD oder mit einer Anwendung namens "" tun AOMEI Partition Assistent. Und so können Sie dies mit dem Programm AOMEI Partition Assistant tun.
Schritt 1: Laden Sie den AOMEI Partition Assistant herunter und installieren Sie ihn auf Ihrem Computer. Öffnen Sie es anschließend einfach auf Ihrem Computer und klicken Sie mit der rechten Maustaste auf die Festplatte, auf der Sie zuvor Ihre Dateien gespeichert haben. Und dann klicken Sie auf Rebuild MBR Option.
Schritt 2: Wählen Sie anschließend aus dem Popup-Menü, das auf Ihrem Bildschirm angezeigt wird, den Typ des MBR, der zu Ihrem Windows 10 passt.
Schritt 3: Klicken Sie anschließend einfach auf die Schaltfläche Übernehmen und anschließend auf Weiter, um fortzufahren.
Es gibt auch eine Instanz, wenn Sie versuchen, Ihre Festplatte auf Ihrem Computer zu formatieren Diskpart, siehst du die Fehlermeldung “Diskpart hat einen Fehler festgestellt"Kurz bevor Sie fast mit dem Prozess fertig sind. Hier ist also, was Sie mit der gleichen Anwendung wie oben tun müssen.
Schritt 1: Öffne die AOMEI Partition Assistent Klicken Sie auf Ihrem Computer mit der rechten Maustaste auf die Partition, die Sie formatieren möchten, und wählen Sie dann die Option Partition formatieren aus.
Schritt 2: Dann mach weiter und Geben Sie Ihr Dateisystem anbeschriften Sie es und im gleichen Cluster die Größe davon.
Schritt 3: Danach klicken Sie einfach auf die Schaltfläche Schaltfläche Übernehmen und wählen Sie dann Fortfahren, um den Vorgang fortzusetzen.
Der Fehler, den Sie auf Ihrem Windows 10-Computer erhalten, z. B. "Der Parameter ist falsch", ist eine der häufigsten Fehlermeldungen, die jeder Windows-Benutzer möglicherweise erhalten kann. Mit dieser Fehlermeldung auf Ihrem Windows 10-Computer müssen Sie sich jedoch keine Sorgen machen.
Man muss bedenken, dass jedes Problem eine Lösung hat. Wenn Sie also die Fehlermeldung "Der Parameter ist falsch" erhalten, gibt es immer eine Lösung dafür. Sie müssen jedoch zuerst wissen, wann diese Fehlermeldung normalerweise auf Ihrem Computer angezeigt wird.
Wie bereits erwähnt, erhalten Benutzer möglicherweise die Fehlermeldung "Der Parameter ist falsch", wenn sie versuchen, auf die externe Festplatte ihres Computers zuzugreifen oder wenn sie versuchen, einige Dateien zu übertragen. Und in dieser unterschiedlichen Situation gibt es für beide eine unterschiedliche Lösung.
Glücklicherweise haben wir alle perfekten Lösungen, die Sie auf Ihrem Computer ausführen können, damit Sie die Fehlermeldung "Der Parameter ist falsch" auf Ihrem Windows 10-Computer beheben können. Alles, was Sie tun müssen, ist, alle Lösungen zu befolgen, die wir oben bereitgestellt haben.
Hinterlassen Sie einen Kommentar
Kommentar
Android Toolkit
Stellen Sie gelöschte Dateien von Ihrem Android-Telefon und -Tablet wieder her.
Kostenlos Testen Kostenlos TestenBeliebte Artikel
/
INFORMATIVLANGWEILIG
/
SchlichtKOMPLIZIERT
Vielen Dank! Hier haben Sie die Wahl:
Excellent
Rating: 4.7 / 5 (basierend auf 66 Bewertungen)