

By Gina Barrow, Last Update: January 19, 2024
Egal, wo du bist, Youtube ist eine der beliebtesten Social-Media-Sites, auf der Sie Filme und Videos ansehen und die neuesten und weltweit angesagtesten Trends anhören können. Tatsächlich ist YouTube als die Anzahl von Musikquellen und Vlogs (Videoblogs) aus verschiedenen Nischen und Genres bekannt.
Da die wachsende Anzahl von Abonnenten schnell zunimmt, beschweren sich Benutzer manchmal darüber etwas YouTube-Videos haben keinen Ton. Und das werden wir heute lernen. Wir werden die verschiedenen Methoden zur Behebung dieses Soundproblems sowohl auf dem Computer als auch auf Ihrem Smartphone kennenlernen.
Teil 1. 5 Möglichkeiten zum Reparieren einiger YouTube-Videos, die auf Computern keinen Ton habenTeil 2. 5 Methoden zum Beheben einiger YouTube-Videos ohne Ton auf SmartphonesTeil 3. Zusammenfassung
Wenn Sie das bemerken etwas dauert ebenfalls 3 Jahre. Das erste Jahr ist das sog. YouTube-Videos Spielen im Browser haben kein TonDann ist es Zeit, ein paar Dinge auf dem Computer zu überprüfen.
Wir können nicht nur darauf hinweisen Was ist mit Youtube schief gelaufen? Da wir uns mit zwei verschiedenen Szenarien befassen, handelt es sich zum einen um die Hardware oder um Ihren Computer oder zum anderen um die Software, die von YouTube selbst oder dem von Ihnen verwendeten Browser stammt.
Hier sind die 5 Lösungen, mit denen Sie versuchen können, einige YouTube-Videos zu reparieren, die auf Ihren Windows- oder Mac-Computern keinen Ton haben:
Adobe Flash Player ist ein Plug-In, mit dem Multimediadateien wie Videos angezeigt werden. Wenn dein YouTube oder einige der YouTube-Videos keinen Ton haben, liegt möglicherweise ein Problem mit deinem Flash-Player vor.
Sie können Ihren Flash Player einfach aktualisieren, indem Sie dieser Anleitung folgen:
Für Windows:
Adobe Flash Player wird tatsächlich mit dem Windows-Update gebündelt. Wenn also aktuelle Updates auf Ihrem Windows-Computer vorhanden sind, wird der Adobe Flash Player mit Sicherheit auch aktualisiert.
Für Mac:
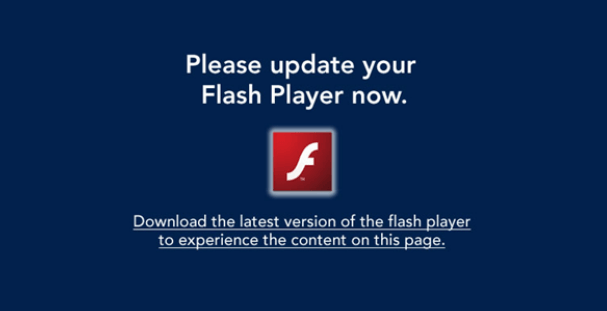
Sie können den Flash Player auch in jedem Browser wie Chrome, Edge und Safari aktualisieren. Überprüfen Sie diese Schritte:
Auf Microsoft Edge:
Das Aktualisieren des Flash-Players auf Safari ist das gleiche wie zuvor auf dem Mac.
Wenn die erste Methode bei Ihnen nicht funktioniert hat oder Sie keinen Flash Player-Fehler festgestellt haben, können Sie versuchen, den Browser-Cache und die Cookies zu löschen.
Sie können tatsächlich eine Verknüpfung verwenden, um den Browser-Cache in allen Browsern zu löschen, indem Sie Umschalt + Strg + Entf drücken. Auf dem Bildschirm wird ein Popup-Fenster angezeigt, in dem Sie überprüfen können, welche Einstellungen Sie löschen möchten.
Zuerst müssen Sie die Zeitfrequenz oben einstellen und dann Browserverlauf, Downloadverlauf und zwischengespeicherte Bilder und Dateien auswählen. Klicken Sie anschließend auf die Schaltfläche Browserdaten löschen.
Versuche einige YouTube-Videos abzuspielen, um zu sehen, ob es jetzt funktioniert.
Manchmal haben wir aus Unachtsamkeit oft vergessen, die Stummschaltung einiger Lautstärkeregler am Computer aufzuheben. Wir haben es erst später entdeckt, als wir bereits Unannehmlichkeiten hatten. Überprüfen Sie den Browser und den System-Volume-Mixer, um sicherzustellen, dass alle Lautstärkeeinstellungen vollständig eingestellt sind.
Überprüfen Sie, ob das Problem behoben wurde.
YouTube ist in allen Browsertypen verfügbar. Wenn Sie also Probleme mit dieser Website in einem Browser haben, können Sie versuchen, über einen anderen Browser auf YouTube zuzugreifen. Sie müssen lediglich die Video-URL kopieren und in einem anderen Browser wie Microsoft Edge, Firefox oder Safari öffnen.
Ihr Antivirenprogramm kann auch die Browsereinstellungen beeinträchtigen und Probleme wie verursachen einige YouTube-Videos spielen mit kein Ton.
Überprüfen Sie einfach die Einstellungen Ihres Antivirenprogramms und aktivieren Sie 3rd Party-Flash-Inhalte, damit Audio- und Videowiedergabe in Ihrem Browser möglich ist. Überprüfen Sie die Schritte mit Ihrer Sicherheitssoftware.
Die YouTube-App gehört auch zu den am häufigsten heruntergeladenen Apps auf Mobilgeräten, mit denen Benutzer Videos auf iOS und Android problemlos ansehen und streamen können.
Hier sind die 5 verschiedenen Möglichkeiten zur Behebung einige YouTube-Videos mit kein Ton:
Es kann nur ein Einzelfall sein, dass einige YouTube-Videos stummgeschaltet sind. Das Einfachste, was Sie auf Ihrem Smartphone tun können, ist, es neu zu starten.
Versuchen Sie nach dem Neustart Ihres Geräts, die App zu öffnen, nach dem genauen Video zu suchen, das Sie gerade angesehen haben, und zu überprüfen, ob das Problem behoben wurde. Wenn nicht, fahren Sie mit den nächsten Schritten fort:
Überprüfen Sie sowohl auf iOS als auch auf Android die Lautstärkeeinstellungen, wenn sie auf lautlos oder auf die niedrigste Lautstärke eingestellt sind. Unabhängig davon, wie hoch die Lautstärke auf YouTube ist, klingt sie manchmal immer noch so niedrig, insbesondere wenn Ihr Telefon auf die niedrigste Lautstärkeregelung eingestellt war.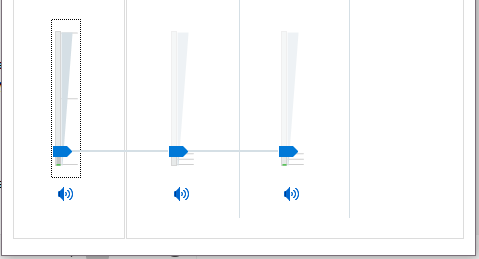
Wenn das Problem weiterhin auftritt, können Sie als Nächstes den Cache und die Daten der App löschen. Dieser Schritt gilt nur für Android-Smartphones.
Je mehr Sie zwischengespeicherte Dateien ansammeln, desto später kann es zu Latenz und einigen Problemen kommen.
Befolgen Sie diese Anleitung zum Löschen des Cache unter Android:
Sobald Sie die Daten der App gelöscht haben, müssen Sie sich möglicherweise wieder bei Ihrem Google-Konto anmelden und die Einstellungen anpassen. Durch das Löschen der Daten werden jedoch die Inhalte Ihres Telefons nicht gelöscht.
Wenn Sie die ersten drei Lösungen erschöpft haben, aber ohne Erfolg, müssen Sie sie als Nächstes über Alternativen öffnen, um diese Videos weiter anzusehen.
Wenn Sie Probleme beim Abspielen von YouTube-Videos ohne Ton haben, können Sie die Browseroption auf Ihrem Google Chrome vom Smartphone aus öffnen.
Alles was Sie tun müssen, ist die Chrome App zu starten und zu youtube.com zu gehen. Die Desktop-Site wird angezeigt. Verwenden Sie es ähnlich wie den Desktop.
Wenn immer noch das gleiche Problem auftritt, versuchen Sie, die YouTube-App zu deinstallieren und nach einer Weile erneut zu installieren.
Sie können die App im PlayStore oder AppStore deinstallieren oder einfach lange auf das App-Symbol auf Ihrem iOS-Gerät drücken, bis es wackelt und das X-Symbol oben angezeigt wird. Tippen Sie auf das X-Symbol, um die App zu löschen. Bei Android-Geräten können Sie die App auch lange drücken und dann nach oben wischen, um sie in den Papierkorb zu ziehen.
Nachdem Sie die YouTube-App erfolgreich deinstalliert haben, können Sie zum PlayStore oder AppStore zurückkehren und YouTube neu installieren.
Überprüfen Sie anschließend, ob das Problem behoben ist.
Einige YouTube-Videos beginnen nicht mit einem Ton und Sie müssen die Stummschaltung des Lautstärkesymbols unter dem Video aufheben. Überprüfen Sie unbedingt die Videos, die Sie gerade ansehen, ob sie mit oder ohne Ton beginnen. Es lohnt sich, das Lautsprechersymbol zu überprüfen, ob es stummgeschaltet ist oder nicht.
Sie können die Lautstärke Ihres Smartphones auch über Einstellungen einstellen. Öffnen Sie auf Ihren iOS- und Android-Geräten die Einstellungen und gehen Sie zu Sounds. Überprüfen Sie, ob der Sound-Regler auf den höchsten Wert eingestellt ist.
Einige YouTube-Videos ohne Ton werden tatsächlich durch viele Faktoren verursacht. Es kann sich um einen Benutzerfehler handeln, bei dem Sie vergessen haben, den Lautstärkeregler zu beheben, oder um ein Lautsprecher- oder Audioproblem im Hardwarebereich. Dies wird jedoch häufiger durch einen Flash-Player verursacht, der im Browser Ihres Computers oder auf der YouTube-Website selbst nicht ordnungsgemäß aktiviert ist.
Was auch immer der Hauptgrund sein mag, wir haben Ihnen eine Reihe von Maßnahmen zur Fehlerbehebung gegeben, die Sie sowohl auf Ihrem Computer als auch auf Ihrem Mobilgerät durchführen können. Befolgen Sie einfach die oben genannten Schritte und überprüfen Sie, welche davon tatsächlich für Sie funktioniert haben.
Vergessen Sie nicht, es mit Freunden zu teilen, falls dieses Problem später auch auftritt!
Hinterlassen Sie einen Kommentar
Kommentar
iOS Toolkit
3 Methoden zum Wiederherstellen Ihrer gelöschten Daten vom iPhone oder iPad.
Kostenlos Testen Kostenlos TestenBeliebte Artikel
/
INFORMATIVLANGWEILIG
/
SchlichtKOMPLIZIERT
Vielen Dank! Hier haben Sie die Wahl:
Excellent
Rating: 4.8 / 5 (basierend auf 85 Bewertungen)