

By Vernon Roderick, Last Update: January 19, 2024
Heutzutage können wir jeden Moment digital in Fotos festhalten und auf unseren Mobilgeräten speichern. Ein Android-Gerät wurde speziell für mobile Geräte entwickelt und entwickelt, mit denen Sie Bilder aufnehmen, Musik und Videos abspielen sowie Dateien, Dokumente und Apps verwalten können.
Und wenn Ihr Mobilgerät für andere Benutzer zugänglich ist und Sie ihnen Ihr Gerät ausleihen möchten, können Sie die Dateien, die Sie vor anderen Personen geheim halten möchten, ausblenden. Dieser Artikel befasst sich mit So verstecken Sie Bilder auf Android ohne App mit verschiedenen Methoden, die Sie tun können.
Übrigens gibt es hier einen ähnlichen Artikel, der darüber spricht Verwenden Sie Root nicht, um Apps auf Android auszublenden.
Teil 1. So verbergen Sie Bilder auf Android ohne App über die Umbenennung der DateierweiterungTeil 2. So verstecken Sie Bilder auf Android ohne App über die NoMedia-ErweiterungTeil 3. So verstecken Sie Bilder auf Android ohne App über die GalerieTeil 4. So verbergen Sie Bilder auf Android ohne App im privaten ModusTeil 5. Zusammenfassend
In diesem Abschnitt finden Sie Schritt-für-Schritt-Anleitungen, die Ihnen dabei helfen, Bilder auf Android ohne App über den Dateimanager auszublenden, indem Sie die Dateien und Ordner als versteckte Dateien festlegen.
Schritt 01: Öffnen Sie auf Ihrem Android-Gerät die Dateimanager-App.
Schritt 02: Tippen Sie auf die drei Punkte in der oberen rechten Ecke der App und wählen Sie aus Einstellungen .
Schritt 03: Wählen oder aktivieren Sie das Zeige versteckte Dateien Box.
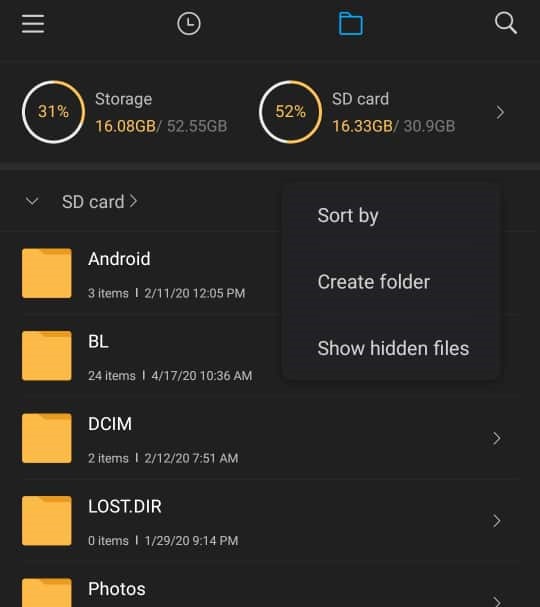
Schritt 04: Wählen Sie in der Dateimanager-App alle Bilder (und andere Dateien) aus, die Sie auf Ihrem Android-Gerät ausblenden möchten.
Schritt 05: Verschieben Sie die Dateien in einen neuen Ordner.
Schritt 06: Benennen Sie den neuen Ordner mit einem Punkt (.) vor dem Namen des Ordners um.
Beispiel: .Ordnernamen
Schritt 07: Gehen Sie zurück zu den Einstellungen der Dateimanager-App.
Schritt 08: Deaktivieren Sie das Kontrollkästchen Zeige versteckte Dateien Kontrollkästchen, um den neuen Ordner und die in diesem Ordner gespeicherten Bilder auszublenden.
In diesem Abschnitt wird ein einfacher Vorgang beschrieben, der Ihnen zeigt, wie Sie Bilder auf Android ohne App über den Dateimanager ausblenden, indem Sie eine erstellen .nomedia-Datei. Dies funktioniert nur für Mediendateien wie Bilder.
Schritt 01: Wählen Sie auf Ihrem Android-Gerät eine beliebige Datei aus, die Sie ausblenden und nicht verwenden möchten, und fügen Sie sie in einen Ordner in der Dateimanager-App ein. Oder Sie können in der Dateimanager-App eine neue Datei oder einen neuen Ordner erstellen.
Schritt 02: Wählen Sie alle Bilder aus der Dateimanager-App (und anderen Dateien) aus, die Sie auf Ihrem Android-Gerät ausblenden möchten, und speichern Sie sie im neuen Ordner.
Schritt 03: Benennen Sie die neue Datei oder den neuen Ordner um in .keine Medien (mit einem Punkt [.] davor).
Schritt 04: Es erscheint eine Bestätigungsmeldung, dass die Datei ausgeblendet wird, nachdem ihre Erweiterung in geändert wurde .keine Medien.
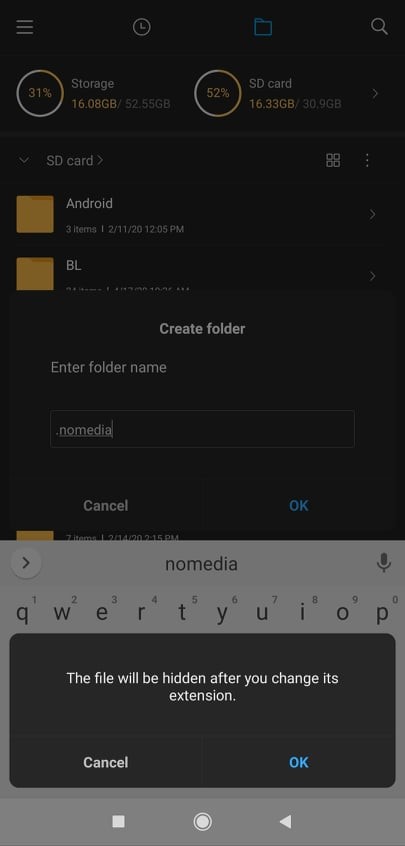
Schritt 05: Tippen Sie auf die drei Punkte in der oberen rechten Ecke der Dateimanager-App und wählen Sie aus Einstellungen .
Schritt 06: Deaktivieren Sie das Kontrollkästchen Zeige versteckte Dateien Kontrollkästchen, um den neuen Ordner und die in diesem Ordner gespeicherten Bilder auszublenden.
Dieser Abschnitt bietet eine grundlegende Methode zum Ausblenden von Bildern auf Android ohne App über die Funktion „Album ausblenden“ in der Galerie.
Schritt 01: Öffnen Sie auf Ihrem Android-Gerät das Galerie App.
Schritt 02: Wählen Sie die Bilder aus und verschieben Sie sie in einen Ordner, den Sie ausblenden möchten.
Schritt 03: Wählen Sie den Ordner aus, tippen Sie auf die drei Punkte in der oberen rechten Ecke der App und wählen Sie aus Einstellungen .
Schritt 04: Tippen Sie auf Alben ausblenden.
Schritt 05: Schalten Sie die Ordneralben ein, die Sie ausblenden möchten (auf blaue Farbe umstellen).
Dieser Abschnitt stellt die verschiedenen Methoden mit Schritt-für-Schritt-Anleitungen vor, die Ihnen zeigen, wie Sie Bilder auf Android ohne App ausblenden, indem Sie den Privatmodus einiger Android-Telefone nutzen. Beachten Sie, dass nicht alle Android-Telefone über diese Funktion verfügen.
Die Funktion „Privatmodus“ ist auf Samsung-Android-Geräten verfügbar. Sie können die Inhalte ausblenden, die Sie privat halten möchten. Befolgen Sie die nachstehenden Schritte, um Bilder auf Android ohne App auszublenden, einschließlich anderer Dateien wie Videos, Audios und anderer Arten von Inhalten.
Schritt 01: Gehen Sie auf Ihrem Samsung Android-Gerät zu Einstellungen .
Schritt 02: Tippen Sie auf Datenschutz und Sicherheit.
Schritt 03: Tippen Sie auf Privater Modus.
Schritt 04: Tippen Sie auf Off Option zum Einschalten (muss grün sein).
Schritt 05: Sie werden aufgefordert, das Bildschirmsperrmuster einzugeben.
Schritt 06: Sie können festlegen, dass die Option „Privater Modus“ automatisch deaktiviert wird, wenn der Bildschirm ausgeschaltet wird. Tippen Sie auf Auto-off Option zum Einschalten (muss grün sein).
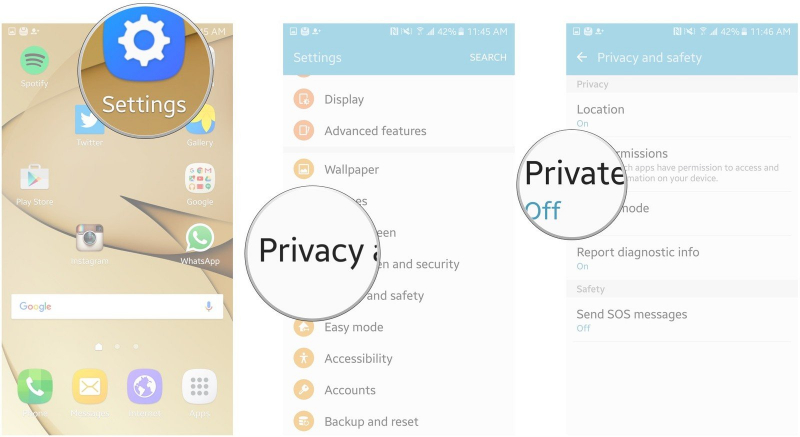
Schritt 01: Gehen Sie auf Ihrem Samsung-Android-Gerät zur Galerie-App oder zum Ordner „Eigene Dateien“.
Schritt 02: Wählen Sie die Bilddateien aus, die Sie ausblenden möchten.
Schritt 03: Tippen Sie auf die drei Punkte in der oberen rechten Ecke der Galerie- oder Meine Dateien-App und wählen Sie aus Wechseln Sie zu Privat.
Die von Ihnen ausgeblendeten Bilder sind nur verfügbar, wenn der Privatmodus auf Ihrem Samsung Android-Gerät aktiviert ist.
Schritt 01: Gehen Sie auf Ihrem Samsung Android-Gerät zu Einstellungen .
Schritt 02: Tippen Sie auf Biometrie und Sicherheit.
Schritt 03: Tippen Sie auf Sicherer Ordner.
Schritt 04: Melden Sie sich bei Ihrem Konto an, wenn Sie aufgefordert werden, die festgelegten Bedingungen einzugeben und ihnen zuzustimmen.
Schritt 05: Fahren Sie mit der Einrichtung der Einstellungen für sichere Ordner fort. Sie können es mit Ihrem Fingerabdruck sperren, es automatisch sperren, wenn sich der Bildschirm ausschaltet, oder den sicheren Ordner sowie andere Optionen anzeigen, die Sie festlegen können.
Schritt 01: Gehen Sie auf Ihrem Samsung-Android-Gerät zur Galerie-App oder zum Ordner „Eigene Dateien“.
Schritt 02: Wählen Sie die Bilddateien aus, die Sie ausblenden möchten.
Schritt 03: Tippen Sie auf die drei Punkte in der oberen rechten Ecke der Galerie- oder Meine Dateien-App und wählen Sie aus In sicheren Ordner verschieben.
Schritt 04: Um auf die versteckten Bilder zuzugreifen, gehen Sie zu Ihrem Startseite und Apps Bildschirm dann Sichere Ordner.
Schritt 05: Wenn Sie auszublendende Dateien hinzufügen möchten, öffnen Sie Sichere Ordner und tippe auf Dateien hinzufügen.
Die Funktion „Privater Sicherheitsmodus“ ist auch auf Android-Geräten von LG verfügbar. Sie können die Inhalte ausblenden, die Sie privat halten möchten. Befolgen Sie die nachstehenden Schritte, um Bilder auf Android ohne App auszublenden, einschließlich anderer Dateien wie Videos, Audios und anderer Arten von Inhalten.
Schritt 01: Gehen Sie auf Ihrem LG Android-Gerät zu Einstellungen .
Schritt 02: Tippen Sie auf Fingerabdrücke und Sicherheit.
Schritt 03: Tippen Sie auf Inhalt sperren.
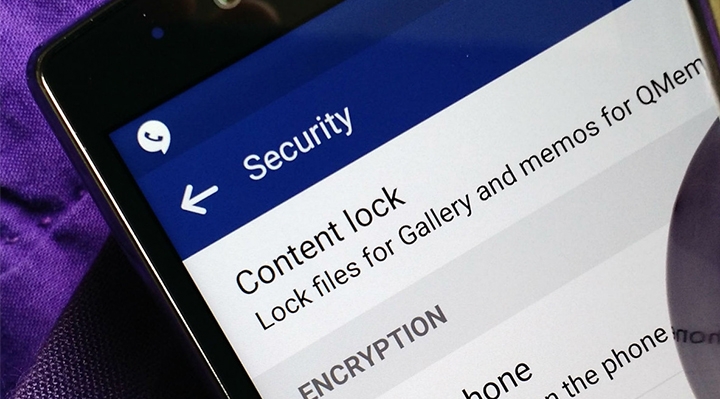
Schritt 04: Sie werden aufgefordert, das Bildschirmsperrmuster, das Passwort oder den Fingerabdruckscan einzugeben, um den Inhalt zu sichern.
Schritt 05: Der Zugriffstyp „Privater Sicherheitsmodus“ ist jetzt aktiviert.
Schritt 01: Gehen Sie auf Ihrem LG Android-Gerät zur Galerie- oder Dateimanager-App.
Schritt 02: Wählen Sie die Bilddateien oder Ordner aus, die Sie ausblenden möchten.
Schritt 03: Tippen Sie auf die drei Punkte in der oberen rechten Ecke der Galerie- oder Meine Dateien-App und wählen Sie aus Mehr.
Schritt 04: Tippen Sie auf Zahnscheiben. Die Dateien oder Ordner, die Sie ausblenden möchten, werden in das verschoben Anzeigen Gesperrte Dateien Mappe.
Schritt 05: Geben Sie die Sicherheitsanmeldeinformationen ein, wenn Sie dazu aufgefordert werden, um auf die gesperrten Dateien zuzugreifen.
Die Funktion „Privater Sicherheitsmodus“ ist auch auf Android-Geräten von LG verfügbar. Sie können die Inhalte ausblenden, die Sie privat halten möchten. Befolgen Sie die nachstehenden Schritte, um Bilder auf Android ohne App auszublenden, einschließlich anderer Dateien wie Videos, Audios und anderer Arten von Inhalten.
Schritt 01: Gehen Sie auf Ihrem LG Android-Gerät zu Einstellungen .
Schritt 02: Tippen Sie auf Sicherheit und Privatsphäre.
Schritt 03: Tippen Sie auf Privatsphäre.
Schritt 04: Sie werden aufgefordert, eine PIN oder einen Fingerabdruckscan einzugeben, um den Inhalt zu sichern.
Schritt 05: Tippen Sie auf Ermöglichen Taste. Der Zugriffstyp „Privater Sicherheitsmodus“ ist jetzt aktiviert.
Schritt 01: Gehen Sie auf Ihrem Huawei-Android-Gerät zur Galerie- oder Dateimanager-App.
Schritt 02: Wählen Sie die Bilddateien oder Ordner aus, die Sie ausblenden möchten.
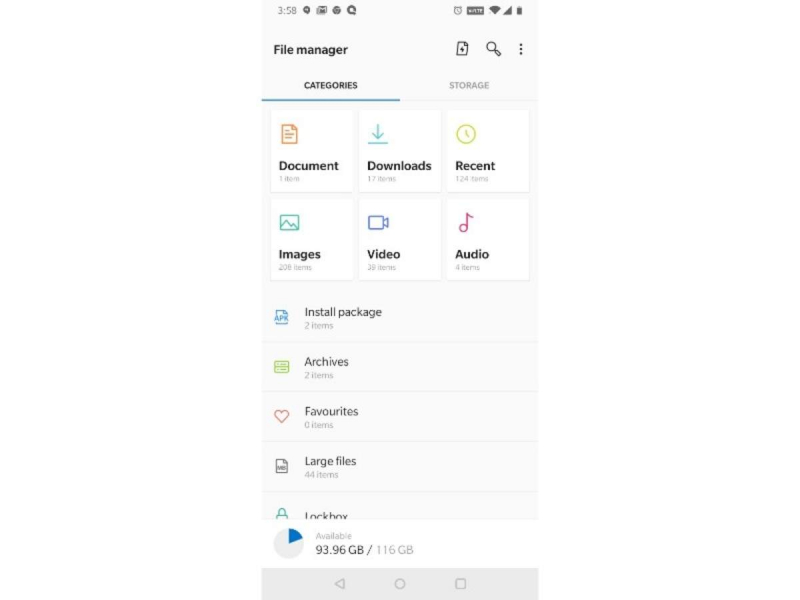
Schritt 03: Tippen Sie auf die drei Punkte in der oberen rechten Ecke der Galerie- oder Meine Dateien-App und wählen Sie aus Wechseln Sie in den privaten Bereich.
Schritt 04: Die Dateien oder Ordner, die Sie ausblenden möchten, werden in das verschoben Privatsphäre.
Schritt 05: Geben Sie die Sicherheitsanmeldeinformationen ein, wenn Sie dazu aufgefordert werden, um auf die gesperrten Dateien zuzugreifen.
Menschen Auch LesenWie roote ich ein Samsung Galaxy S7?Sound funktioniert nicht auf Android-Geräten: So beheben Sie Android No Sound
In dieser hochdigitalisierten Welt können Sie mit Ihren mobilen Geräten Bilder aufnehmen und diese für einen späteren bequemen Zugriff speichern. Wenn Sie Ihre Dateien, beispielsweise Bilder, privat halten möchten, ist dieser Artikel genau das Richtige für Sie. Dies ist eine Anleitung dazu So verstecken Sie Bilder auf Android ohne App.
Hinterlassen Sie einen Kommentar
Kommentar
Android Toolkit
Stellen Sie gelöschte Dateien von Ihrem Android-Telefon und -Tablet wieder her.
Kostenlos Testen Kostenlos TestenBeliebte Artikel
/
INFORMATIVLANGWEILIG
/
SchlichtKOMPLIZIERT
Vielen Dank! Hier haben Sie die Wahl:
Excellent
Rating: 4.6 / 5 (basierend auf 72 Bewertungen)