

By Gina Barrow, Last Update: November 14, 2018
Samsung Galaxy S7 hat große Fortschritte bei der Aktualisierung von Hardware, Design-Verfeinerungen und der Wiederherstellung von Funktionen gemacht, die aus dem Galaxy S6 entfernt wurden. Es gilt als Weiterentwicklung des Vorjahresmodells.
Was Samsung-Nutzer anbelangt, so sind die meisten von ihnen bereit, Samsung Galaxy S7 zu nutzen, um weitere bevorzugte personalisierte Funktionen auf ihrem Telefon zu erhalten.
Glücklicherweise hat das beliebte Tool CF-Auto-Root von Chainfire jetzt Zugriff auf das Rooten von Samsung Galaxy S7, obwohl das Root-Paket bis Juni 2016 ausschließlich für das internationale Galaxy S7 (Exynos) angewendet wurde. Das bedeutet, dass CF-Auto-Root das in den USA verkaufte Galaxy S7 (Snapdragon 820) nicht verwurzeln konnte.
Sie können auch das Root-End-Gerät Samsung-S7 / S7 Edge von T-Mobile / Sprint / Verizon / AT & T mit dem Dienstprogramm CF-Auto-Root verwenden. Bitte achten Sie auf Ihr Samsung Galaxy S7-Modell.
Menschen Auch LesenWie Wiederherstellen von Daten, wenn Sie das Kennwort auf Samsung S7 nicht eingeben könnenSamsung Guide: Kontakte Recovery für Samsung S7 Edge
Teil 1. Dinge, die Sie tun sollten, bevor Sie rootenTeil 2. Wie bekomme ich root auf Samsung Galaxy S7
Bevor du wurdest:
Achtung: Um ehrlich zu sein, besteht ein unvermeidliches, aber leichtes Risiko, Ihr Telefon zu beschädigen.
Sie sollten die OEM-Freischaltung zuerst über Einstellungen> Entwicklungsoptionen> OEM-Freischaltung aktivieren.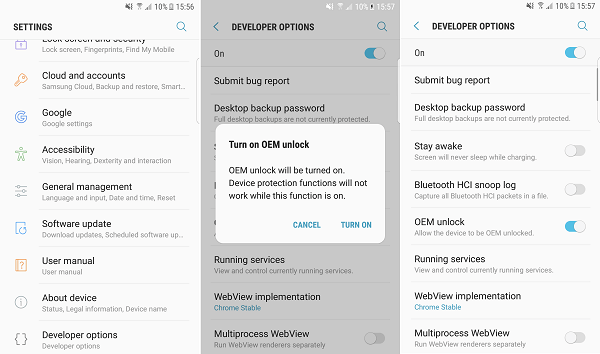
Schalten Sie Ihr Galaxy S7 aus und drücken Sie einige Sekunden lang Home, Power und Leiser, um in den Download-Modus zu gelangen. Hier wird eine Warnung angezeigt, dass Sie die Lautstärke verringern können, wenn Sie das Herunterladen eines benutzerdefinierten Betriebssystems ablehnen, um den Vorgang abzubrechen und das Telefon neu zu starten.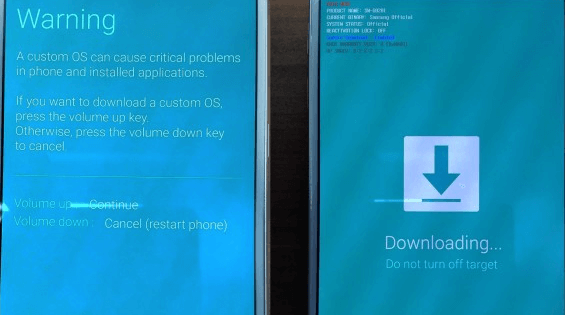
Laden Sie CF-Auto-Root von der Website herunter: https://autoroot.chainfire.eu/ um die CF-Auto-Root-Datei mit dem Tool zu erhalten, um darin Ihr Galaxy S7 zu rooten.
Durchsuchen Sie das Telefonmodell wie SM-G930 *, um CF-Auto-Root für das Samsung Galaxy S7 auf Nougat / Marshmallow herunterzuladen.
Durchsuchen Sie das Telefonmodell wie SM-G935 *, um CF-Auto-Root für das Samsung Galaxy S7 Edge auf Nougat / Marshmallow herunterzuladen.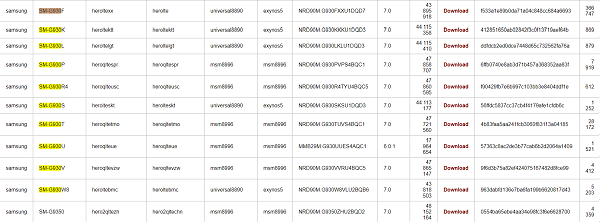
Wenn der Download der CF-Auto-Root-Datei abgeschlossen ist, extrahieren Sie das Stammpaket und erweitern Sie die Datei ".tar.md5".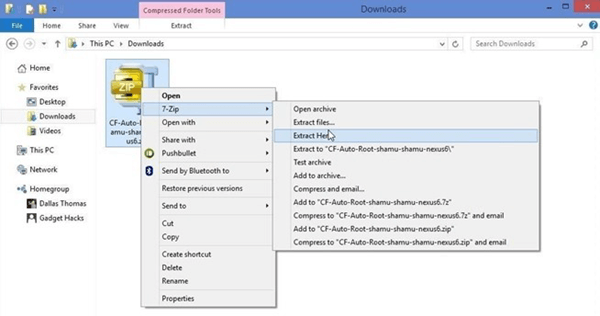
Laden Sie das ROM-Flashing-Tool Odin für Ihr Samsung Galaxy S7 herunter und entpacken Sie dann die Odin-Datei, die Sie auf Ihrem PC herunterladen.
Klicken Sie mit der rechten Maustaste auf Odin.exe, und klicken Sie auf Als Administrator ausführen. Jetzt können Sie Ihr Galaxy S7 oder Galaxy S7 Edge im Download-Modus über USB an Ihren PC anschließen.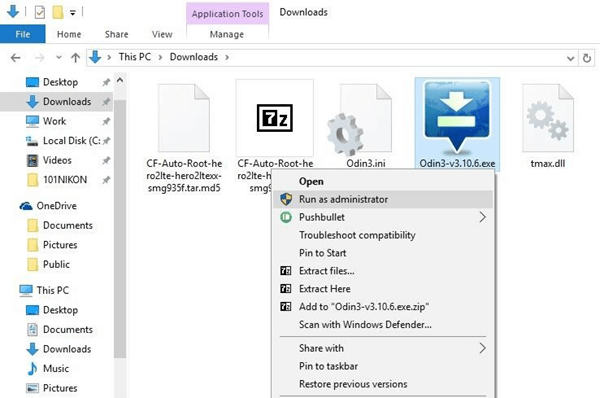
Es zeigt Ihnen "hinzugefügt!" in Odin, wenn Ihr Galaxy S7 erfolgreich mit Ihrem PC verbunden ist. Wenn dies nicht funktioniert, stecken Sie es in einen anderen USB-Anschluss, tauschen Sie ein neues Kabel aus oder installieren Sie den USB-Treiber erneut.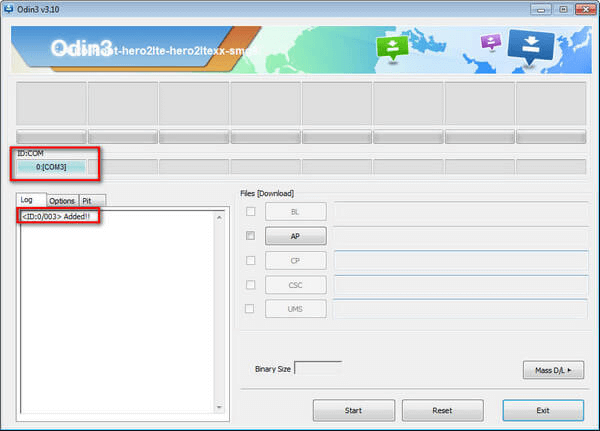
Wählen Sie nach dem Verbindungsaufbau die Schaltfläche AP oder PDA und wählen Sie die extrahierte Datei ".tar.md5" in der heruntergeladenen Datei von CF-Auto-Root aus. Odin wählt automatisch die von Chainfire bereitgestellte Zeit für den automatischen Neustart und die F.Reset-Zeit aus. Sie müssen nur auf Start klicken.
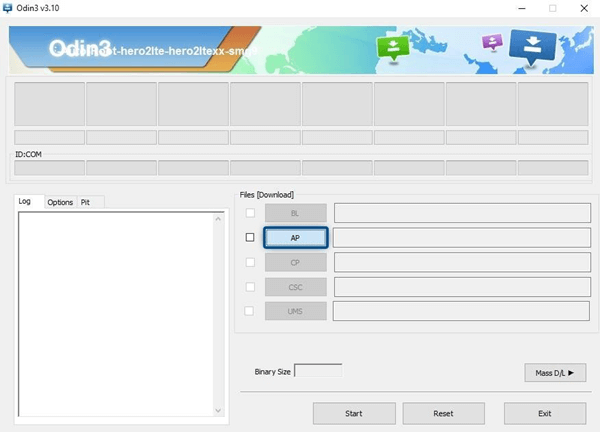
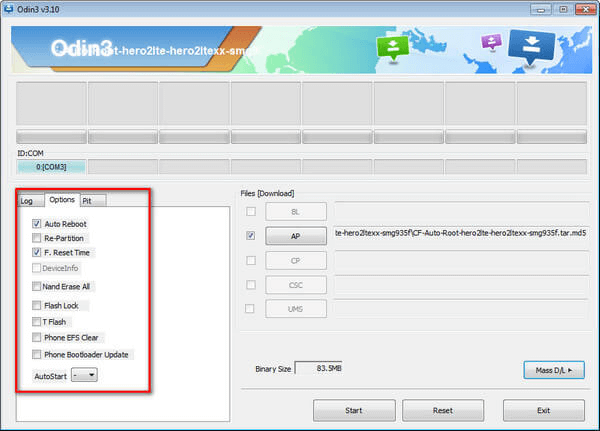 Rooting für dein Samsung Galaxy S7 jetzt! Warten Sie auf den Rooting-Vorgang und PASS wird am Ende angezeigt, wobei ID: COM grün wird. Sie dürfen Ihr Galaxy S7 erst trennen, wenn Sie nach dem Neustart im Wiederherstellungsmodus den Startbildschirm sehen.
Rooting für dein Samsung Galaxy S7 jetzt! Warten Sie auf den Rooting-Vorgang und PASS wird am Ende angezeigt, wobei ID: COM grün wird. Sie dürfen Ihr Galaxy S7 erst trennen, wenn Sie nach dem Neustart im Wiederherstellungsmodus den Startbildschirm sehen.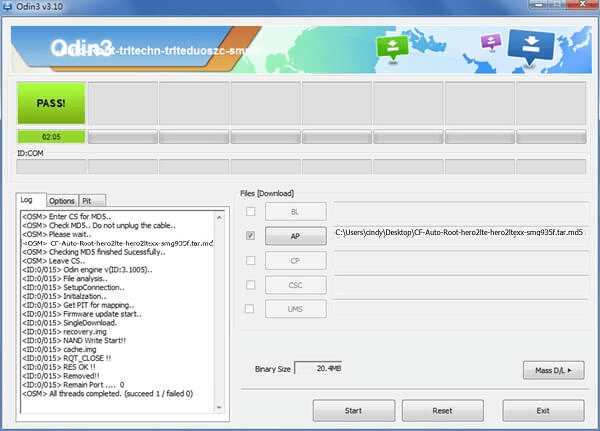
Hier finden Sie den gesamten Prozess zum Rooten Ihres Samsung Galaxy S7 oder Galaxy S7 Edge. Wenn Sie immer noch Probleme beim Rooten haben, schreiben Sie bitte unten Ihre Kommentare oder senden Sie eine E-Mail, um uns zu kontaktieren.
Hinterlassen Sie einen Kommentar
Kommentar
Android Toolkit
Stellen Sie gelöschte Dateien von Ihrem Android-Telefon und -Tablet wieder her.
Kostenlos Testen Kostenlos TestenBeliebte Artikel
/
INFORMATIVLANGWEILIG
/
SchlichtKOMPLIZIERT
Vielen Dank! Hier haben Sie die Wahl:
Excellent
Rating: 4.3 / 5 (basierend auf 113 Bewertungen)