

By Nathan E. Malpass, Last Update: December 19, 2017
„Gibt es eine Möglichkeit, Kontakte für Samsung S7 Edge wiederherzustellen? Ich habe versehentlich über hundert Kontakte auf meinem Samsung S7 Edge gelöscht. Gibt es eine Möglichkeit, sie wiederzugewinnen? Die meisten sind sehr wichtige Kontakte, die ich für die Arbeit brauche, also muss ich sie sofort zurückbekommen. “
Teil 1. Verlorene Kontakte in Samsung S7 EdgeTeil 2. Kontakte Wiederherstellung über Google MailTeil 3. Kontakte Recovery für Samsung S7 Edge mit FoneDog Android DatenrettungVideo Guide: Wiederherstellen von Kontakten von Samsung S7 EdgeTeil 4. Empfehlungen
Der Verlust Ihrer Kontakte kann der schlimmste Albtraum sein. Es gibt viele Möglichkeiten, Ihre Kontakte zu verlieren, einschließlich eines bösen Virenangriffs, eines Absturzes von Android oder sogar eines versehentlichen Löschens. Es ist auch möglich, dass Sie einige absichtlich gelöscht haben und erst später feststellen, dass Sie sie noch benötigen.
Kontakte werden in der Regel über die Jahre gesammelt. Daher ist es sehr zeit- und arbeitsaufwändig, die Kontaktdaten der einzelnen Benutzer einzeln zu erfassen. Aber was wäre, wenn wir Ihnen sagen würden, dass Sie sie mit wenigen Klicks auf Ihr Telefon zurückbekommen könnten? Du hast das richtig gelesen. Bevor Sie in Panik geraten, probieren Sie zuerst die folgenden Tipps zur Problembehandlung.
Wenn die beiden Vorschläge für Sie nicht funktionierten, lesen Sie weiter. Wir haben noch ein paar Tricks im Ärmel.
Wenn Sie Ihre Kontakte mit Ihrem Konto synchronisiert haben Google-KontoSie können mit Gmail auf sie zugreifen. Beachten Sie jedoch, dass diese Methode einige Einschränkungen aufweist, wie:
Wenn Sie diese Dinge in Betracht gezogen haben, fahren Sie mit dieser Methode fort, wenn Sie gerade Ihre Kontakte verloren haben.
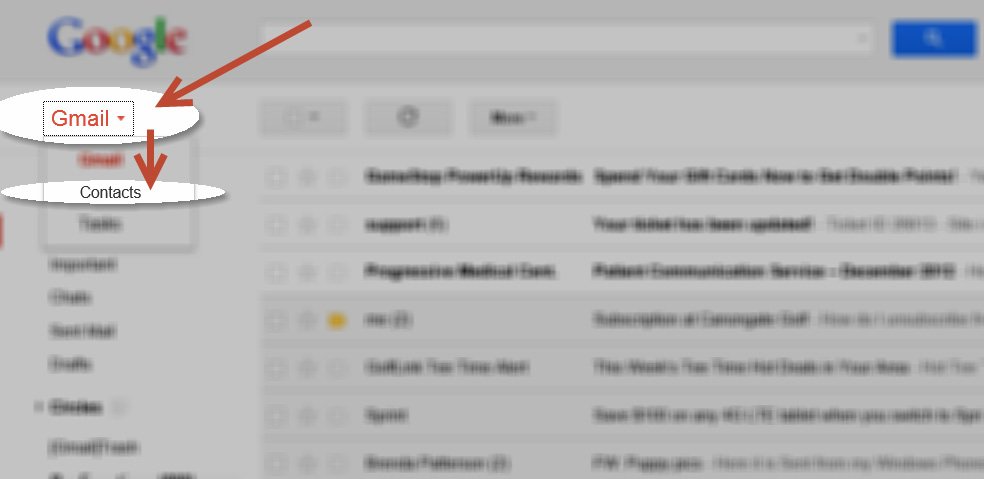
Kontakte Wiederherstellung von Google Mail
Wenn keiner unserer vorherigen Tipps für Sie funktioniert hat, FoneDog Android Datenrettung wird Ihr Problem sofort lösen. Diese Datenwiederherstellungssoftware hat sich bewährt. Tatsächlich hat es die höchste Erfolgsquote bei der Datenwiederherstellung in der Branche. Es gibt auch eine Version für Windows-Computer und eine andere für Mac. Sie sollten sich also keine Gedanken über Kompatibilitätsprobleme machen.
Neben Ihren Kontakten können auch Nachrichten, Bilder, Audiodateien, Dokumente usw. wiederhergestellt werden. Wenn Sie einige gelöschte Fotos haben, die Sie benötigen, ist dies genau das, was Sie brauchen.
Lass uns anfangen, oder?
Laden Sie die Software auf Ihren Computer herunter. Warte, wie es installiert wird.
Starten Sie die Software und verbinden Sie Ihren Samsung S7 Edge mit dem Computer.
Gratis Download Gratis Download
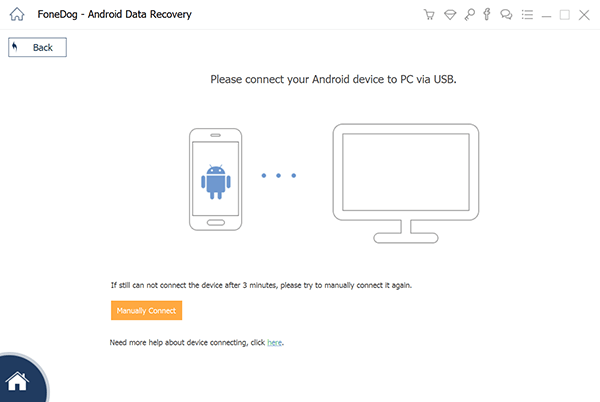 Verbinden Sie Samsung S7 Edge - Step1
Verbinden Sie Samsung S7 Edge - Step1
Damit die Software Ihr Telefon erkennen kann, müssen Sie das USB-Debugging aktivieren. So machen Sie das
 Erlaube USB-Debugging - Step2
Erlaube USB-Debugging - Step2
Das Fenster zeigt die unterstützten Dateitypen der Software an. Wählen Sie aus den Auswahlmöglichkeiten Kontakte. Sie können auch die Kästchen anderer Dateitypen ankreuzen, wenn Sie möchten, dass die Software auch nach ihnen sucht.
Klicken Sie Weiter fortfahren.
Verwandte Anleitung:
Texts Recovery: Wie man gelöschte Textnachrichten frei auf Android sieht
Wiederherstellung von Dokumenten: einfachste Möglichkeit, gelöschte Excel-Dateien wiederherzustellen
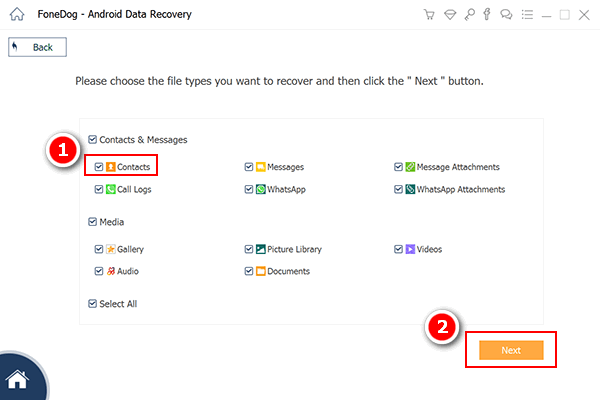 Wählen Sie Kontakte zum Scannen auf Samsung S7 Edge - Step3
Wählen Sie Kontakte zum Scannen auf Samsung S7 Edge - Step3
Die Dauer des Scans hängt von der Anzahl der Dateien ab, die die Software suchen muss. Es kann einige Minuten dauern. Aber keine Sorge, du bist fast da!
Sobald der Scan beendet ist, sehen Sie die Liste der gefundenen Dateien. Auf der linken Seite sehen Sie die Dateikategorien. Auf der rechten Seite sehen Sie die spezifischen Dateien. Klicke auf Kontakte um alle gefundenen Kontakte zu sehen. Schau sie dir an und entscheide, welche du behalten musst. Um sie für die Wiederherstellung zu markieren, kreuzen Sie das Kästchen neben dem Kontakt Ihrer Wahl an.
Wenn Sie fertig sind, wählen Sie genesen. Eine Aufforderung wird angezeigt und Sie werden aufgefordert, einen Zielordner auszuwählen. Es ist ratsam, dass Sie einen neuen Ordner auf Ihrem Desktop erstellen, um den Zugriff zu erleichtern. Wenn der Download abgeschlossen ist, klicken Sie auf Ordner öffnen um auf die Dateien zuzugreifen. Sie können dann die Dateien auf Ihr Telefon ziehen, während es noch mit dem Computer verbunden ist.
Um die wiederhergestellten Kontakte mit Ihrer Kontakte-App zusammenzuführen, öffnen Sie die App> Auswählen Weiteres > Einstellungen > Kontakte importieren / exportieren > Import.
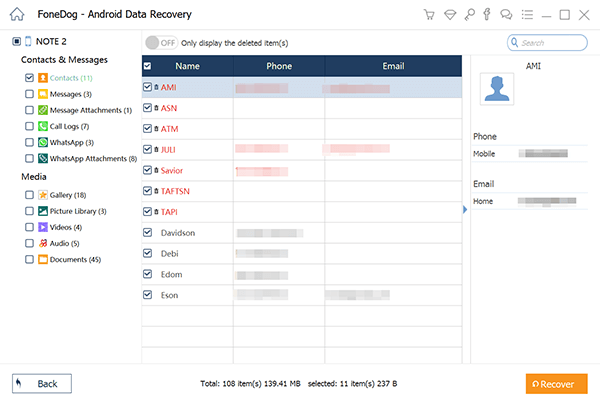 Wiederherstellung abgeschlossener Kontakte für Samsung S7 Edge - Step4
Wiederherstellung abgeschlossener Kontakte für Samsung S7 Edge - Step4
Gratis Download Gratis Download
Die Kontaktwiederherstellung für Samsung S7 Edge war noch nie einfacher. Stellen Sie sicher, dass FoneDog Android Data Recovery auf Ihrem Computer verbleibt. Deinstallieren Sie es noch nicht, da Sie es möglicherweise erneut benötigen. Außerdem haben Sie Anspruch auf eine kostenlose 30-Testversion. Einen Vorteil draus ziehen.
Wenn Sie sicherstellen möchten, dass Sie Ihre Kontakte nie wieder verlieren, sichern Sie Ihre Kontakte noch heute. Es gibt 2-Möglichkeiten, dies zu tun.
Sicherung über Google Mail
Export auf SD-Karte
Hinterlassen Sie einen Kommentar
Kommentar
Android Data Recovery
Stellen Sie gelöschte Dateien von einem Android-Handy oder -Tablet wieder her.
Kostenlos Testen Kostenlos TestenBeliebte Artikel
/
INFORMATIVLANGWEILIG
/
SchlichtKOMPLIZIERT
Vielen Dank! Hier haben Sie die Wahl:
Excellent
Rating: 4.7 / 5 (basierend auf 61 Bewertungen)