

By Nathan E. Malpass, Last Update: May 10, 2024
Eine der wichtigsten Funktionen, auf die sich Benutzer bei WhatsApp verlassen, ist die Möglichkeit, ihre Chats zu sichern und so sicherzustellen, dass sie es können WhatsApp-Nachrichten nach der Deinstallation abrufen und verlieren Sie keine wichtigen Gespräche, Medien oder Erinnerungen. Diese Backups, die oft lokal auf Ihrem Gerät gespeichert werden, dienen als Lebensader im Falle eines versehentlichen Datenverlusts, eines Telefonaustauschs oder eines Wechsels zu einem neuen Gerät.
Trotz seiner Bedeutung stoßen einige Benutzer jedoch auf ein frustrierendes Problem – WhatsApp erkennt kein lokales Backup Dateien. Dieses Problem kann zu Ängsten und Bedenken hinsichtlich eines möglichen Datenverlusts führen. Wenn Sie sich in dieser Situation befinden, haben Sie keine Angst! In diesem Artikel gehen wir auf die häufigsten Gründe ein, warum WhatsApp lokale Backups nicht erkennt, und führen Sie durch effektive Schritte zur Fehlerbehebung, um das Problem zu beheben. Lassen Sie uns herausfinden, wie Sie die Kontrolle über Ihre WhatsApp-Backups zurückgewinnen und Ihre wertvollen Gespräche sicher und geschützt aufbewahren können.
Teil Nr. 1: Wo befinden sich lokale Sicherungsdateien auf Ihrem Gerät?Teil Nr. 2: Gründe für das Problem „WhatsApp erkennt kein lokales Backup“Teil Nr. 3: Top-Lösungen zur Behebung des Problems „WhatsApp erkennt kein lokales Backup“.Teil Nr. 4: Die beste Methode zum Wiederherstellen von Daten, wenn das Problem mit der lokalen Sicherung durch WhatsApp weiterhin besteht
Sie sollten wissen, dass WhatsApp seine lokalen Sicherungsdateien im internen Speicher Ihres Geräts speichert. Dann hilft es Ihnen, wenn WhatsApp keine lokale Sicherung erkennt. Der genaue Speicherort kann je nach Betriebssystem (OS) Ihres Geräts leicht variieren. Hier sind die üblichen Standardpfade zum Auffinden von WhatsApp-Backupdateien:
Auf Android-Geräten erstellt WhatsApp einen Ordner mit dem Namen „WhatsApp“ im internen Speicher. Die Sicherungsdateien werden normalerweise in diesem Ordner gespeichert. Um auf die Sicherungsdateien auf einem Android-Gerät zuzugreifen, gehen Sie folgendermaßen vor:
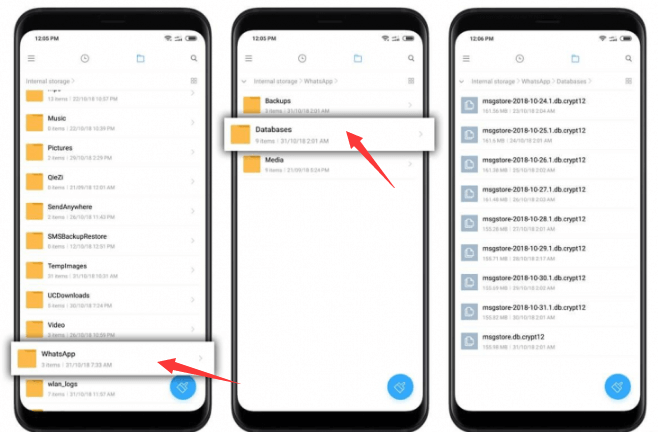
Auf iOS-Geräten werden WhatsApp-Backups abhängig von Ihren Backup-Einstellungen in der iCloud oder im lokalen Speicher Ihres Geräts gespeichert. Um die lokalen Sicherungsdateien auf einem iOS-Gerät zu finden, führen Sie die folgenden Schritte aus:
Denken Sie daran, dass sich die Dateinamen der Sicherungsdateien je nach WhatsApp-Version und der für die Sicherungen verwendeten Verschlüsselungsmethode ändern können. Darüber hinaus speichert WhatsApp mehrere Sicherungsdateien für unterschiedliche Daten, sodass Sie Chats zu verschiedenen Zeitpunkten wiederherstellen können.
Es gibt verschiedene Gründe für das Problem „WhatsApp erkennt kein lokales Backup“. Nachfolgend sind einige davon aufgeführt:
Einer der Hauptgründe dafür, dass WhatsApp lokale Sicherungsdateien nicht erkennt, ist eine veraltete Version der App. WhatsApp veröffentlicht regelmäßig Updates, um die Leistung zu verbessern, neue Funktionen hinzuzufügen und Fehler zu beheben. Wenn Sie eine ältere Version verwenden, ist diese möglicherweise nicht vollständig mit dem Backup-Format kompatibel, was zu Erkennungsproblemen führt. Stellen Sie sicher, dass auf Ihrem Gerät die neueste Version von WhatsApp installiert ist, um dieses Problem zu vermeiden.
Normalerweise speichert WhatsApp lokale Backups im internen Speicher Ihres Geräts, typischerweise im Ordner „WhatsApp“. Wenn Sie jedoch den Standardspeicherort für die Sicherung manuell geändert oder die Sicherungsdateien in ein anderes Verzeichnis verschoben haben, kann WhatsApp sie möglicherweise nicht finden. Stellen Sie sicher, dass sich Ihre Backups im richtigen Ordner befinden, und befolgen Sie das Standard-Backup-Verfahren von WhatsApp.
Sicherungsdateien können aus verschiedenen Gründen gelegentlich beschädigt werden, beispielsweise durch einen plötzlichen Stromausfall während des Sicherungsvorgangs oder durch Dateisystemfehler. Wenn WhatsApp auf eine beschädigte Sicherungsdatei stößt, kann deren Inhalt nicht gelesen werden, was dazu führt, dass sie nicht erkannt wird. Wenn Sie vermuten, dass ein Backup beschädigt ist, versuchen Sie, ein neues zu erstellen und prüfen Sie, ob das Problem weiterhin besteht.
WhatsApp-Backups können eine erhebliche Menge an Speicherplatz beanspruchen, insbesondere wenn Sie regelmäßig zahlreiche Mediendateien und Nachrichten austauschen. Wenn der Speicher Ihres Geräts fast voll ist, kann WhatsApp möglicherweise keine neuen Backups erstellen oder erkennen. Geben Sie Speicherplatz auf Ihrem Gerät frei und versuchen Sie ein neues Backup, um zu sehen, ob das Problem dadurch behoben wird.
In seltenen Fällen können bestimmte Betriebssystem-Updates oder -Modifikationen zu Kompatibilitätsproblemen mit dem Backup-Format von WhatsApp führen. Wenn Sie kürzlich das Betriebssystem Ihres Geräts aktualisiert oder ein benutzerdefiniertes ROM installiert haben, kann dies die Fähigkeit von WhatsApp beeinträchtigen, lokale Backups zu erkennen. Überprüfen Sie, ob Probleme mit dem Betriebssystem vorliegen, und erwägen Sie bei Bedarf die Rückkehr zu einer stabilen Version.
Einige auf Ihrem Gerät installierte Apps oder Sicherheitssoftware von Drittanbietern könnten den Backup-Prozess von WhatsApp beeinträchtigen. Bestimmte Apps können den Zugriff auf bestimmte Verzeichnisse einschränken und so verhindern, dass WhatsApp Sicherungsdateien liest oder schreibt. Deaktivieren Sie vorübergehend alle Apps oder Sicherheitsmaßnahmen von Drittanbietern, die die Backup-Funktionalität von WhatsApp beeinträchtigen könnten.
Wenn Sie mit dem frustrierenden Problem konfrontiert sind, dass WhatsApp lokale Sicherungsdateien nicht erkennt, probieren Sie diese Top-Lösungen aus, um das Problem zu beheben:
Stellen Sie sicher, dass Sie die neueste Version von WhatsApp aus dem jeweiligen App Store (Google Play Store für Android oder App Store für iOS) verwenden. Bei veralteten Versionen kann es zu Kompatibilitätsproblemen mit Sicherungsdateien kommen, was zu Erkennungsproblemen führen kann. Durch die Aktualisierung von WhatsApp wird sichergestellt, dass Ihre lokalen Backups korrekt gelesen und erkannt werden können.
Überprüfen Sie den Standard-Backup-Speicherort auf Ihrem Gerät, um sicherzustellen, dass WhatsApp am richtigen Ort nach den Backup-Dateien sucht. Navigieren Sie für Android-Benutzer zu „Interner Speicher > WhatsApp > Datenbanken,“ und für iOS-Benutzer verwenden Sie iTunes oder Finder, um auf die Sicherungsdateien zuzugreifen. Stellen Sie außerdem sicher, dass die Dateinamen dem Standardformat entsprechen, z. B. „msgstore-JJJJ-MM-TT.1.db.crypt12„ für Android oder „ChatStorage.sqlite" für iOS.
Wenn Ihre lokalen Sicherungsdateien beschädigt sind, kann WhatsApp sie nicht lesen, was zu Erkennungsproblemen führt. Erstellen Sie ein neues Backup und überprüfen Sie seine Integrität, indem Sie nach Möglichkeit eine Wiederherstellung auf demselben Gerät oder einem anderen Gerät versuchen. Wenn das neue Backup einwandfrei funktioniert, sind die vorherigen Backups möglicherweise beschädigt.
WhatsApp benötigt ausreichend Speicherplatz, um Backups zu erstellen und zu erkennen. Wenn der Speicher Ihres Geräts fast voll ist, könnte WhatsApp Schwierigkeiten beim Erstellen oder Erkennen von Backups haben. Geben Sie Speicherplatz frei, indem Sie unnötige Dateien löschen oder Medien auf ein externes Speichergerät verschieben.
Bestimmte Apps oder Sicherheitssoftware von Drittanbietern können den Backup-Prozess von WhatsApp beeinträchtigen und verhindern, dass WhatsApp auf die erforderlichen Verzeichnisse zugreifen kann. Deaktivieren Sie solche Apps oder Sicherheitsmaßnahmen vorübergehend und versuchen Sie erneut, die WhatsApp-Sicherung durchzuführen.
Ein einfacher Neustart des Geräts und von WhatsApp kann vorübergehende Störungen beheben, die die Backup-Erkennung behindern könnten. Starten Sie Ihr Gerät neu und öffnen Sie dann WhatsApp, um zu sehen, ob das Problem weiterhin besteht.
Wenn keine der oben genannten Lösungen funktioniert, sollten Sie WhatsApp auf Ihrem Gerät neu installieren. Bevor Sie dies tun, stellen Sie sicher, dass Sie über eine aktuelle Sicherung Ihrer Chats verfügen, entweder im lokalen Speicher oder in der Cloud (wenn Sie die integrierte Sicherung von WhatsApp auf Google Drive oder iCloud verwenden). Befolgen Sie nach der Neuinstallation den Einrichtungsvorgang und stellen Sie Ihre Chats aus dem Backup wieder her.
Wenn Sie kürzlich das Betriebssystem Ihres Geräts aktualisiert oder ein benutzerdefiniertes ROM installiert haben, könnte dies zu Kompatibilitätsproblemen mit dem Backup-Format von WhatsApp geführt haben. Überprüfen Sie, ob Probleme mit dem Betriebssystem vorliegen, und erwägen Sie bei Bedarf die Rückkehr zu einer stabilen Version.
Stellen Sie sicher, dass Ihre WhatsApp-Backup-Einstellungen korrekt konfiguriert sind. Öffnen Sie WhatsApp und gehen Sie zu Einstellungen > Chats > Chat-Backup (Android) oder Einstellungen > Chats > Chat-Backup (iOS). Stellen Sie sicher, dass die Sicherungshäufigkeit Ihren Wünschen entspricht (täglich, wöchentlich, monatlich) und dass Sie „Videos einschließen" wenn Sie auch Mediendateien sichern möchten.
Wenn Sie ein Android-Gerät verwenden und vermuten, dass der von Ihnen verwendete Dateimanager möglicherweise nicht alle Dateien anzeigt, sollten Sie die Verwendung einer anderen Dateimanager-App in Betracht ziehen. Einige Dateimanager verbergen möglicherweise standardmäßig Systemdateien, einschließlich WhatsApp-Backups. Versuchen Sie, einen seriösen Dateimanager aus dem Google Play Store zu verwenden, um auf die WhatsApp-Sicherungsdateien zuzugreifen.
Wenn Sie iOS-Benutzer die iCloud-Sicherung für WhatsApp aktiviert haben, stellen Sie sicher, dass sie ordnungsgemäß funktioniert. Gehen Sie zum iPhone Einstellungen > [Ihr Name] > iCloud > Speicher verwalten > Backups. Stellen Sie sicher, dass WhatsApp in der Liste der Apps für die iCloud-Sicherung enthalten ist und dass genügend Speicherplatz auf iCloud verfügbar ist.
Überprüfen Sie die Dateiberechtigungen der WhatsApp-Sicherungsdateien. Wenn die Berechtigungen falsch eingestellt sind, kann WhatsApp die Sicherungsdateien möglicherweise nicht lesen oder schreiben. Für Android-Benutzer drücken Sie lange auf die Sicherungsdatei und tippen Sie auf „Mehr"Oder"i" (Informationen) und passen Sie die Berechtigungen nach Bedarf an.
Wenn Sie WhatsApps integrierte Sicherung auf Google Drive (Android) oder iCloud (iOS) verwenden, versuchen Sie, diese vorübergehend zu deaktivieren und stattdessen eine lokale Sicherung durchzuführen. Manchmal kann ein Konflikt zwischen lokalen Backups und Cloud-Backups zu Erkennungsproblemen führen.
Einige Geräte verfügen möglicherweise über bestimmte Einstellungen oder Einschränkungen, die sich auf WhatsApp-Backups auswirken. Schauen Sie auf der Website des Herstellers oder in Benutzerforen nach, ob bei Ihrem speziellen Gerätemodell bekannte Probleme im Zusammenhang mit WhatsApp-Backups vorliegen.
Wenn alles andere fehlschlägt und Sie alle oben genannten Lösungen erfolglos ausprobiert haben, ist es möglicherweise an der Zeit, sich an den WhatsApp-Support zu wenden. Sie können Ihnen weitere Unterstützung und Fehlerbehebung speziell für Ihr Gerät und Ihre Situation bieten.
Wenn Sie alle anderen Lösungen ausgeschöpft haben und das „WhatsApp erkennt kein lokales Backup„Das Problem besteht weiterhin, FoneDog Android Datenrettung kann ein effektives Tool zum Abrufen Ihrer WhatsApp-Daten sein. Diese Software wurde entwickelt, um verlorene oder gelöschte Daten von Android-Geräten wiederherzustellen, einschließlich WhatsApp-Chats und Anhänge.
Android Data Recovery
Stellen Sie gelöschte Nachrichten, Fotos, Kontakte, Videos, WhatsApp usw. wieder her.
Finden Sie schnell verlorene und gelöschte Daten auf Android mit oder ohne Root.
Kompatibel mit 6000 + Android-Geräten.
Free Download
Free Download

Hier finden Sie eine Schritt-für-Schritt-Anleitung dazu Wiederherstellen von WhatsApp-Daten ohne Backup Verwenden von FoneDog Android Data Recovery:
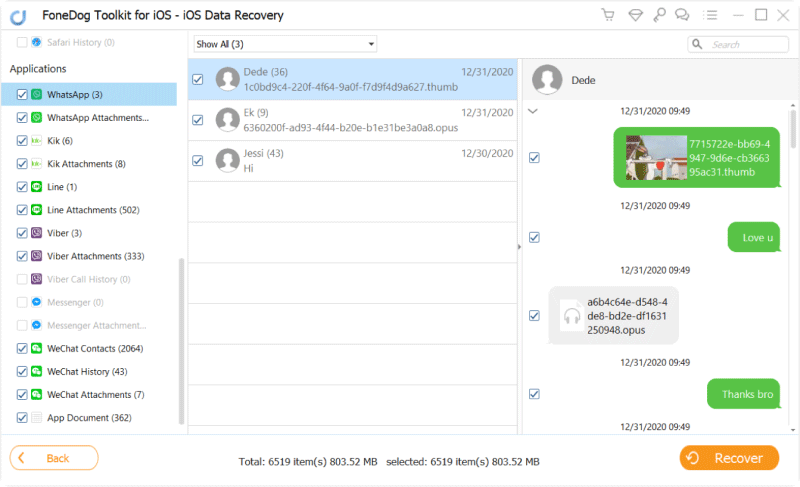
FoneDog Android Data Recovery ist ein zuverlässiges und benutzerfreundliches Tool, das Benutzern dabei hilft, verlorene oder gelöschte Daten von ihren Android-Geräten wiederherzustellen, einschließlich WhatsApp-Nachrichten und Anhänge. Mit seiner unkomplizierten Benutzeroberfläche und dem schrittweisen Prozess bietet es eine leicht zugängliche Lösung für alle, die mit Datenverlustproblemen konfrontiert sind, insbesondere wenn herkömmliche Sicherungsmethoden versagen.
Menschen Auch LesenSo stellen Sie gelöschte WhatsApp-Anhänge und Nachrichten auf Android-Geräten wieder herSo stellen Sie gelöschte WhatsApp-Nachrichten auf Android wieder her [2024-Anleitung]
Hinterlassen Sie einen Kommentar
Kommentar
Android Data Recovery
Stellen Sie gelöschte Dateien von einem Android-Handy oder -Tablet wieder her.
Kostenlos Testen Kostenlos TestenBeliebte Artikel
/
INFORMATIVLANGWEILIG
/
SchlichtKOMPLIZIERT
Vielen Dank! Hier haben Sie die Wahl:
Excellent
Rating: 4.4 / 5 (basierend auf 99 Bewertungen)