

By Vernon Roderick, Last Update: January 19, 2024
Heutzutage schauen sich die Menschen in ihrer Freizeit gerne unterhaltsame Videos an. Der beliebteste Video-Sharing-Dienst ist YouTube, den Sie auf jedem Gerät ansehen können, sei es ein Mobilgerät oder ein Computer. Sie können die YouTube-App für Ihre Android- und iOS-Geräte herunterladen und installieren oder sie in den Browsern auf Ihren Computern ansehen.
Mit YouTube können Sie Videos in der Playlist speichern, Videos erstellen und hochladen, Kommentare posten und Videos mit Freunden teilen. Aber was ist, wenn Sie auf ein solches Problem stoßen? YouTube nur Audio, kein Video Android?Nun, dieser Leitfaden ist für Sie. Befolgen Sie die verschiedenen hier vorgestellten Methoden und prüfen Sie, ob sie je nach Ihrer Situation funktionieren.
Teil 1. Was ist YouTube?Teil 2. So beheben Sie das Problem „Nur YouTube-Audio, kein Video“ in AndroidTeil 3. Zusammenfassend
YouTube ist eine bekannte Online-Video-Sharing-App, mit der Benutzer verschiedene Videos auf der ganzen Welt ansehen können. Sie können verschiedene Kanäle abonnieren, die Sie sehen möchten, und die Videos mit Ihren Freunden teilen. YouTube zeigt die heißesten und angesagtesten Videos aus verschiedenen Bereichen wie Unterhaltung, Musik, Nachrichten, Spiele, Fernsehsendungen und vielem mehr. Sie können YouTube-Videos in der YouTube-App auf Ihren Mobilgeräten und in Browsern auf Ihren Computern ansehen.

In diesem Abschnitt finden Sie mehrere Lösungsmethoden, die Sie befolgen können und die Ihnen zeigen, wie Sie das Problem beheben können YouTube nur Audio, kein Video in Android. Es gibt mehrere Gründe, die das häufige Problem verursachen, das auch als schwarzer Bildschirm bezeichnet wird und bei dem man nur den Ton hört, aber das Video auf YouTube nicht sehen kann.
Versuchen Sie bei jedem Softwareproblem immer, zuerst Ihr Gerät neu zu starten. Ein einfacher Neustart oder ein erzwungener Start kann helfen, das Problem zu beheben YouTube nur Audio, kein Video in Android. Durch einen Neustart wird der Speicher gelöscht und freigegeben, die Prozesse werden gestoppt und Speicherplatz wird freigegeben. Ihre Daten werden nicht beeinträchtigt, da nur der Zustand Ihres Geräts neu gestartet wird.
So starten Sie Ihr Android-Mobilgerät neu:
Schritt 01: Halten Sie die Power On / Off Taste für einige Sekunden.
Schritt 02: Ein Menü erscheint. Wählen Wiederaufnahme aus der Liste, um Ihr Android-Gerät neu zu starten.
Schritt 03: Das Android-Gerät wird neu gestartet. Greifen Sie nach dem Booten erneut auf die zu YouTube App und schaut, ob es jetzt funktioniert.
Wenn der Bildschirm verzögert oder hängen bleibt, erzwingen Sie den Start Ihres Android-Geräts:
Schritt 01: Halten Sie die Einschalten / Ausschalten Halten Sie die Taste einige Sekunden lang gedrückt, bis sie vibriert oder sich abschaltet. Sie können auch die Ein-/Aus-Taste und die Lautstärketaste mehrere Sekunden lang gedrückt halten.
Schritt 02: Wenn der Bildschirm aufleuchtet, lassen Sie die Tasten los.
Schritt 03: Das Android-Gerät wird neu gestartet. Nach dem Start greifen Sie erneut auf die zu YouTube App, um zu überprüfen, ob sie jetzt erfolgreich geladen wird.
Sie können den Geräteakku (sofern herausnehmbar) auch herausnehmen und wieder einsetzen. Und schalten Sie Ihr Android-Gerät ein, indem Sie die Ein-/Aus-Taste drücken.
Da die Apps Platz und Speicher auf Ihrem Gerät beanspruchen, einschließlich der temporären Daten, müssen Sie eine Bereinigung durchführen, indem Sie den Cache und die temporären Daten Ihres Geräts und der einzelnen Apps löschen. Manchmal führt dies dazu, dass Ihr Mobilgerät nicht reagiert, verzögert und langsam verarbeitet wird.
Schritt 01: Schalten Sie Ihr Android-Gerät ein und tippen Sie auf den Bildschirm.
Schritt 02: Wischen Sie auf dem Startbildschirm von oben und tippen Sie auf Einstellungen Zahnrad-Symbol.
Schritt 03: Scrollen Sie nach unten und tippen Sie auf Apps.
Schritt 04: Scrollen Sie nach unten und wählen Sie das aus YouTube App aus der Liste der Apps.
Schritt 05: Tippen Sie in den App-Infos auf Lagerung.
Schritt 06: Tippen Sie auf Cache löschen Klicken Sie auf die Schaltfläche, mit der nur die temporären und Junk-Dateien der Apps gelöscht werden, um Speicherplatz freizugeben und die Verarbeitung Ihres Mobilgeräts zu beschleunigen.
Schritt 07: Um die Daten der App zu löschen, tippen Sie auf Genaues Datum Klicken Sie auf die Schaltfläche, mit der die gespeicherten Passwörter, Einstellungen und Präferenzen der YouTube-App gelöscht werden. Wenn Sie die App erneut öffnen, müssen Sie Ihren Konto-Login und Ihr Passwort eingeben und die Präferenzen, Einstellungen usw. zurücksetzen. Stellen Sie sicher, dass Sie eine Sicherung Ihrer Daten durchführen, bevor Sie auf „Daten löschen“ klicken, für den Fall, dass Sie sie noch einmal ansehen müssen deine Daten.
Schritt 07: Wenn Sie fertig sind, führen Sie einen Neustart Ihres Android-Geräts durch und melden Sie sich dann erneut bei der YouTube-App an.
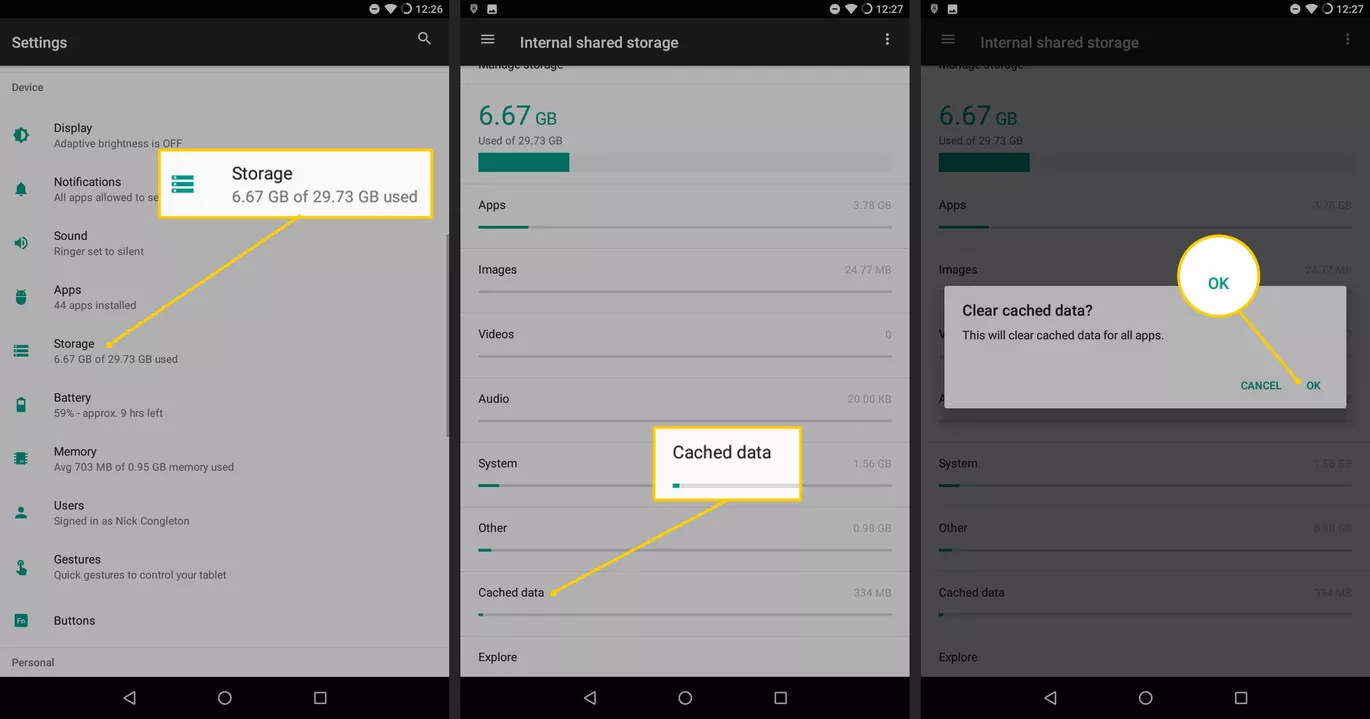
Alternativ können Sie ein Bereinigungstool eines Drittanbieters verwenden, um den Cache und die temporären Daten Ihres Mobilgeräts zu löschen.
Wenn Ihre Internetverbindung instabil ist, kann dies zu dem Problem führen YouTube nur Audio, kein Video in Android. Wenn Sie eine Datenverbindung verwenden, versuchen Sie, zu einem Wi-Fi-Netzwerk zu wechseln. Wenn Sie eine Wi-Fi-Verbindung verwenden und das Problem weiterhin auftritt, versuchen Sie, eine Kabelverbindung herzustellen und Ihr Modem neu zu starten. Führen Sie einige Tests durch, um die Stabilität Ihrer lokalen Netzwerke zu überprüfen, z. B. einen Geschwindigkeitstest oder einen Ping-Test.
Bei einem Netzwerkfehler oder einer langsamen Netzwerkgeschwindigkeit können Sie sich an Ihren Internetdienstanbieter wenden. Hier ist ein ausführlicher Artikel, der verschiedene Methoden vorstellt Die Verbindung zwischen YouTube und dem Server wird unterbrochen.
Wenn YouTube ständig stoppt, einfriert oder nicht mehr reagiert, führen Sie einen erzwungenen Stopp der App durch.
Schritt 01: Navigieren Sie auf Ihrem Android-Gerät zu Einstellungen , das mit dem Zahnradsymbol.
Schritt 02: Tippen Sie auf Apps.
Schritt 03: Auswählen YouTube aus der Liste der Apps.
Schritt 04: Tippen Sie auf Zwingen stoppen .
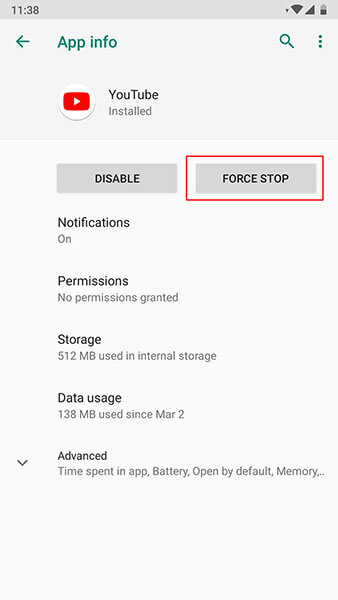
Schritt 05: Die YouTube-App wird zwangsweise gestoppt. Öffnen Sie erneut die YouTube App und bestätigen Sie, ob das Problem jetzt behoben ist.
Es kann vorkommen, dass das Problem durch die kürzlich für die YouTube-App installierten Updates verursacht wird. Sie können versuchen, die vorherige Version der App wiederherzustellen.
Schritt 01: Navigieren Sie auf Ihrem Android-Gerät zu Einstellungen , das mit dem Zahnradsymbol.
Schritt 02: Tippen Sie auf Apps.
Schritt 03: Auswählen YouTube aus der Liste der Apps.
Schritt 04: Tippen Sie auf Updates deinstallieren .
Schritt 05: Die aktuelle Version der App wird deinstalliert. Warten Sie, bis der Deinstallationsvorgang abgeschlossen ist. Sie können auch eine frühere Version der App aus dem Internet herunterladen und überprüfen, ob das Problem weiterhin auftritt, wenn auf YouTube nur Audio, aber kein Video auf dem Android-Gerät angezeigt wird.
Schritt 06: Öffnen Sie erneut die YouTube App und prüfen Sie, ob das Problem nun behoben ist.
Wie wäre es, wenn Sie die App aktualisieren, um das Problem mit reinem YouTube-Audio, aber keinem Video auf dem Android-Gerät zu beheben? Möglicherweise werden von den Entwicklern Updates oder Korrekturen bereitgestellt, die Sie auf Ihrem Android-Gerät installieren müssen.
Schritt 01: Navigieren Sie auf Ihrem Android-Gerät zu Einstellungen , das mit dem Zahnradsymbol.
Schritt 02: Scrollen Sie nach unten, um auszuwählen Software-Update.
Schritt 03: Tippen Sie auf Updates manuell herunterladen.
Schritt 04: Laden Sie die Updates manuell herunter und installieren Sie sie, wenn Updates für die App verfügbar sind.
Schritt 05: Befolgen Sie die nächsten Anweisungen, bis das Update abgeschlossen ist.
Schritt 06: Warten Sie, bis der Download und das Update abgeschlossen sind. Stellen Sie sicher, dass Sie den Installationsvorgang nicht unterbrechen. Öffnen Sie nach dem Update die YouTube App und sehen Sie, ob es jetzt funktioniert.
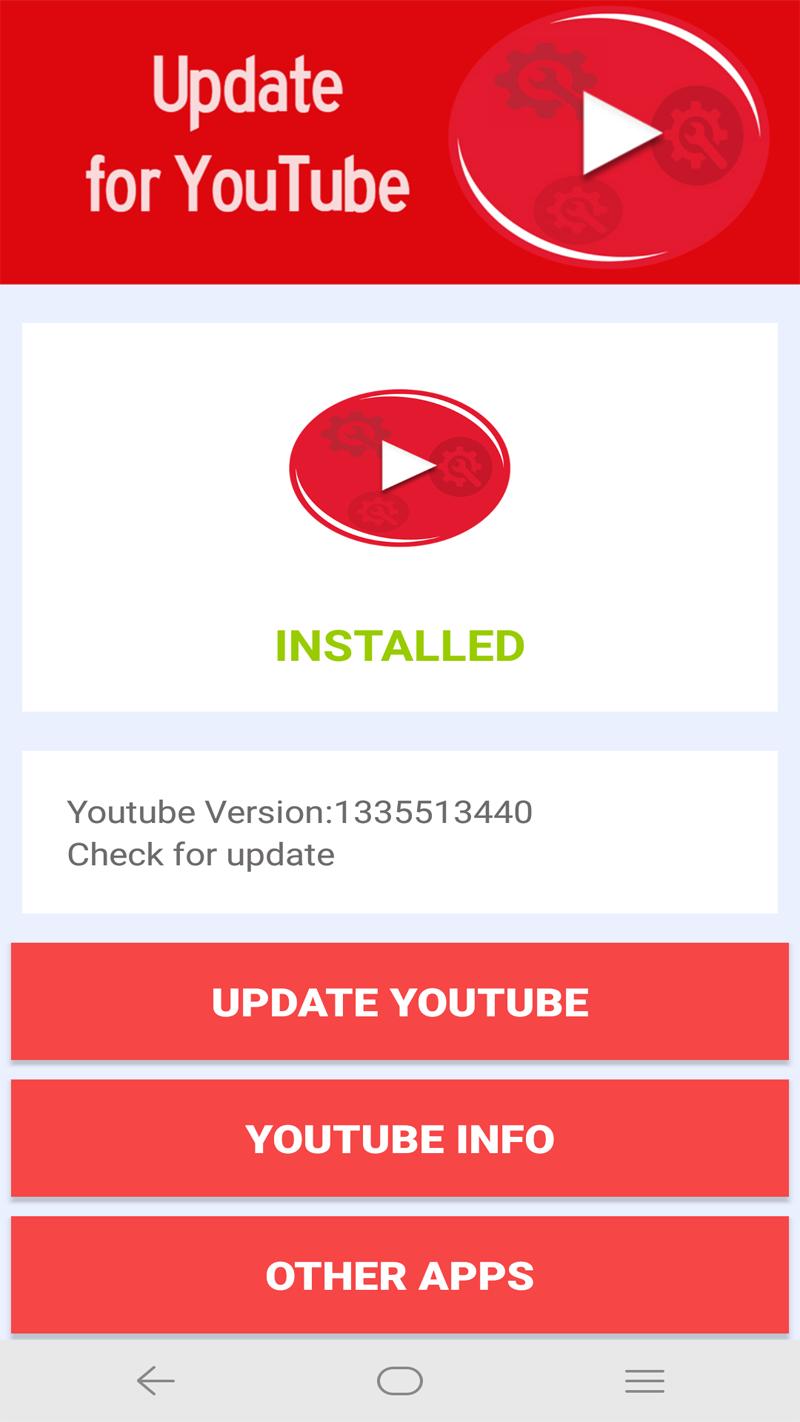
Wenn die Aktualisierung nicht funktioniert, deinstallieren Sie die YouTube-App auf Ihrem Android-Gerät und installieren Sie eine neue Version der App erneut, um zu sehen, ob das Problem dadurch behoben wird YouTube nur Audio, kein Video in Android. Von Zeit zu Zeit werden Korrekturen und Updates für die App bereitgestellt.
Schritt 01: Navigieren Sie auf Ihrem Android-Gerät zu Einstellungen .
Schritt 02: Starten Sie das Google Play Store App.
Schritt 03: Geben Sie ein YouTube auf dem Suchfeld.
Schritt 04: Wenn das Ergebnis zurückgegeben wird, tippen Sie auf die App und dann auf Deinstallieren .
Sie können eine App auch deinstallieren, indem Sie zu den Einstellungen Ihres Geräts und dann zu Apps gehen. Wählen Sie die YouTube-App aus und tippen Sie auf Deinstallieren.
Schritt 05: Wenn die App deinstalliert ist, tippen Sie auf Installieren .
Schritt 06: Warten Sie, bis der Installationsvorgang abgeschlossen ist.
Schritt 07: Öffnen Sie die YouTube app und prüfen Sie, ob das Problem behoben ist.
Versuchen Sie, über Ihren Internetbrowser auf YouTube zuzugreifen und prüfen Sie, ob die Videos erfolgreich geladen wurden. Wenn dies nicht der Fall ist, löschen Sie den gesamten Cache und alle Cookies aus Ihrem Browser. Sie können dies in den Einstellungen Ihres Browsers tun.
Auf Ihrem Android-Gerät können Sie versuchen, die Cache-Partition zu löschen, um das Problem zu beheben. Stellen Sie bei dieser Methode sicher, dass sich Ihr Gerät im Wiederherstellungsmodus befindet, um den Systemcache zu leeren.
Schritt 01: Schalten Sie Ihr Android-Gerät aus.
Schritt 02: Halten Sie die Tasten gedrückt Lauter, Zuhause und Power Schlüssel.
Schritt 03: Lassen Sie die gedrückten Tasten los, wenn Ihr Android-Gerät neu startet. Der Bildschirm zur Android-Systemwiederherstellung wird angezeigt.
Schritt 04: Drücken Sie die Taste Volume Down Taste zum Auswählen der Cache-Partition löschen .
Schritt 05: Drücken Sie die Taste Power Taste zur Bestätigung.
Schritt 06: Warten Sie, bis das Löschen der Cache-Partition abgeschlossen ist, und stellen Sie sicher, dass der Vorgang nicht unterbrochen wird.
Schritt 07: Sobald der Vorgang abgeschlossen ist, wählen Sie aus Starten Sie jetzt System.
Schritt 08: Ihr Android-Gerät wird neu gestartet und öffnet erneut YouTube App, um zu überprüfen, ob das Problem jetzt behoben ist.
Beachten Sie, dass bei einem Zurücksetzen auf die Werkseinstellungen alle Daten von Ihrem Android-Gerät formatiert oder gelöscht werden und es auf die ursprünglichen Werkseinstellungen zurückgesetzt wird. Stellen Sie sicher, dass Sie zunächst ein Backup Ihrer wichtigen Daten erstellen. Sie sollten sich auch den Benutzernamen und das Passwort Ihrer Konten merken und notieren. Stellen Sie beim Hard-Reset Ihres Android-Geräts sicher, dass es an eine Stromquelle angeschlossen ist, um Störungen zu vermeiden.
Schritt 01: Gehen Sie auf Ihrem Android-Gerät zu Einstellungen , das mit dem Zahnradsymbol.
Schritt 02: Tippen Sie auf System integrieren dann Fortgeschrittene or Optionen zurücksetzen.
Schritt 03: Bei anderen Versionen gehen Sie zu Backup-Reset.
Note: Stellen Sie sicher, dass Sie alle Ihre Daten auf Ihrem Android-Gerät sichern, bevor Sie mit dem Zurücksetzen der Daten fortfahren. Wenn Sie vergessen haben, ein Backup durchzuführen, finden Sie hier einige Möglichkeiten, dies beizubringen Gelöschte Videos wiederherstellen, Sie können einen Blick darauf werfen.
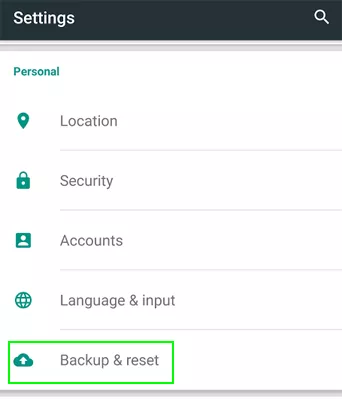
Schritt 04: Tippen Sie auf Zurücksetzen auf Fabrikeinstellungen or Löschen Sie alle Daten (Werksreset).
Schritt 05: Tippen Sie auf Telefon zurücksetzen.
Schritt 06: Geben Sie Ihr Gerätepasswort, Ihre PIN oder Ihr Muster ein, wenn Sie dazu aufgefordert werden. Klopfen Alles löschen um die Löschung aller Ihrer Daten auf Ihrem Android-Gerät zu starten.
Schritt 07: Warten Sie, bis das Zurücksetzen auf die Werkseinstellungen abgeschlossen ist. Richten Sie anschließend Ihr Telefon ein, stellen Sie die Sicherungsdaten wieder her und installieren Sie die Apps.
Schritt 08: Starten Sie erneut YouTube App und prüfen Sie, ob das Problem jetzt behoben ist.
Sie können das Zurücksetzen auf die Werkseinstellungen auch über die Einschalt- und Lautstärketasten Ihres Android-Geräts durchführen.
Menschen Auch LesenWarum funktioniert YouTube auf dem iPhone nicht? Wie man es repariert?So laden Sie YouTube-Videos auf iPhoneX/12/11/8plus herunter
In Ihrer Freizeit können Sie mithilfe einer Online-Video-Sharing-App namens YouTube die heißesten und angesagtesten Videos auf der ganzen Welt ansehen. Es ist mit Abstand die beliebteste Anwendung, mit der Sie verschiedene Videos in verschiedenen Genres aus Unterhaltung, Nachrichten, Wissenschaft und vielem mehr ansehen können. Sie können verschiedene Kanäle abonnieren und diese Videos mit Freunden teilen.
Wann immer Sie auf ein Problem stoßen, z YouTube nur Audio, kein Video in Android, können Sie den verschiedenen Methoden folgen, die in diesem Tutorial behandelt werden. Sie können Ihr Gerät oder Modem einfach neu starten oder mit den detaillierten Schritten in der Anleitung fortfahren.
Hinterlassen Sie einen Kommentar
Kommentar
Android Toolkit
Stellen Sie gelöschte Dateien von Ihrem Android-Telefon und -Tablet wieder her.
Kostenlos Testen Kostenlos TestenBeliebte Artikel
/
INFORMATIVLANGWEILIG
/
SchlichtKOMPLIZIERT
Vielen Dank! Hier haben Sie die Wahl:
Excellent
Rating: 4.7 / 5 (basierend auf 91 Bewertungen)