

By Nathan E. Malpass, Last Update: June 9, 2018
Warum mein iPad kann nicht sichern nochmal? Lesen Sie weiter, um herauszufinden, welche Probleme bei der Unterstützung Ihres iPad auftreten können und was Sie tun können, um das Problem zu beheben.
Hier ist die Sache, die Sie brauchen, um eine Sicherung des Inhalts Ihres iPad zu erstellen, aber es wird einfach nicht passieren. Du fragst dich was falsch ist? Sie versuchen immer und immer wieder, aber Sie sind nicht erfolgreich.
Die Apple-Benutzer sind sich bewusst, dass iTunes und iCloud für die Sicherung und Wiederherstellung von Daten die meistgenutzten Systeme sind. Aber was, wenn es aus unbekannten Gründen etwas gibt, das Ihr iPad daran hindert, sich zu sichern.
Wichtige Notiz: Bevor Sie etwas unternehmen, um das Problem zu beheben, stellen Sie sicher, dass Sie die neueste Version von iTunes haben. Und dass Sie bei iCloud auch eine starke und stabile Internetverbindung haben.
Teil 1: Nicht genügend Speicherplatz?Teil 2: Frei etwas Platz, Declutter.Teil 3: Weniger bedeutet mehrVideo Guide: So sichern und Wiederherstellen iPad über das Drittanbieter-ToolTeil 4: Willst du die Dinge leicht machen? FoneDog Toolkit ist Ihre LösungTeil 5: Fazit
Einer der häufigsten Gründe, warum Sie Ihre Daten möglicherweise nicht sichern können, ist, wenn Sie auf Ihrem Computer nicht über genügend Speicherkapazität verfügen, wenn Sie iTunes verwenden. Und wenn Sie iCloud verwenden, kann die Datei, die Sie möglicherweise erstellen, nicht berücksichtigt werden, da Ihr ursprünglicher Speicher für iCloud 5GB ist.
Wenn Sie iTunes verwenden, sollten Sie überprüfen, ob auf Ihrem Computer genügend Speicherplatz vorhanden ist, und einige Dateien löschen, um Platz für Ihre Sicherung zu schaffen oder die Daten zu begrenzen Sichern von deinem iPad.
Wenn Sie iCloud Storage verwenden und Ihre anfänglich begrenzte 5GB-Datei überschritten haben, bedeutet dies, dass Sie entweder die Dateien, die Sie sichern, reduzieren oder den zusätzlichen Speicher kaufen. Extrakosten, aber wenn Sie es dringend brauchen, dann haben Sie keine Wahl.
Schritte zum Hinzufügen von Speicher in iCloud:
Schritt 1: Gehen Sie auf Ihrem iPad zur Option "Einstellungen" und klicken Sie auf Ihren Namen. Gehe zu iCloud und wähle dann "Speicher verwalten"
Schritt 2: Sie würden jetzt zum nächsten Bildschirm gehen, der Ihnen die Option bietet, mehr Speicher zu kaufen, oder Sie können sagen, dass Sie einen anderen Plan wählen können.
Schritt 3: Wählen Sie "Kaufen" und folgen Sie den Anweisungen, um den Kauf abzuschließen.
Wichtige Notiz: Für die 10.2 und frühere Versionen folgen Sie einfach dieser Reihenfolge Einstellungen> iCloud> Storage.
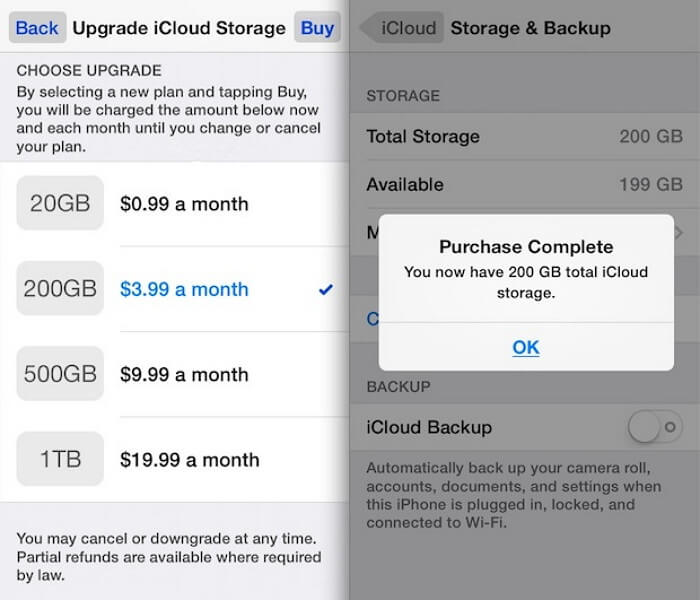
Fixe Wege sind unten angegeben! Wenn Sie jetzt iTunes verwenden, finden Sie unten einige schnelle Tipps, wie Sie das Problem lösen können.
Fix 1: Einer der einfachsten Schritte zur Fehlerbehebung: Setzen Sie Ihr iPad zusammen mit Ihrem Computer oder Laptop zurück. Dadurch können die Geräte aktualisiert werden, sodass bei einem falschen Versuch beim ersten Versuch Änderungen vorgenommen werden können.
Fix 2: Vergewissern Sie sich, dass Sie alle Verbindungen auf Ihrem Computer / Laptop überprüft haben. Es ist auch wichtig, dass Sie das USB-Kabel verwenden, das mit Ihrem iPad geliefert wurde, als Sie es gekauft haben. Möglicherweise möchten Sie andere angeschlossene externe Geräte trennen und sich erst jetzt auf Ihr iPad konzentrieren.
Fix 3: Wenn Sie zusätzliche Sicherheitssoftware auf Ihrem Computer / Laptop haben, kann es Einstellungen geben, die die Funktionalität von iTunes stören könnten, um zu testen, ob dies dazu führen kann, dass Sie Ihr iPad nicht auf iTunes sichern können Deaktivieren Sie es für die Zwischenzeit, um zu sehen, ob das Problem behoben werden könnte.
Fix 4: Sie können auch versuchen, einen anderen Computer / Laptop zu verwenden, wenn Sie versuchen, eine Sicherung auf Ihrem iPad zu machen, manchmal ist es Ihr Computer, der das Problem sein kann. Oder wenn Sie der Meinung sind, dass der Speicherplatz auf der Festplatte fehlt, löschen Sie einige Ihrer unnötigen Dateien, um Platz für Ihre Backup-Daten von Ihrem iPad zu schaffen. Wenn Sie dies nicht möchten, sollten Sie eine externe Festplatte für zusätzliche Speicherkapazität erwerben.
Wenn Sie der Typ von Benutzer sind, der sicherstellen möchte, dass Sie ein Backup für alles haben, was Sie auf Ihrem iPad haben, sogar die neuen Sachen, die Sie gerade erst installiert haben, dann könnte es bedeuten, dass Sie Ihr iPad automatisch sichern lassen. Dies würde bedeuten, dass Sie mehrere Dateien auf Ihrem iCloud-Speicher für Ihre Daten haben.
Es würde definitiv den kostenlosen 5GB-Speicher verbrauchen, den Sie ursprünglich erhalten. Was ist, wenn Sie kein zusätzliches Geld für die Aktualisierung Ihres Speichers ausgeben möchten? Dann müssten Sie einige Ihrer gesicherten Daten auf Ihrem iCloud-Laufwerk löschen.
Sie müssen nur sorgfältig auswählen, welche Ihrer Meinung nach am wichtigsten ist. Gehen Sie dazu folgendermaßen vor: Einstellungen> Klicken Sie auf Ihren Namen> iCloud> Speicher und wählen Sie dann "Speicher verwalten". Wählen Sie auf dem nächsten Bildschirm Ihr iPad aus der Liste der Geräte aus, und klicken Sie dann auf "Backup löschen".
Leute fragen gerne anders Eine Kurzanleitung zum Sichern des iPad in iTunes Das ist ein guter Helfer für uns, um die Daten von iPad über dieses Handbuch sowie dieses Tutorial Guide zu sichern und wiederherzustellen So sichern Sie Ihr iPad in iCloud folgen Sie einfach den oben genannten Tutorial alle Schwierigkeiten über Backup iPad schwierig ist keine.
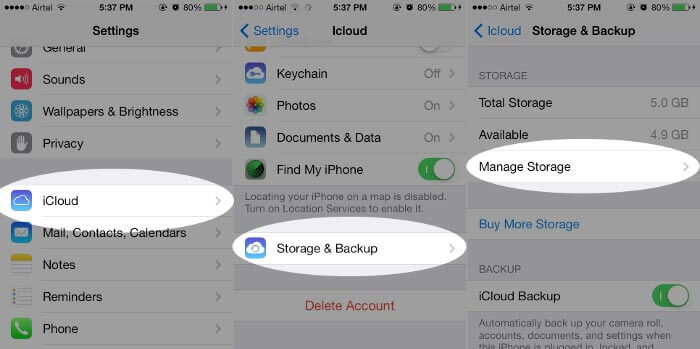
Es ist auch ratsam, Ihre Backup-Dateien auf ein Minimum zu beschränken. Da nicht genügend Speicherplatz einer der häufigsten Gründe dafür ist, Probleme mit der Sicherung Ihres iPad zu haben, wäre es am besten, sich zu entscheiden, für welche Inhalte Sie ein Backup erstellen möchten.
Der Kicker ist hier allerdings für iOS Geräte mit älteren iOS Geräten nicht möglich. Sie können nur auswählen, welche Anwendungen gesichert werden sollen, wenn Sie eine 10.3-Version oder höher haben.
Das Gleiche wie oben Sie sich auf „Einstellungen“ zu gehen, um dann die folgende Kontoname> iCloud> Speicher> Manage Storage (dies für neuere Versionen), Einstellungen> iCloud> Speicher (für ältere. Wählen Sie Ihr Gerät und klicken Sie auf auf "Wählen Sie Daten zum Sichern".
Dies ist ein Video zur Vorbereitung vor allem Backup und Wiederherstellung von Daten für das iPad ohne Probleme, also warum nicht klicken Sie auf das Video lernen Sie mehr und sichern Sie sich für iPad.
Dann das FoneDog Toolkit - iOS Daten sichern und wiederherstellen ist die Software zu sein. Wenn Sie zu einem Punkt gekommen sind, an dem die üblichen Dinge, die für andere Apple-Nutzer funktioniert haben, nicht für Ihr iPad funktionierten, würden Sie sich jetzt hoffnungslos fühlen. Aber bevor du deine Haare ausreißt und vor Frust schreist, atme tief durch und versichere dir, dass es für dich eine garantierte Alternative gibt.
Wir stellen das vor FoneDog Toolkit - iOS Daten sichern und wiederherstellen. Eine Software, die Ihnen hilft, ein Backup zu erstellen und es ohne Probleme wiederherzustellen. Sie werden nichts verlieren im Gegensatz zu anderen Fixes da draußen, wo es die ständige Angst vor dem Verlust all Ihrer wichtigen Sachen gäbe. Außerdem werden Ihre vorhandenen Daten nicht überschrieben, wenn Sie eine Wiederherstellung auf Ihrem iPad durchführen.
Im Gegensatz zu iTunes und iOS können Sie mit dem FoneDog Toolkit - iOS-Datensicherung und -wiederherstellung - eine Vorschau anzeigen und auswählen, welche Daten gesichert werden sollen. Du hast das richtig gelesen, es gibt keine Bedingungen, egal welche iOS-Version du hast.
Mit dem FoneDog Toolkit - iOS-Datensicherung und -wiederherstellung ist so einfach wie 1,2,3, um das Problem zu beheben, führen Sie einfach die folgenden Schritte aus.
Gratis Download Gratis Download
Verbinden Sie Ihr iPad mit Ihrem Computer, nachdem Sie das FoneDog Toolkit heruntergeladen und installiert haben. Sie sollten das Originalkabel mit Ihrem Gerät verwenden, das mit dem Kauf Ihres iPads mitgeliefert wurde.
Starten Sie das Programm, sobald es Ihr Gerät erkennt, sehen Sie nun das Haupt-Dashboard. Wählen Sie iOS Data Backup & Restore und klicken Sie auf iOS Datensicherung.

Auf dem nächsten Bildschirm werden Sie erfreut feststellen, dass Ihnen beim Erstellen Ihrer Sicherungsdatei zwei Optionen zur Verfügung stehen. Abgesehen von der "Standardsicherung", Sie könnten auch ein"Verschlüsselte Sicherung".
Dies ist ziemlich praktisch als zusätzliche Sicherheitsebene, wenn Sie Dateien haben, die vertrauliche Informationen enthalten oder Sie möchten nur mit Ihren Daten privat sein. Um fortzufahren, nachdem Sie ausgewählt haben, welchen Modus der Sicherung Sie bevorzugen, klicken Sie auf "Start"

Nach sorgfältiger Prüfung Ihrer Dateien des FoneDog Toolkit-iOS-Daten-Backup und Wiederherstellung der Auswahl wird nun Ihre iPad-Daten zu sichern, denn jetzt beginnt, ist es am besten, etwas anderes mit Ihrem Gerät nicht eine Unterbrechung zu vermeiden.
Sobald der Vorgang abgeschlossen ist, werden Sie benachrichtigt und erhalten Informationen wie Name und Größe.
Bevor das FoneDog Toolkit mit dem Backup beginnt, können Sie auswählen, welche Dateien gesichert werden sollen. Jeder ist so kategorisiert, dass es Ihnen nicht schwer fällt, ihn durchzusehen.
Wie gesagt, Sie können selbst dann eine Auswahl treffen, wenn Sie eine ältere Version für Ihr iOS haben.

Bevor Sie mit dem Wiederherstellungsvorgang beginnen, werden Sie gefragt, ob Sie "Mehr sichern" möchten oder die Wiederherstellung auf Ihrem PC / Laptop durchführen möchten. Im Rahmen dieses Tutorials werden wir die Dateien auf Ihrem iPad wiederherstellen.
Wählen Sie auf dem Hauptauswahlbildschirm nach Auswahl von iOS-Datensicherung und -wiederherstellung die Option iOS-Datenwiederherstellung.

Sie werden nun vom FoneDog Toolkit alle verfügbaren Backup-Dateien auf Ihrem Gerät angezeigt bekommen, stellen Sie sicher, dass Sie die neueste, die erstellt wurde, sorgfältig auswählen, und beziehen Sie sich dabei nur auf das Datum.
Wenn Sie bestätigt haben, dass Sie den richtigen einen Klick gefunden haben "Jetzt ansehen"Und schließlich, du reparierst iPad wird nicht gesichert Das Thema.

Im Gegensatz zu den anderen Methoden haben Sie mit dem FoneDog Toolkit-iOS Daten Backup und Restore die Möglichkeit den Scan "anzuhalten" oder "anzuhalten". Dies ist eine zusätzliche Funktion, abgesehen davon, dass Sie den Fortschritt sehen können.
Nützlich, wenn Sie mögen sogar das Gefühl, wenn Sie die Dateien haben verengt Sie vor dem Scan Sie weiter wollen sichern möchten, um die Dateien beschränken Sie auf Ihrem iPad erholen möchte.
Wie bereits erwähnt, haben Sie die Möglichkeit, jedes Element in Ihrer Sicherungsdatei in der Vorschau anzuzeigen, bevor Sie die Wiederherstellung auf Ihrem iPad abschließen. Dies wird Ihnen helfen zu beurteilen, ob Sie vor dem Scan die richtige Auswahl getroffen haben.
Spätestens jetzt werden Sie sicher sein, welche Daten Sie auf Ihrem iPad wiederherstellen möchten.

Gratis Download Gratis Download
Kein Gerät ist perfekt. Es wird immer einen Fehler geben, einen Fehler, einen unvorhergesehenen Fehler. Sie können so vorsichtig mit Ihrer Geräteverwendung sein, aber selbst wenn dies in Betracht gezogen wird, wird es eine Zeit geben, in der Sie selbst mit der einfachsten Aufgabe, nur eine Kopie Ihrer Dateien zur sicheren Aufbewahrung zu erstellen, würden nicht in der Lage, dein iPad zu sichern so einfach.
Aber deshalb FoneDog Toolkit-iOS Datensicherung und Wiederherstellen wurde erstellt. Die Entwickler kennen die Frustration nicht in der Lage, etwas zu tun, wenn es um unsere Geräte kommt handeln und wollte sicherstellen, dass iOS Nutzer eine Möglichkeit haben, wird diese Art von Problemen auf ihre eigenen die einfache Weise zu beheben.
Sie werden immer, dass das Backup FoneDog Toolkit-iOS Daten gesichert werden, und es werden Restore zu führen und Ihnen helfen, es ist das, was Sie die sichere und effiziente Art und Weise durchgeführt werden soll.
Hinterlassen Sie einen Kommentar
Kommentar
iOS-Datensicherung und -wiederherstellung
Sichern Sie Ihre Daten auf dem PC und stellen Sie iOS-Daten selektiv aus Sicherungen wieder her.
Kostenlos Testen Kostenlos TestenBeliebte Artikel
/
INFORMATIVLANGWEILIG
/
SchlichtKOMPLIZIERT
Vielen Dank! Hier haben Sie die Wahl:
Excellent
Rating: 4.8 / 5 (basierend auf 89 Bewertungen)