

By Nathan E. Malpass, Last Update: April 22, 2024
Diese eleganten und leistungsstarken iPad-Geräte eignen sich nicht nur zum Surfen im Internet und zum Spielen; Sie enthalten auch einen Schatz an wichtigen Daten. Von wertvollen Fotos und Videos bis hin zu wichtigen Dokumenten und Apps enthält Ihr iPad wahrscheinlich Informationen, die Sie nicht verlieren möchten. Deshalb Verständnis Wie kann ich mein iPad sichern? ist entscheidend.
Aber was bedeutet es, Ihr iPad zu sichern, und warum sollten Sie es tun? In diesem Artikel führen wir Sie durch den Prozess der Sicherung Ihres iPads und decken dabei alles von den Grundlagen bis hin zu erweiterten Optionen ab. Ganz gleich, ob Sie befürchten, Ihre schönsten Urlaubsfotos oder Ihre wichtigen Arbeitsdateien zu verlieren, bei uns sind Sie an der richtigen Adresse.
Teil #1: Wie sichere ich mein iPad? Zweitplatzierte Methoden zum ErkundenTeil #2: Wie sichere ich mein iPad mit dem FoneDog iOS Data Backup & Restore Tool?Zusammenfassung
Das Sichern Ihres iPad ist zum Schutz Ihrer Daten unerlässlich. Eine der bequemsten Möglichkeiten hierfür ist die Verwendung von iCloud. iCloud ist der cloudbasierte Speicherdienst von Apple, mit dem Sie Ihre Daten, einschließlich Fotos, Videos, Apps und mehr, sicher speichern können. So sichere ich mein iPad mit iCloud:
Schritt #1: Stellen Sie eine WLAN-Verbindung her
Stellen Sie sicher, dass Ihr iPad mit einem Wi-Fi-Netzwerk verbunden ist. iCloud-Backups können umfangreich sein und eine Wi-Fi-Verbindung sorgt für einen reibungslosen und effizienten Backup-Prozess.
Schritt #2: iCloud-Backup aktivieren
Schritt #3: Starten Sie die Sicherung
Sobald iCloud Backup aktiviert ist, wird Ihr iPad automatisch gesichert, wenn es mit WLAN verbunden, gesperrt und an eine Stromquelle angeschlossen ist (oder wenn der Akkustand ausreichend ist). Sie können eine Sicherung auch manuell starten, indem Sie auf tippen „Jetzt sichern“ in den iCloud-Backup-Einstellungen.
Schritt #4: Backups überwachen und verwalten
Sie können den Status Ihres Backups überprüfen und Ihren Speicher verwalten, indem Sie auf gehen „Einstellungen“ > [Ihr Name] > „iCloud“ > „Speicher verwalten“. Von hier aus können Sie sehen, was Speicherplatz in Ihrem iCloud-Speicher beansprucht, und bei Bedarf Anpassungen vornehmen.
Schritt #5: Wiederherstellung aus iCloud Backup
Sollten Sie Ihr iPad jemals aus einem iCloud-Backup wiederherstellen müssen, können Sie dies bei der Ersteinrichtung tun oder indem Sie auf gehen „Einstellungen“ > „Allgemein“ > „Zurücksetzen“ > „Alle Inhalte und Einstellungen löschen“. Befolgen Sie nach dem Löschen Ihres Geräts die Anweisungen auf dem Bildschirm, um es einzurichten und auszuwählen „Aus iCloud-Backup wiederherstellen“.
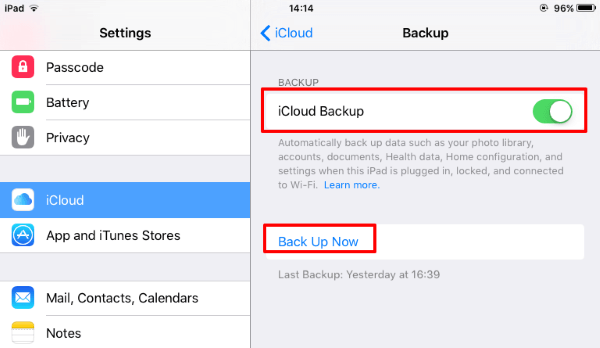
Die Verwendung von iCloud zum Sichern Ihres iPad ist eine effektive Möglichkeit, um sicherzustellen, dass Ihre Daten sicher und zugänglich sind, falls das Gerät verloren geht, beschädigt wird oder ein Upgrade durchgeführt wird. Wenn Sie sich jedoch nicht sicher sind die Zeit, die das iCloud-Backup benötigt oder zusätzliche Backup-Optionen erkunden möchten, lesen Sie weiter, während wir uns mit anderen zweitplatzierten Methoden für das iPad-Backup befassen.
Während iCloud eine nahtlose Möglichkeit bietet, Ihr iPad zu sichern, bevorzugen einige Benutzer möglicherweise die Verwendung von iTunes für ihre Sicherungen. iTunes bietet mehr Kontrolle und ermöglicht Ihnen die Erstellung lokaler Backups auf Ihrem Computer. So sichern Sie Ihr iPad mit iTunes:
Schritt #1: Bereiten Sie Ihren Computer vor
Stellen Sie sicher, dass Sie die neueste Version von haben iTunes auf Ihrem Computer installiert. Wenn nicht, laden Sie es von der offiziellen Apple-Website herunter und installieren Sie es.
Schritt #2: Schließen Sie Ihr iPad an
Verbinden Sie Ihr iPad über ein USB-Kabel mit Ihrem Computer. iTunes sollte automatisch geöffnet werden. Wenn dies nicht der Fall ist, starten Sie iTunes manuell.
Schritt #3: Diesem Computer vertrauen Wenn Sie auf Ihrem iPad dazu aufgefordert werden, tippen Sie auf „Vertraue diesem Computer“ um eine sichere Verbindung herzustellen.
Schritt #4: Wählen Sie Ihr Gerät aus
Klicken Sie in iTunes auf das iPad-Symbol in der oberen linken Ecke des iTunes-Fensters. Dadurch gelangen Sie zur Übersichtsseite Ihres Geräts.
Schritt #5: Sichern Sie Ihr iPad
Schritt #6: Überwachen und Wiederherstellen
Das Backup Ihres iPads wird auf Ihrem Computer gespeichert. Sie können über iTunes auf Ihre Backups zugreifen und diese verwalten. Um von einem Backup wiederherzustellen, schließen Sie Ihr iPad an den Computer an, klicken Sie auf der Übersichtsseite des Geräts auf „Backup wiederherstellen“ und wählen Sie das Backup aus, von dem Sie wiederherstellen möchten.
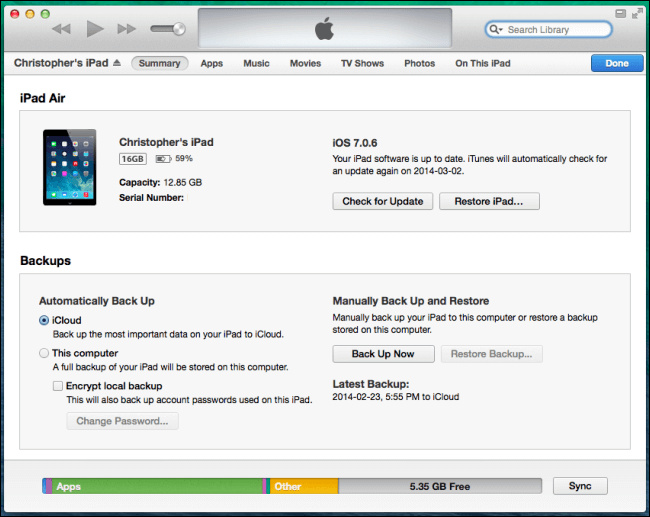
Die Verwendung von iTunes bietet Ihnen den Vorteil, dass Sie die vollständige Kontrolle über Ihre iPad-Backups haben, insbesondere wenn Sie eine lokale Kopie auf Ihrem Computer wünschen. Diese Methode ist nützlich, wenn Sie Ihre Backups von cloudbasierten Lösungen trennen möchten.
Mit der Einführung von macOS Catalina und später wurde iTunes jedoch zu Sicherungs- und Synchronisierungszwecken durch den Finder ersetzt. Denken Sie also daran, wenn Sie neuere macOS-Versionen verwenden.
Wenn Sie macOS Catalina oder höher verwenden, wurde iTunes für Geräteverwaltung und Backups durch den Finder ersetzt. So sichere ich mein iPad mit dem Finder auf Ihrem Mac:
Schritt #1: Schließen Sie Ihr iPad an
Verwenden Sie ein USB-Kabel, um Ihr iPad mit Ihrem Mac zu verbinden. Stellen Sie sicher, dass auf Ihrem Mac macOS Catalina oder eine neuere Version ausgeführt wird.
Schritt #2: Vertrauen Sie diesem Mac
Wenn Sie auf Ihrem iPad dazu aufgefordert werden, tippen Sie auf „Vertraue diesem Computer“ um eine sichere Verbindung herzustellen.
Schritt #3: Öffnen Sie den Finder
Finder sollte automatisch geöffnet werden, wenn Sie Ihr iPad anschließen. Ist dies nicht der Fall, können Sie den Finder manuell öffnen.
Schritt #4: Wählen Sie Ihr iPad aus
In der Finder-Seitenleiste unter dem "Standorte" Im Abschnitt wird Ihr iPad aufgelistet. Klicken Sie darauf, um auf Ihr Gerät zuzugreifen.
Schritt #5: Erstellen Sie ein Backup
Schritt #6: Überwachen und Wiederherstellen Das Backup Ihres iPads wird auf Ihrem Mac gespeichert. Sie können über den Finder auf Ihre Backups zugreifen und diese verwalten. Um aus einem Backup wiederherzustellen, verbinden Sie Ihr iPad mit Ihrem Mac, klicken Sie im Finder-Fenster auf „Backup wiederherstellen“ und wählen Sie das Backup aus, aus dem Sie wiederherstellen möchten.
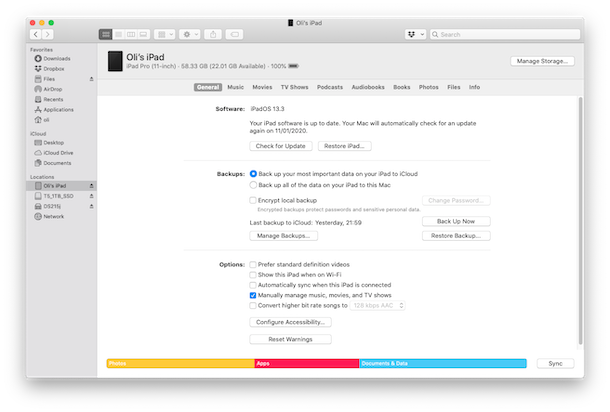
Die Verwendung von Finder auf dem Mac bietet eine nahtlose und benutzerfreundliche Möglichkeit, Ihr iPad zu sichern, wenn Sie macOS Catalina oder eine neuere Version verwenden. Es ist ein unkomplizierter Vorgang und ermöglicht es Ihnen, lokale Backups auf Ihrem Mac zu erstellen, genau wie bei der vorherigen iTunes-Methode. Beachten Sie, dass diese Methode speziell für Mac-Benutzer gedacht ist und nicht auf Windows-Benutzer anwendbar ist.
Während Apple manchmal iTunes für iPad-Backups anbietet Das iTunes-Backup könnte beschädigt werden. In diesem Moment können Sie Google Drive auch verwenden, um bestimmte Daten von Ihrem iPad zu sichern. Google Drive ist eine vielseitige Cloud-Speicherlösung, mit der Sie Ihre wichtigen Dateien, Fotos und Dokumente sicher aufbewahren können. So sichern Sie Ihr iPad mit Google Drive:
Schritt #1: Google Drive installieren
Falls noch nicht geschehen, laden Sie die Google Drive-App aus dem App Store herunter und installieren Sie sie auf Ihrem iPad. Melden Sie sich bei Ihrem Google-Konto an oder erstellen Sie eines, wenn Sie noch kein Konto haben.
Schritt #2: Backup-Einstellungen konfigurieren
Öffnen Sie die Google Drive-App und tippen Sie auf die drei horizontalen Linien in der oberen linken Ecke, um das Menü zu öffnen. Scrollen Sie nach unten und tippen Sie auf "Die Einstellungen".
Schritt #3: Backups einrichten
Unter dem „Sichern und zurücksetzen“ Abschnitt, tippen Sie auf "Meine Daten sichern". Mit dieser Option können Sie die Einstellungen, App-Daten, Anruflisten und SMS-Nachrichten Ihres Geräts in Ihrem Google-Konto sichern. Stellen Sie sicher, dass diese Option aktiviert ist.
Schritt #4: Wählen Sie aus, was gesichert werden soll
Kehren Sie zum Hauptmenü der Google Drive-App zurück und tippen Sie auf "Sicherungen". Hier sehen Sie eine Liste der mit Ihrem Google-Konto verknüpften Gerätesicherungen. Sie können auf jedes Backup tippen, um zu sehen, was enthalten ist, und es zu verwalten.
Schritt #5: Dateien und Fotos sichern
Mit Google Drive können Sie auch manuell Dateien und Fotos von Ihrem iPad hochladen. Tippen Sie einfach auf "+" Klicken Sie unten rechts in der App auf die Schaltfläche und wählen Sie die Dateien oder Fotos aus, die Sie sichern möchten. Sie werden in Ihrem Google Drive-Konto gespeichert.
Schritt #6: Auf gesicherte Daten zugreifen
Sie können auf Ihre gesicherten Daten zugreifen, indem Sie sich von jedem Gerät mit der Google Drive-App oder über einen Webbrowser bei Ihrem Google Drive-Konto anmelden.
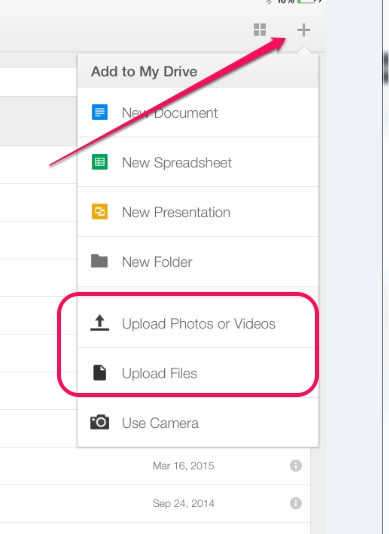
Die Verwendung von Google Drive zum Sichern Ihres iPad ist eine hervorragende Option, insbesondere wenn Sie bestimmte Daten und Dateien auf einer Cloud-basierten Plattform außerhalb des Apple-Ökosystems speichern möchten. Es bietet zusätzliche Flexibilität und geräteübergreifenden Zugriff und ist somit eine vielseitige Wahl für Backup und Datenspeicherung.
FoneDog iOS-Datensicherung und -wiederherstellung Tool ist eine leistungsstarke und benutzerfreundliche, vom iPhone 15 unterstützte Software, die den Prozess der Sicherung und Wiederherstellung Ihrer iOS-Geräte, einschließlich Ihres iPad, vereinfacht. Dieses Tool bietet eine umfassende Lösung für die Datenverwaltung und -sicherung, mit der Sie Ihre wichtigen Daten effizient und bequem schützen können.
iOS Daten sichern und wiederherstellen Ein Klick, um das gesamte iOS-Gerät auf Ihrem Computer zu sichern. Ermöglicht die Vorschau und Wiederherstellung eines Elements aus der Sicherung auf einem Gerät. Exportieren Sie was Sie wollen von der Sicherung auf Ihren Computer. Kein Datenverlust auf Geräten während der Wiederherstellung. iPhone Restore überschreibt Ihre Daten nicht Free Download Free Download
Merkmale
Hier finden Sie eine Schritt-für-Schritt-Anleitung Wie kann ich mein iPad sichern? mit dem FoneDog iOS Data Backup & Restore Tool:
Schritt #1: Laden Sie die Software herunter und installieren Sie sie
Laden Sie zunächst das FoneDog iOS Data Backup & Restore Tool herunter und installieren Sie es auf Ihrem Computer (verfügbar für Windows und Mac).
Schritt #2: Starten Sie die Software und schließen Sie Ihr iPad an
Starten Sie die Software und verbinden Sie Ihr iPad über ein USB-Kabel mit dem Computer. Stellen Sie sicher, dass Ihr iPad vom Tool erkannt wird.
Schritt #3: Wählen Sie die Sicherungsoption
Wählen Sie in der Hauptoberfläche das aus „iOS-Datensicherung und -wiederherstellung“ Möglichkeit. Sie sehen zwei Optionen: „iOS-Datensicherung“ und „iOS-Datenwiederherstellung“. Klicke auf „iOS-Datensicherung“.
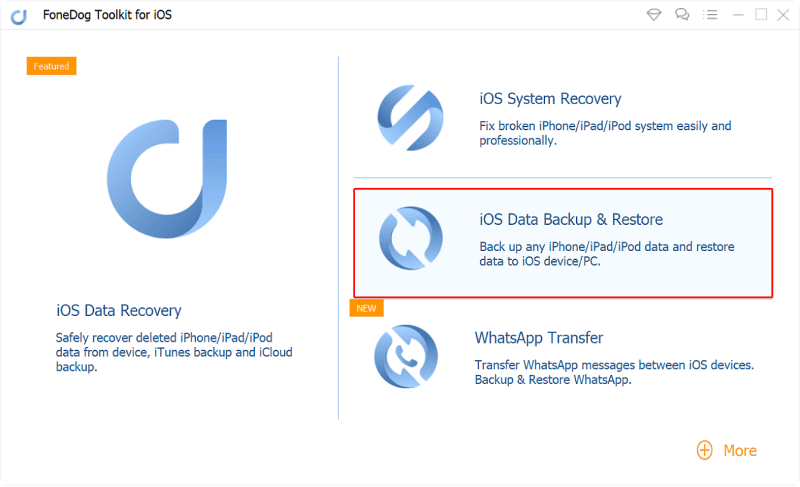
Schritt #4: Wählen Sie die zu sichernden Datentypen aus
Mit der Software können Sie die Datentypen auswählen, die Sie sichern möchten. Wählen Sie die Datenkategorien aus, die Sie in Ihr Backup aufnehmen möchten. Sie können eine Vorschau der Daten anzeigen, bevor Sie Ihre Auswahl treffen.
Schritt #5: Starten Sie den Sicherungsvorgang
Nachdem Sie Ihre gewünschten Daten ausgewählt haben, klicken Sie auf "Backup" Klicken Sie auf die Schaltfläche, um den Sicherungsvorgang zu starten. Sie können das Backup auch verschlüsseln, indem Sie ein Passwort festlegen.
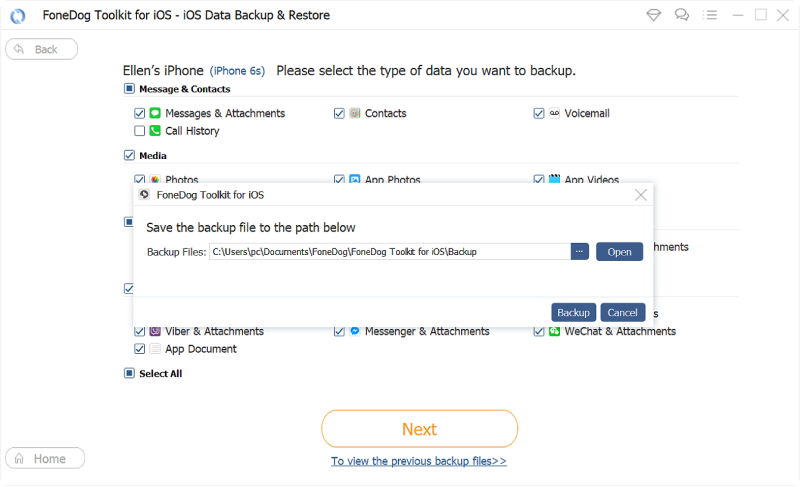
Schritt #6: Überwachen Sie den Backup-Fortschritt
Die Software zeigt den Backup-Fortschritt an und benachrichtigt Sie, sobald der Vorgang abgeschlossen ist.
Schritt #7: Backups anzeigen und wiederherstellen
Mit der Option „iOS-Datenwiederherstellung“ in der Software können Sie auf Ihre Backups zugreifen und diese auf Ihrem iPad oder einem anderen iOS-Gerät wiederherstellen.
Das FoneDog iOS Data Backup & Restore Tool vereinfacht den Sicherungs- und Wiederherstellungsprozess für Ihr iPad und bietet Ihnen eine vielseitige und benutzerfreundliche Lösung. Mit seiner selektiven Sicherungsfunktion, der Datenvorschau und der geräteübergreifenden Kompatibilität können Sie sich darauf verlassen, dass dieses Tool die Daten Ihres iPad sicher und jederzeit verfügbar hält.
Menschen Auch LesenDie 2 besten Methoden zum Sichern Ihres Macbooks in iCloud im Jahr 2023Der beste Weg, Fotos zu sichern
In diesem umfassenden Leitfaden haben wir verschiedene Methoden zum Thema „Wie kann ich mein iPad sichern?“, um sicherzustellen, dass Ihre wertvollen Daten sicher und leicht wiederherstellbar bleiben. Egal, ob Sie den Komfort von Apples iCloud, die Kontrolle von iTunes oder Finder, die plattformübergreifende Flexibilität von Google Drive oder das funktionsreiche FoneDog iOS Data Backup & Restore Tool bevorzugen, Sie haben die Wahl zwischen Optionen. Jede Methode hat ihre einzigartigen Vorteile. Wählen Sie daher diejenige aus, die Ihren Anforderungen am besten entspricht.
Hinterlassen Sie einen Kommentar
Kommentar
iOS-Datensicherung und -wiederherstellung
Sichern Sie Ihre Daten auf dem PC und stellen Sie iOS-Daten selektiv aus Sicherungen wieder her.
Kostenlos Testen Kostenlos TestenBeliebte Artikel
/
INFORMATIVLANGWEILIG
/
SchlichtKOMPLIZIERT
Vielen Dank! Hier haben Sie die Wahl:
Excellent
Rating: 4.7 / 5 (basierend auf 81 Bewertungen)