

By Adela D. Louie, Last Update: May 17, 2018
Ein Backup zu haben, ist heutzutage eine großartige Idee. Dies liegt daran, dass das Sichern von Backups wichtiger und notwendiger ist, da wir in der Regel auf unserem Computer erstellen und speichern. Aus diesem Grund haben wir versucht, nach Informationen zu suchen, wie Sie tatsächlich können Sichern Sie Ihr MacBook in iCloud.
Eigentlich ist es auch eine effektive Lösung für Fix Mac läuft langsam.
Für viele Benutzer ist die Sicherung ihres MacBook auf iCloud jedoch immer noch etwas schwierig. Also, hier werden wir Wege zeigen, wie Sie es können Sichern Sie Ihr MacBook auf Ihre iCloud, damit Sie jederzeit problemlos auf Ihre Daten zugreifen oder diese wiederherstellen können, was auch immer mit Ihrem Computer passiert.
Jetzt gebe ich eine Lösung wie man MacBook auf iCloud sichert.
Teil 1. Was ist iCloud Drive für Backup MacBook?Teil 2. Gibt es eine iCloud-Laufwerk-App zum Sichern des MacBook?Teil 3. So sichern Sie ein MacBook in iCloudVideo Guide: So sichern und restaurieren Sie Ihr MacBookTeil 4. Andere Möglichkeiten, um Ihr MacBook auf icloud zu sichernTeil 5. Fazit
Menschen Auch LesenWie man selektiv iPhone zu Computer sichert4 Einfache Möglichkeiten, iPhone auf Mac zu sichern
Das iCloud-Laufwerk ist als Online-Speicherplatz oder virtueller Speicherplatz bekannt und auch ein Synchronisierungsdienst, der von Apple für alle Benutzer erstellt wurde. Sobald Sie sich bei iCloud angemeldet haben, erhalten Sie kostenlos 5GB Speicherplatz. Falls Ihnen der 5GB-Speicherplatz jedoch nicht ausreicht, haben Sie die Möglichkeit, mehr zu kaufen. Dies beinhaltet auch die Speicherung Ihrer Fotos und für Ihr iCloud-Backup-MacBook. Wenn Sie Ihren iCloud-Speicher aktualisieren möchten, müssen Sie lediglich die unten aufgeführten Schritte ausführen.
-Gehen Sie zu Ihren Einstellungen
-Wählen Sie iCloud
- Und dann Speicher wählen
-Wählen Sie Speicherplatz
-Wählen Sie die Speicheroption
- Und dann kaufe Kaufen
- Geben Sie dann Ihr Passwort ein, um mit dem Kauf fortzufahren.
- Hier sind die Listen des verfügbaren Speicherplatzes, die Sie abonnieren können pro Monat und seine Preis sowie.
-20GB - $ 0.99 pro Monat
-200GB - für $ 3.99 pro Monat
-500GB - für nur $ 9.99 pro Monat
-1TB - für nur $ 19.99 jeden Monat
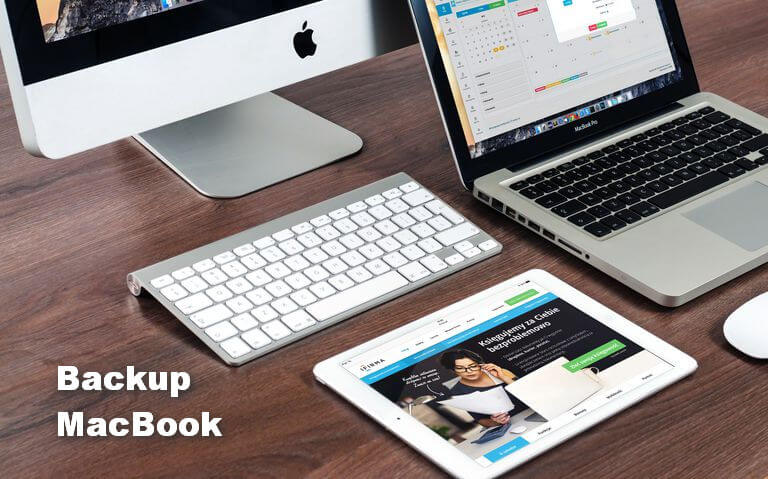
Wenn Sie sich Gedanken machen, ob es Apps gibt, die Sie benötigen, damit iCloud Drive funktioniert, lautet die Antwort auf Ihre Frage NEIN. Es gibt keine iCloud Drive-Apps, die Sie verwenden müssen. Dies gilt für alle Geräte wie iPhone, iPad, Mac oder Windows. Es sieht vielleicht so aus, als gäbe es eine iCloud Drive-App, aber keine. Es gibt jedoch Apps, die mit Ihrem iCloud-Laufwerk kompatibel sind und deren Benutzern den Zugriff auf das iCloud-Laufwerk und den Dateityp ermöglichen, den sie starten können. Wir hoffen jedoch, dass Apple oder ein Drittanbieter in der Lage sein wird, iCloud Drive-Apps mit Zugriff auf Dateien anzubieten. Derzeit gibt es jedoch keine iCloud Drive-Apps, sondern nur Apps, die iCloud Drive unterstützen.
Jetzt, da wir über das Sichern Ihres MacBook auf Ihrer iCloud sprechen, wissen Sie bereits, wie Sie das einfach tun können. Und wie wir alle wissen, wird, wenn Sie versucht haben, ein iCoud-Konto auf Ihrem Macbook und Ihrem iPhone-Gerät zu verwenden, alles, was Sie auf Ihrem MacBook und iPhone gesichert haben, in nur einem iCloud-Speicher synchronisiert. Daher können Sie sie problemlos wiederherstellen, sobald Sie versucht haben, Ihr iOS-Gerät an Ihr MacBook anzuschließen. Damit Sie dies tun, empfehlen wir Ihnen, keine andere als die zu verwenden FoneDog Toolkit - iOS Daten sichern und wiederherstellen.
Mit der FoneDog iOS Datensicherung und -wiederherstellung können Sie jedes Backup auf Ihren Computer exportieren. Das FoneDog Toolkit - iOS-Datensicherung und -wiederherstellung ermöglicht es Ihnen, Ihr Backup wiederherzustellen, ohne dass Sie Daten von Ihrem iOS-Gerät verlieren. Es ist auch 100% sicher zu verwenden, da alle Ihre Informationen sicher aufbewahrt werden, wir kümmern uns um Ihre Privatsphäre.
Dieses Programm ermöglicht Ihnen nicht nur die Wiederherstellung von Backups von Ihrem iOS-Gerät auf Ihrem MacBook, sondern auch die Sicherung Ihrer Daten. Dies ist eine Alternative für Sie, wenn Sie Ihr iOS-Gerät auf Ihrem Computer sichern möchten, ohne Ihre iCloud zu verwenden. Auf diese Weise müssen Sie keinen weiteren iCloud-Speicher kaufen, da Sie einfach das FoneDog Toolkit - iOS-Datensicherung und -wiederherstellung verwenden können, um Ihre Dateien oder Daten von Ihrem iOS-Gerät zu sichern. In der genannten Situation, in der Sie dasselbe iCloud-Konto auf Ihrem MacBook und Ihrem iOS-Gerät verwenden und plötzlich Ihre Daten verloren haben, können Sie einfach auf Ihr Backup zugreifen, indem Sie sie auf Ihrem MacBook wiederherstellen.Hier erfahren Sie, wie Sie Ihre Daten mit FoneDog Toolkit - iOS Datensicherung und -wiederherstellung auf Ihrem MacBook wiederherstellen können.
Gratis Download Gratis Download
Holen Sie sich das FoneDog Toolkit iOS Daten Backup und Restore von unserer offiziellen Website heruntergeladen, www.fonedog.comund habe es auf deinem MacBook installiert.
Nachdem Sie das FoneDog Toolkit - iOS-Datensicherung und Wiederherstellung auf Ihrem MacBook erfolgreich installiert haben, starten Sie das Programm und verbinden Sie dann Ihr iOS-Gerät mit Ihrem USB-Kabel mit Ihrem MacBook.
Wählen Sie auf der Hauptschnittstelle des Programms iOS-Datenwiederherstellung.

HINWEIS:
Stellen Sie sicher, dass Sie die neueste Version von iTunes heruntergeladen haben. Wenn Sie nicht über die neueste Version von iTunes verfügen, laden Sie die neuere Version herunter. Stellen Sie außerdem sicher, dass Ihr iOS-Gerät während des gesamten Vorgangs mit Ihrem MacBook verbunden ist.
Sobald Sie sich für die Wiederherstellung von iOS-Daten entschieden haben, zeigt FoneDog Toolkit - iOS-Datensicherung und -wiederherstellung eine Liste Ihrer erstellten Sicherungsdatei an. Sie können sehen, wo Ihre Backup-Datei, die Uhrzeit und das Datum, an dem sie erstellt wurde.
Wählen Sie die gewünschte Sicherungsdatei, die Sie wiederherstellen möchten, und klicken Sie dann auf "Jetzt ansehen"um fortzufahren.

Nachdem Sie das gewünschte Backup für die Wiederherstellung auf Ihrem MacBook ausgewählt haben, beginnt das FoneDog Toolkit - iOS-Datensicherung und -wiederherstellung mit dem Scannen Ihrer Backup-Datei.
Sie können den Fortschritt auch auf Ihrem Bildschirm sehen und Sie haben die Möglichkeit, den Scan-Prozessor anzuhalten, indem Sie auf Stop klicken, um den Scanvorgang zu stoppen und mit dem nächsten Schritt fortzufahren.
Wenn Sie keine der genannten Optionen ausführen möchten, warten Sie einfach, bis der Scanvorgang abgeschlossen ist.

Sobald der Scanvorgang abgeschlossen ist, können Sie nun alle Ihre Daten oder Dateien anzeigen, die mit dem FoneDog Toolkit - iOS-Datensicherung und -wiederherstellung - gescannt wurden. Klicken Sie einfach auf die Datei und Sie können die Vorschau auf der linken Seite Ihres Bildschirms sehen.
Jetzt können Sie selektiv alle Daten auswählen, die Sie wiederherstellen möchten. Sobald Sie die gewünschten Daten ausgewählt haben, klicken Sie einfach auf "Wiederherstellen auf dem PC"Schaltfläche für Sie, um Ihre ausgewählten Daten auf Ihrem MacBook wiederherzustellen.

Die Verwendung der iCloud auf Ihrem Mac ist genauso einfach wie die Installation von OS X Yosemite. Sobald Sie das kostenlose Update installiert haben, wird es automatisch aktiviert.
Hier müssen Sie sicherstellen, dass Ihr MacBook unter OS X v10.7.4 oder höher ausgeführt wird. Danach müssen Sie die Systemeinstellungen starten, die sich im Apple-Menü in der oberen linken Ecke Ihres Bildschirms befinden. Wählen Sie anschließend das iCloud-Symbol. ICloud fordert Sie auf, Ihre Apple-ID und Ihr Kennwort einzugeben, damit Sie sich anmelden können. Klicken Sie auf das Kästchen, in dem angegeben ist, dass Sie Ihre iCloud als Sicherungsmethode für alle Ihre gespeicherten Informationen verwenden möchten auf Ihrem MacBook. Und dann klicken Sie auf die Schaltfläche "Weiter".
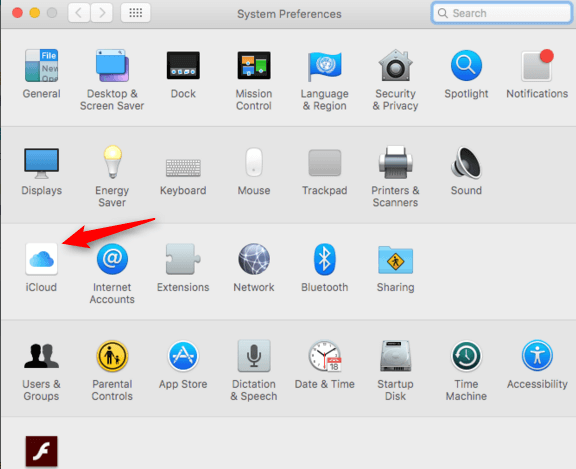
Auf der nächsten Seite müssen Sie dann alle Daten auswählen, die Sie sichern möchten. Apple stellt Ihnen 5GB Speicherplatz zur Verfügung, sobald Sie sich bei iCloud angemeldet haben. In Anbetracht dessen, dass Sie nur über einen begrenzten Speicherplatz verfügen, müssen Sie nur die Dateien von Ihrem MacBook auswählen, die für die Sicherung wichtig sind, z. B. Ihre Dokumente und Daten. Wenn Sie Ihren Speicher auf Ihrer iCloud erweitern möchten, können Sie eine größere Menge an Speicherplatz abonnieren oder kaufen.
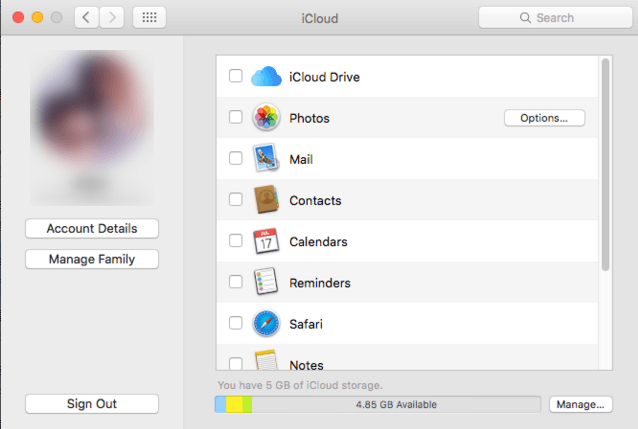
HINWEIS:
Standardmäßig haben alle Daten ein Häkchen neben jeder Datei. Sie können einfach alle markierten Dateien deaktivieren und dann die Daten oder Dateien auswählen, die Sie sichern möchten. Als zusätzliche Information, wenn Sie sehen möchten, wie viel Sie in Ihrem Speicherplatz verbraucht haben, oder wenn Sie Ihren Speicher aufrüsten möchten, klicken Sie einfach auf "Verwalten" in der rechten unteren Ecke des Dialogfelds und Wählen Sie dann unter "Speicherplan ändern" aus.
Das iCloud Drive-Symbol befindet sich oben rechts auf dem Bildschirm. Sie können das iCloud-Laufwerk in einem beliebigen Dialogfeld zum Speichern auswählen oder einfach Ihre Dateien auf Ihr iCloud-Laufwerk im linken Bereich Ihres Bildschirms ziehen. Danach können Sie alle Apps auswählen, die Sie auf Ihrem iCloud-Laufwerk speichern möchten, indem Sie auf die Schaltfläche Optionen neben dem Symbol des iCloud-Laufwerks klicken.
Sie können die Apps von Dateien auswählen, die Sie auf Ihrer iCloud speichern möchten, indem Sie auf die Kästchen unterhalb des iCloud Drive-Symbols klicken.
Wählen Sie "Fotos", um Ihre Fotos auf iCloud zu sichern und darauf zuzugreifen.
Wählen Sie "Mail", um alle Ihre E-Mails auf iCloud zu synchronisieren und zu speichern.
Klicken Sie auf "Kontakte", um eine Kopie Ihrer Kontakte in iCloud zu behalten.
Aktivieren Sie "Kalender", um Ihre Kalender auf iCloud zu sichern.
Wählen Sie "Erinnerungen", um eine Kopie Ihrer Erinnerungen in iCloud zu behalten.
Wählen Sie "Safari", um eine Kopie Ihrer Safari-Daten, wie Ihren Browserverlauf und Ihre Favoriten, auf iCloud zu erhalten.
Wählen Sie "Notizen", um Ihre Notizen auf iCloud zu sichern.
Wählen Sie "Schlüsselbund", um eine verschlüsselte Kopie von Passwörtern und Zahlungsdaten auf allen Geräten zu teilen, die mit Ihrer Apple ID angemeldet sind.
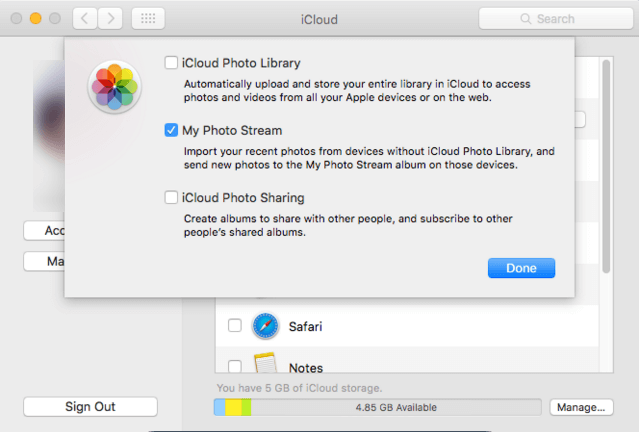
HINWEIS:
Sie können auch "Foto-Stream" wählen, damit iCloud die ersten 1000-Fotos speichern kann, die in 30-Tagen aufgenommen wurden. Haben Sie die gleiche iCloud auch auf Ihrem iPhone-Gerät verwendet, werden Ihre Fotos automatisch von Ihrem iCloud-Gerät auf Ihrer iCloud gespeichert, auch wenn Ihr iPhone-Gerät nicht an Ihr MacBook angeschlossen ist.
Die Lösung zum Sichern von Macbooks in iCloud ist wirklich so einfach. Und so einfach ist das Einrichten von iCloud auf Ihrem MacBook. Sobald Sie iCloud und die automatische Sicherung eingerichtet haben, werden alle ausgewählten Dateien, die Sie auf Ihrer iCloud sichern möchten, synchronisiert. Sie können dieselbe iCloud auch auf jedem Ihrer iOS-Geräte verwenden. Auf diese Weise können Sie beide Daten in nur einem iClloud-Speicher speichern. Sie können auch mehr Speicherplatz kaufen, falls der freie 5GB-Speicherplatz nicht ausreicht. Wenn alles andere fehlschlägt und Sie einige oder alle Daten aus Ihrer iCloud-Sicherung wiederherstellen möchten, empfehlen wir dringend, das FoneDog Toolkit - iOS Data Backup and Restore zu verwenden. Dieses erstaunliche und wunderbare Programm hilft Ihnen dabei, Ihre Sicherungsdatei auf Ihrem MacBook und sogar auf allen iOS-Geräten wiederherzustellen, die Sie besitzen.
Und das Beste am FoneDog Toolkit - iOS-Datensicherung und -wiederherstellung ist, dass Sie während des gesamten Vorgangs der Wiederherstellung Ihrer Sicherungsdatei keine Ihrer Daten verlieren und dies ein Versprechen ist! Wir haben auch dafür gesorgt, dass alle Ihre persönlichen Daten und Informationen in jedem Fall sicher aufbewahrt werden. Das FoneDog Toolkit - iOS-Datensicherung und -wiederherstellung hilft Ihnen nicht nur beim Wiederherstellen Ihrer Sicherungsdatei, sondern auch beim Sichern. Mit diesem Programm können Sie Ihre Daten von Ihrem iOS-Gerät sichern, sodass Sie keinen zusätzlichen Speicherplatz für Ihre iCloud kaufen müssen. Dies ist ein wunderbares und hilfreiches Programm, das Sie mit der Garantie verwenden können, dass Sie keine Daten verlieren Ihre Daten werden zu jeder Zeit sicher aufbewahrt.
Hinterlassen Sie einen Kommentar
Kommentar
iOS-Datensicherung und -wiederherstellung
Sichern Sie Ihre Daten auf dem PC und stellen Sie iOS-Daten selektiv aus Sicherungen wieder her.
Kostenlos Testen Kostenlos TestenBeliebte Artikel
/
INFORMATIVLANGWEILIG
/
SchlichtKOMPLIZIERT
Vielen Dank! Hier haben Sie die Wahl:
Excellent
Rating: 4.8 / 5 (basierend auf 97 Bewertungen)