By Nathan E. Malpass, Last Update: April 23, 2024
Unsere iPhones sind zum Mittelpunkt unseres Lebens geworden und enthalten einen Schatz an Fotos, Nachrichten, Kontakten und wichtigen Daten. Während der iCloud-Dienst von Apple eine bequeme Möglichkeit zum Sichern Ihres iPhones bietet, bevorzugen einige Benutzer eine zusätzliche Sicherheitsebene, indem sie ihr Gerät auf einem PC sichern. Egal, ob Sie wertvolle Erinnerungen bewahren, wichtige Dokumente schützen oder einen reibungslosen Übergang zu einem neuen Gerät gewährleisten möchten – Sie wissen, wie das geht Sichern Sie das iPhone auf dem PC ist eine entscheidende Fähigkeit.
Diese umfassende Anleitung führt Sie Schritt für Schritt durch den Prozess der Sicherung Ihres iPhones auf Ihrem Computer, sodass Sie sicher sein können, dass Ihre Daten jederzeit sicher und zugänglich sind. Ganz gleich, ob Sie ein erfahrener iPhone-Nutzer sind oder gerade erst anfangen: Unsere Anleitungen und Tipps machen den Vorgang unkompliziert und stressfrei.
Teil Nr. 1: So sichern Sie das iPhone auf dem PC: Zweitplatzierte MethodenTeil Nr. 2: Das beste Tool zum Sichern des iPhone auf dem PC: FoneDog iOS Data Backup & RestoreZusammenfassung
Teil Nr. 1: So sichern Sie das iPhone auf dem PC: Zweitplatzierte Methoden
Methode Nr. 1: Verwenden von iTunes
Die Verwendung von iTunes ist eine klassische Methode zum Sichern Ihres iPhones auf einem PC. Bitte folgen Sie diesen Schritten:
-
Installieren Sie iTunes: Wenn Sie iTunes nicht auf Ihrem PC haben, laden Sie es von der offiziellen Apple-Website herunter und installieren Sie es.
-
Verbinden Sie Ihr iPhone: Verwenden Sie ein USB-Kabel, um Ihr iPhone mit Ihrem PC zu verbinden.
-
Vertrauen Sie diesem Computer: Wenn Sie auf Ihrem iPhone dazu aufgefordert werden, wählen Sie „Vertraue diesem Computer“ eine Verbindung herzustellen.
-
Öffnen Sie iTunes: Starten Sie die iTunes-Anwendung auf Ihrem PC, wenn sie beim Anschließen Ihres iPhones nicht automatisch geöffnet wird.
-
Suchen Sie Ihr Gerät: In iTunes sollte Ihr verbundenes iPhone in der oberen linken Ecke erscheinen. Klicken Sie auf Ihr Gerät, um es auszuwählen.
-
Wählen Sie eine Sicherungsoption: In dem "Sicherungen" Abschnitt haben Sie zwei Möglichkeiten:
-
iCloud: Sie können Ihr Gerät in iCloud sichern, indem Sie auf klicken „Jetzt sichern“. Dadurch wird ggf. ein Backup auf Ihrem PC erstellt „iCloud-Backup“ auf Ihrem iPhone aktiviert.
-
Dieser Computer: Wählen "Dieser Computer" und klicken auf „Jetzt sichern“ um ein lokales Backup auf Ihrem PC zu erstellen.
-
Warten Sie, bis die Sicherung abgeschlossen ist: iTunes startet den Sicherungsvorgang. Abhängig von der Datenmenge auf Ihrem iPhone kann dies einige Zeit dauern.
-
Überprüfen Sie die Sicherung: Sobald die Sicherung abgeschlossen ist, können Sie zu gehen "Bearbeiten" (auf macOS) oder "Einstellungen" (unter Windows) und überprüfen Sie den Speicherort Ihrer Sicherung. Standardmäßig befindet es sich in Ihrem iTunes-Ordner.
-
Sichern Sie Ihr Backup: Für zusätzliche Sicherheit ist es ratsam, Ihr Backup zu verschlüsseln. Aktivieren Sie dazu das Kontrollkästchen „iPhone-Backup verschlüsseln“ und legen Sie ein Passwort fest.
-
Beenden Sie die Sicherung: Klicken Sie auf "Getan" Sobald der Vorgang abgeschlossen ist und Ihre iPhone-Daten auf Ihrem PC gesichert sind.
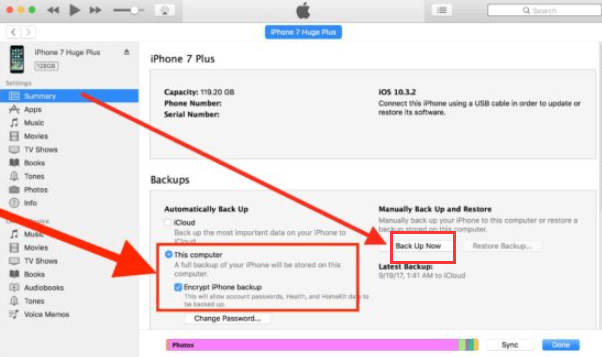
Denken Sie daran, regelmäßige Backups durchzuführen, um sicherzustellen, dass Ihre Daten aktuell und sicher sind. Mit dieser Methode können Sie eine lokale Kopie Ihrer iPhone-Daten auf Ihrem PC haben, was in Notfällen oder wenn Sie Daten auf ein neues Gerät übertragen möchten, praktisch sein kann.
Methode #2: Finder verwenden (macOS Catalina und höher)
Mit dem Übergang von iTunes zum Finder auf macOS Catalina und höher können Sie Ihr iPhone weiterhin auf Ihrem Mac sichern, indem Sie die folgenden Schritte ausführen, um das iPhone mit dem Finder auf dem PC zu sichern:
-
Verbinden Sie Ihr iPhone: Verwenden Sie ein USB-Kabel, um Ihr iPhone mit Ihrem Mac zu verbinden, auf dem macOS Catalina oder eine neuere Version läuft.
-
Vertrauen Sie diesem Computer: Wenn Sie auf Ihrem iPhone dazu aufgefordert werden, wählen Sie „Vertraue diesem Computer“ eine Verbindung herzustellen.
-
Öffnen Sie den Finder: Die Finder-App auf Ihrem Mac sollte automatisch geöffnet werden, wenn Sie Ihr iPhone anschließen. Wenn nicht, öffnen Sie den Finder manuell.
-
Suchen Sie Ihr Gerät: In der Finder-Seitenleiste unter "Standorte", wird Ihr iPhone aufgelistet. Klicken Sie darauf, um Ihr Gerät auszuwählen.
-
Wählen Sie eine Sicherungsoption: Auf der Registerkarte „Allgemein“ finden Sie Optionen für Backups. Sie haben zwei primäre Möglichkeiten:
-
Sichern Sie alle Daten auf Ihrem iPhone auf diesem Mac: Dadurch wird eine vollständige Sicherung Ihrer iPhone-Daten auf Ihrem Mac erstellt.
-
Sichern Sie Fotos auf diesem Mac: Diese Option konzentriert sich speziell auf die Sicherung Ihrer Fotos.
-
Wählen Sie Ihre bevorzugte Backup-Option: Wählen Sie die Option, die Ihren Anforderungen entspricht. Wenn Sie ein umfassendes Backup wünschen, wählen Sie „Alle Daten auf Ihrem iPhone auf diesem Mac sichern“.
-
Starten Sie die Sicherung: Drücke den „Jetzt sichern“ Klicken Sie auf die Schaltfläche, um den Sicherungsvorgang zu starten. Die Dauer der Sicherung hängt von der Datenmenge auf Ihrem iPhone ab.
-
Überprüfen Sie den Backup-Speicherort: Sie können den Speicherort Ihrer Backups unter „Backups“ in den Finder-Einstellungen überprüfen. Standardmäßig werden Sicherungen im Ordner ~/Library/Application Support/MobileSync/Backup/ gespeichert.
-
Sichern Sie Ihr Backup (optional): Sie können Ihr Backup verschlüsseln, indem Sie Folgendes auswählen „Lokales Backup verschlüsseln“ Option und Festlegen eines Passworts. Dies verleiht Ihrem Backup eine zusätzliche Sicherheitsebene.
-
Beenden Sie die Sicherung: Sobald die Sicherung abgeschlossen ist, zeigt der Finder an, wann die letzte Sicherung durchgeführt wurde. Sie haben Ihr iPhone erfolgreich auf Ihrem Mac gesichert.
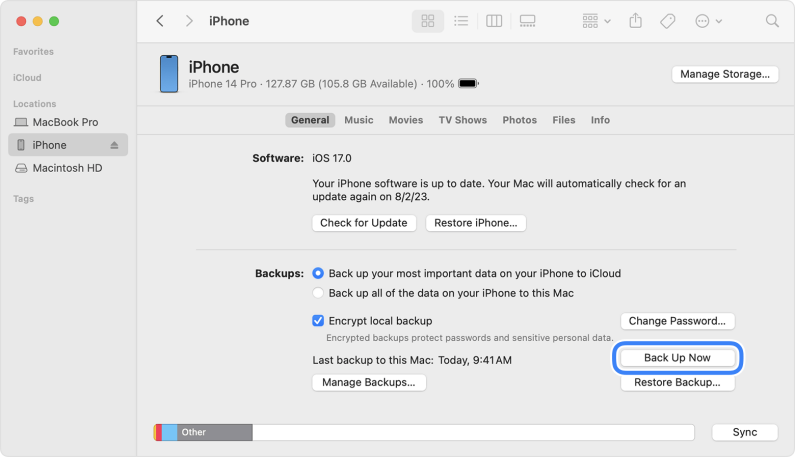
Das regelmäßige Sichern Ihres iPhones auf Ihrem Mac ist wichtig, um Ihre Daten zu bewahren und sicherzustellen, dass Sie sie im Falle unvorhergesehener Umstände wiederherstellen können. Diese Methode bietet eine lokale Sicherung und ist daher eine ausgezeichnete Option für Benutzer, die ihre Daten lieber auf ihrem Mac als in der Cloud haben möchten.
Methode Nr. 3: Verwenden von iCloud für Windows
Wenn Sie Ihr iPhone lieber mit iCloud auf Ihrem PC sichern möchten, können Sie dies tun, indem Sie iCloud für Windows installieren. So richten Sie iCloud für Windows ein und verwenden es:
-
Laden Sie iCloud für Windows herunter: Wenn Sie es noch nicht getan haben, laden Sie iCloud für Windows von der offiziellen Apple-Website herunter und installieren Sie es.
-
Melden Sie sich bei iCloud an: Starten Sie iCloud für Windows und melden Sie sich mit Ihrer Apple-ID und Ihrem Passwort an.
-
Wählen Sie iCloud-Funktionen: In der Anwendung „iCloud für Windows“ können Sie auswählen, welche iCloud-Funktionen Sie verwenden möchten. Stellen Sie sicher, dass „Fotos“ und „Backup“ ausgewählt sind.
-
Optionen für Fotos: Wenn Sie Ihre Fotos und Videos sichern möchten, können Sie Ihre gesamte Sammlung oder nur aktuelle Elemente auf Ihren PC herunterladen. Wählen Sie Ihre Präferenz.
-
Optionen für Backup: Um Ihr iPhone auf Ihrem PC zu sichern, klicken Sie auf "Optionen" Schaltfläche neben "Backup". Aktivieren Sie das Kontrollkästchen für „Sichern Sie alle Daten Ihres iPhones auf diesem PC“. Sie können Ihr Backup auch verschlüsseln, indem Sie Folgendes auswählen „Lokales Backup verschlüsseln“ .
-
Einstellungen übernehmen: Klicken Sie auf "Sich bewerben" um Ihre Einstellungen zu speichern.
-
Verbinden Sie Ihr iPhone: Verbinden Sie Ihr iPhone über ein USB-Kabel mit Ihrem PC. Wenn Sie auf Ihrem iPhone dazu aufgefordert werden, wählen Sie aus „Vertraue diesem Computer“.
-
Starten Sie die Sicherung: iCloud für Windows beginnt mit der Sicherung Ihres iPhones auf Ihrem PC. Die Dauer der Sicherung hängt von der Menge der zu sichernden Daten ab.
-
Überprüfen Sie den Backup-Speicherort: Sie können den Speicherort Ihrer Backups in der iCloud für Windows-Anwendung anzeigen und überprüfen.
-
Überwachen und vervollständigen Sie die Sicherung: Die Anwendung zeigt den Fortschritt der Sicherung an. Sobald die Sicherung abgeschlossen ist, werden Ihre iPhone-Daten auf Ihrem PC gespeichert.
Durch die Verwendung von iCloud für Windows können Sie eine lokale Kopie Ihrer iPhone-Daten auf Ihrem PC haben, was für Benutzer praktisch sein kann, die sich nicht ausschließlich auf Cloud-basierte Backups verlassen möchten. Denken Sie jedoch daran, dass der Speicherplatz in iCloud begrenzt ist. Denken Sie also daran Wie viele Backups kann Ihre iCloud speichern?.
Stellen Sie sicher, dass auf Ihrem PC genügend freier Speicherplatz für die Daten Ihres iPhones vorhanden ist, und prüfen Sie regelmäßig, ob Updates für die iCloud für Windows-Software verfügbar sind, um ein reibungsloses Erlebnis zu gewährleisten.
Methode Nr. 4: Verwenden von Google Drive
Während Google Drive in erster Linie als Cloud-Speicherdienst dient, können Sie damit bestimmte Daten von Ihrem iPhone sichern, beispielsweise Fotos und Dokumente. Hier erfahren Sie, wie Sie das iPhone auf dem PC sichern Google Drive:
-
Laden Sie Google Drive herunter: Wenn Sie die Google Drive-App noch nicht auf Ihrem iPhone installiert haben, laden Sie sie aus dem App Store herunter.
-
Anmelden oder Konto erstellen: Öffnen Sie die Google Drive-App und melden Sie sich mit Ihrem Google-Konto an. Wenn Sie noch keins haben, können Sie ein Google-Konto erstellen.
-
Laden Sie Fotos und Videos hoch:
- Tippen Sie auf die "+" Symbol in der Google Drive-App.
- Auswählen „Hochladen“ oder „Fotos und Videos hochladen“ (Der Wortlaut kann je nach App-Version variieren.)
- Wählen Sie die Fotos und Videos aus, die Sie sichern möchten, und bestätigen Sie den Upload.
Dateien organisieren: Sie können bei Bedarf Ordner in Google Drive erstellen, um Ihre Dateien zu organisieren.
Dokumente und Dateien: Sie können Dokumente und Dateien auch direkt auf Google Drive hochladen, indem Sie auf das „+“-Symbol tippen und „Hochladen“ auswählen.
Zugriff vom PC: Um auf Ihre iPhone-Dateien auf Ihrem PC zuzugreifen, öffnen Sie einfach Google Drive in einem Webbrowser und melden Sie sich mit demselben Google-Konto an. Dort können Sie Ihre Dateien herunterladen.
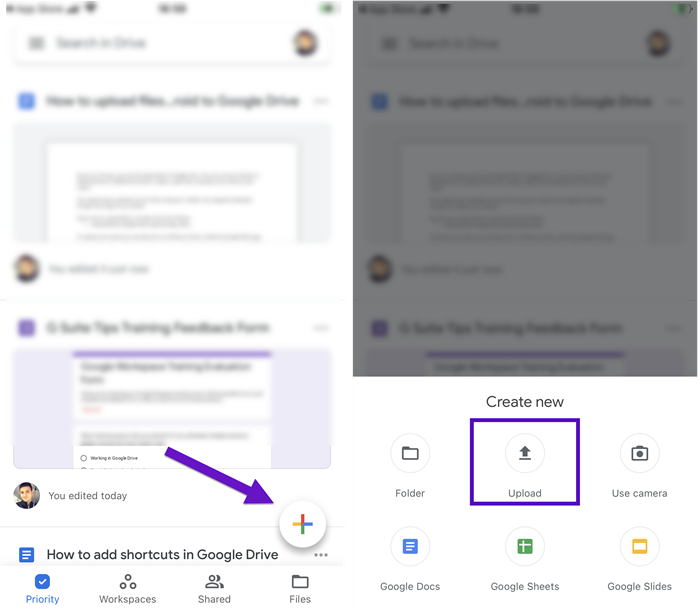
Bitte beachten Sie, dass es sich bei Google Drive nicht um eine vollständige Gerätesicherungslösung handelt iTunes oder iCloud. Es eignet sich besser für bestimmte Datei- und Fotosicherungen. Für ein vollständiges iPhone-Backup sollten Sie die Verwendung von iTunes, iCloud oder anderen speziellen Backup-Lösungen in Betracht ziehen.
Methode Nr. 5: Verwenden der Fotos-App von Windows 10
Wenn Sie einen PC mit Windows 10 verwenden, können Sie die integrierte Foto-App verwenden, um Fotos und Videos von Ihrem iPhone zu importieren und zu sichern. So geht's:
-
Verbinden Sie Ihr iPhone: Verwenden Sie ein USB-Kabel, um Ihr iPhone mit Ihrem Windows 10-PC zu verbinden. Stellen Sie sicher, dass Sie Ihr iPhone entsperren, wenn es gesperrt ist.
-
Vertrauen Sie diesem Computer: Wenn Sie auf Ihrem iPhone dazu aufgefordert werden, wählen Sie „Vertraue diesem Computer“ eine Verbindung herzustellen.
-
Öffnen Sie die Foto-App: Öffnen Sie auf Ihrem Windows 10-PC die App „Fotos“. Sie finden es normalerweise im Startmenü oder indem Sie nach „Fotos“ suchen.
-
Importieren Sie Ihre Fotos und Videos:
- Klicken Sie in der Fotos-App auf "Einführen" Schaltfläche in der oberen rechten Ecke.
- Die App erkennt Ihr angeschlossenes iPhone automatisch und zeigt die Fotos und Videos auf Ihrem Gerät an.
- Sie können wählen, ob Sie alle oder bestimmte Elemente für den Import auswählen möchten.
Import-Einstellungen: Sie können die Importeinstellungen auswählen, z. B. wo die importierten Elemente gespeichert werden sollen und ob sie nach dem Import von Ihrem iPhone gelöscht werden sollen. Wählen Sie Ihre Präferenzen.
Starten Sie den Import: Klicken Sie auf die Schaltfläche „Importieren“, um den Vorgang zu starten. Die Fotos-App überträgt die ausgewählten Fotos und Videos von Ihrem iPhone auf Ihren Windows 10-PC.
Überprüfen Sie die importierten Dateien: Sobald der Import abgeschlossen ist, finden Sie Ihre Dateien in dem Ordner, den Sie bei den Importeinstellungen angegeben haben.
Die Windows 10-Fotos-App ist eine praktische Möglichkeit, Ihre Fotos und Videos von Ihrem iPhone auf Ihrem PC zu sichern. Beachten Sie jedoch, dass sich diese Methode ausschließlich auf Mediendateien konzentriert und kein vollständiges Geräte-Backup wie iTunes oder iCloud erstellt. Für ein umfassendes Backup Ihres iPhones sollten Sie die Verwendung der anderen zuvor genannten Methoden in Betracht ziehen.
Teil Nr. 2: Das beste Tool zum Sichern des iPhone auf dem PC: FoneDog iOS Data Backup & Restore
FoneDog iOS-Datensicherung und -wiederherstellung ist eine zuverlässige und benutzerfreundliche, vom iPhone 15 unterstützte Software, mit der Sie umfassende Backups Ihrer iPhone-Daten erstellen und diese bei Bedarf wiederherstellen können.
iOS Daten sichern und wiederherstellen
Ein Klick, um das gesamte iOS-Gerät auf Ihrem Computer zu sichern.
Ermöglicht die Vorschau und Wiederherstellung eines Elements aus der Sicherung auf einem Gerät.
Exportieren Sie was Sie wollen von der Sicherung auf Ihren Computer.
Kein Datenverlust auf Geräten während der Wiederherstellung.
iPhone Restore überschreibt Ihre Daten nicht
Free Download
Free Download
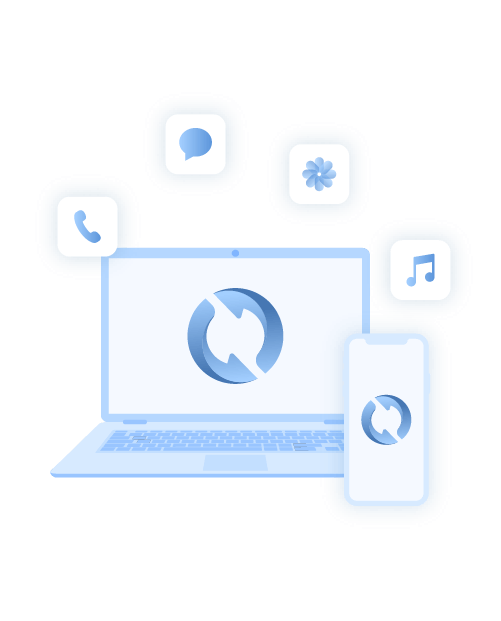
Es bietet eine unkomplizierte Lösung zum Sichern Ihres iPhones auf Ihrem PC und stellt so sicher, dass Ihre wertvollen Daten sicher und leicht wiederherstellbar sind. Egal, ob Sie wichtige Informationen schützen, auf ein neues iPhone umsteigen oder einfach nur beruhigt sein möchten, FoneDog iOS Data Backup & Restore ist eine ausgezeichnete Wahl.
Hauptmerkmale
-
Selektives Backup: FoneDog ermöglicht Ihnen selektiv Sichern Sie bestimmte Datentypen, z. B. Line-Chats, WhatsApp-Nachrichten und mehr, was sowohl Zeit als auch Speicherplatz spart.
-
Verschlüsselte Sicherungen: Sie können Ihre Backups mit einem Passwort verschlüsseln und so eine zusätzliche Sicherheitsebene für Ihre sensiblen Daten bieten.
-
Vorschau vor der Wiederherstellung: Mit FoneDog können Sie vor der Wiederherstellung eine Vorschau Ihrer Sicherungsdaten anzeigen und so genau auswählen, was Sie wiederherstellen möchten.
-
Kein Datenverlust: Während des Sicherungs- und Wiederherstellungsvorgangs stellt FoneDog sicher, dass keine Daten verloren gehen oder überschrieben werden.
-
Kompatibilität: Es funktioniert mit verschiedenen iOS-Geräten, einschließlich iPhone, iPad und iPod Touch, und unterstützt die neuesten iOS-Versionen.
Schritte zum Sichern Sie das iPhone auf dem PC mit FoneDog iOS Datensicherung und -wiederherstellung:
-
Laden Sie FoneDog herunter und installieren Sie es: Besuchen Sie die offizielle FoneDog-Website und laden Sie die Software herunter. Befolgen Sie die Anweisungen auf dem Bildschirm, um es auf Ihrem PC zu installieren.
-
Starten Sie FoneDog: Öffnen Sie nach der Installation die FoneDog iOS Data Backup & Restore-Software.
-
Verbinden Sie Ihr iPhone: Verwenden Sie ein USB-Kabel, um Ihr iPhone mit Ihrem PC zu verbinden. Stellen Sie sicher, dass Ihr iPhone von der Software erkannt wird.
-
Wählen Sie Sichern und Wiederherstellen: Wählen Sie in der FoneDog-Benutzeroberfläche das aus „iOS-Datensicherung und -wiederherstellung“ -Funktion
-
Wählen Sie Sicherung: Klicken Sie auf „iOS-Datensicherung“ um den Sicherungsvorgang zu starten.
-
Wählen Sie Datentypen: Sie können auswählen, welche Datentypen Sie sichern möchten. Wählen Sie diejenigen aus, die Sie in die Sicherung einschließen möchten.
-
Starten Sie die Sicherung: Drücke den "Start" Klicken Sie auf die Schaltfläche, um den Sicherungsvorgang zu starten. FoneDog erstellt ein Backup der ausgewählten Daten auf Ihrem iPhone.
-
Sicherungsdaten anzeigen und exportieren: Sobald die Sicherung abgeschlossen ist, können Sie eine Vorschau Ihrer Daten anzeigen und diese auf Ihren PC exportieren. Für zusätzliche Sicherheit können Sie das Backup auch mit einem Passwort verschlüsseln.

FoneDog iOS Data Backup & Restore bietet eine umfassende und sichere Möglichkeit, Ihr iPhone auf Ihrem PC zu sichern. Es ist eine ausgezeichnete Wahl für Benutzer, die die Kontrolle über ihren Backup-Prozess haben möchten. Sie können gezielt auswählen, was gesichert werden soll, und sicherstellen, dass Ihre Daten auch bei unerwartetem Datenverlust oder Geräteproblemen immer verfügbar sind.
Menschen Auch LesenSo sichern Sie SMS von Ihrem iPhoneWie lange dauert der iCloud-Backup-Prozess?
Zusammenfassung
IPhone auf dem PC sichern ist ein entscheidender Schritt, um Ihre wertvollen Daten zu bewahren und sie vor unerwartetem Verlust zu schützen. Es stehen verschiedene Methoden zur Verfügung, von denen jede ihre eigenen Vorteile hat. Sie können jedoch diejenige auswählen, die Ihren Anforderungen am besten entspricht.
Für eine umfassendere und benutzerfreundlichere Backup-Lösung können Sie Tools von Drittanbietern in Betracht ziehen, z FoneDog iOS-Datensicherung und -wiederherstellung. Es bietet selektive Backup-, Verschlüsselungs- und einfache Datenwiederherstellungsoptionen. Denken Sie daran, die Methode zu wählen, die Ihren Sicherungspräferenzen und -anforderungen entspricht, um sicherzustellen, dass Ihre iPhone-Daten sicher und zugänglich bleiben.


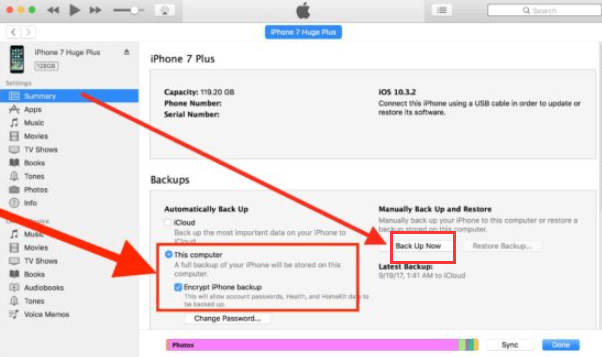
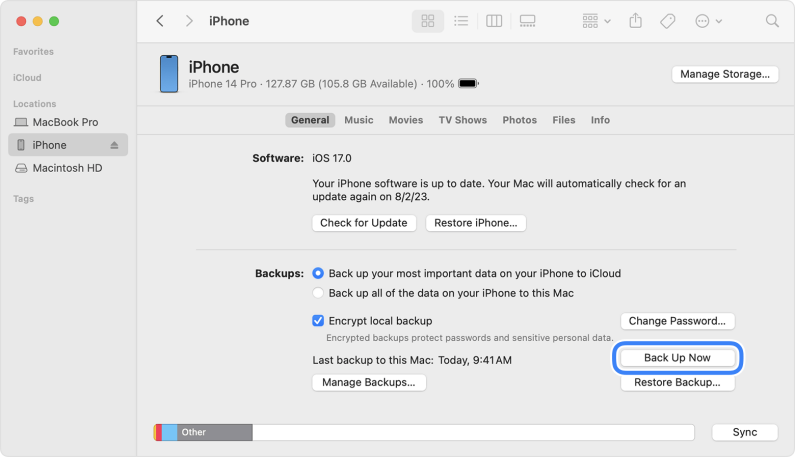

/
/