

By Gina Barrow, Last Update: January 8, 2022
Ein Backup zu haben ist sehr wichtig. Es speichert eine Kopie aller Ihrer Daten auf dem iPhone, damit Sie sie, falls Sie eine Datei oder einen Satz von Dateien löschen, immer noch sicher verstauen. Apple bietet Ihnen zwei Backup-Optionen, iTunes und iCloud.
In der heutigen Generation wird ein drahtloses Backup mehr bevorzugt, da es praktisch und viel bequemer ist. iCloud synchronisiert Ihre Daten im Cloud-Speicher und stellt Ihnen bei der Anmeldung automatisch 5 GB kostenlose Daten zur Verfügung.
Und wenn Sie wissen möchten, wie viele Backups speichert iCloud und was mit Ihrem Backup passiert, wenn Sie iCloud deaktivieren, lesen Sie diesen Beitrag, um es herauszufinden!
Teil 1. Wie viele Backups speichert iCloud?Teil 2. Wie lange sichert iCloud das iPhone?Teil 3. Was sind die Nachteile der Verwendung von iCloud?Teil 4. Die beste Alternative zu iCloud BackupTeil 5. Zusammenfassung
Jedes iOS Gerät erhält ein iCloud-Konto und ein Backup. Dies bedeutet, dass jedes Mal, wenn Sie Ihr iPhone sichern, das ältere Backup überschrieben wird. Alle Informationen werden zusammengeführt und wenn es neue Daten gibt, werden sie der iCloud Backup hinzugefügt.
Wenn Sie jetzt die iCloud-Backup-Funktion auf Ihrem iPhone entfernen oder deaktivieren, bleibt Ihr Backup dort 180 Tage lang, bevor es endgültig gelöscht wird.
Einige Benutzer berichteten in der Community, dass sie 3 Backups auf ihrem iPhone in derselben iCloud sehen können. Apple hat sich dazu bislang nicht geäußert.
Wie viele Backups speichert iCloud? Sie können Ihr iCloud-Backup anzeigen oder verwalten:
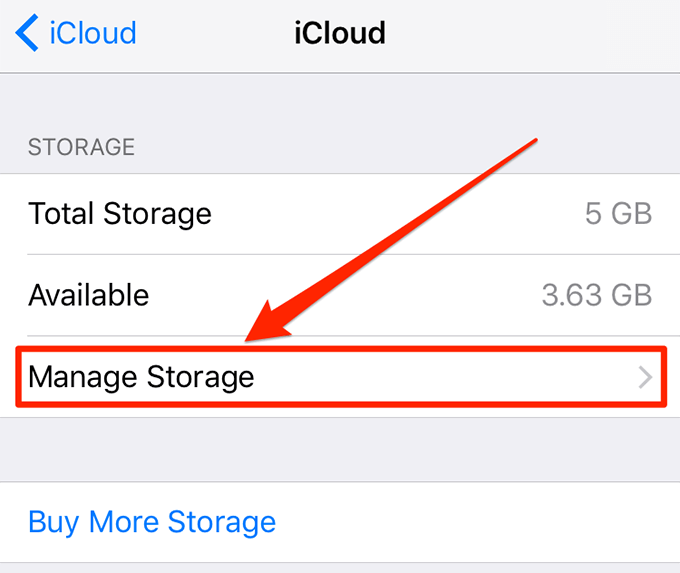
Wenn Sie ein Backup auf dem Mac löschen möchten, tippen Sie einfach auf den Namen des Geräts und wählen Sie Backup löschen.
Wissen Sie, wie lange das iCloud-Backup dauert? das iPhone? Und wie viele Backups speichert iCloud? Der Sicherungsvorgang hängt von der auf Ihrem Gerät gespeicherten Datenmenge ab. Wenn Sie die iCloud-Sicherung zum ersten Mal verwenden, kann der Vorgang eine Stunde dauern, bis der gesamte Vorgang abgeschlossen ist.
Nach dem ersten iCloud-Backup dauert es jedoch nur etwa eine Minute oder maximal 10 Minuten, bis das Backup abgeschlossen ist.
Praktisch kann nicht alles auf unseren Geräten gesichert werden. Mit iCloud können Sie auswählen, was gesichert werden soll, indem Sie die Apps und Funktionen aktivieren, die Sie mit iCloud synchronisieren möchten.
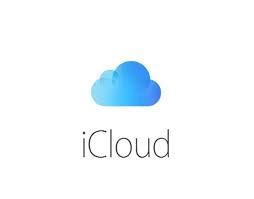
Wir möchten Ihnen nicht nur zeigen, wie viele Backups speichert iCloud, sondern auch die Vor- und Nachteile von iCloud aufzeigen
Obwohl iCloud viele positive Seiten verspricht, ist es noch nicht so fehlerfrei, wie es sein sollte. Hier sind einige Überlegungen, bevor Sie iCloud verwenden:
Sie wissen jetzt, wie viele Backups speichert iCloud und was sind die Vor- und Nachteile von iCloud. Wenn Sie nach einer ausgezeichneten Backup-Alternative suchen, gibt es viele Apps und eine der am meisten empfohlenen ist die FoneDog iOS-Datensicherung und -wiederherstellung. Im Gegensatz zu iCloud und iTunes, die Ihre Daten zusammenführen und überschreiben, erstellt dieses Programm andererseits jedes Mal eine andere Sicherungsdatei, wenn Sie dies wünschen.
Sie können wählen, ob Sie eine vollständige Sicherung durchführen und die Ein-Klick-Sicherungsoperation nutzen möchten, oder eine selektive Sicherung verwenden und die Dateien auswählen, die Sie nur speichern möchten.
Das Wiederherstellen eines Backups ist auch einfacher mit FoneDog iOS-Datensicherung und -wiederherstellung. Es bietet auch eine vollständige Wiederherstellung und eine selektive Wiederherstellung aus Ihrem Backup. Hier ist die vollständige Anleitung zur Verwendung von FoneDog iOS-Datensicherung und -wiederherstellung:
Schritt 1. Installieren Sie FoneDog iOS-Datensicherung und -wiederherstellung auf dem Computer
Sie müssen FoneDog iOS-Datensicherung und -wiederherstellung herunterladen und es installieren, bevor Sie mit der Datensicherung beginnen können. Folgen Sie einfach den Anweisungen auf dem Bildschirm, bis das Programm gestartet wird.
iOS-Datensicherung und -wiederherstellung Ein Klick, um das gesamte iOS-Gerät auf Ihrem Computer zu sichern Ermöglicht die Vorschau und Wiederherstellung eines Elements aus der Sicherung auf einem Gerät Exportiert Elemente von Backup auf Computer Kein Datenverlust auf Geräten während der Wiederherstellung Überschreibt Ihre Daten nicht Kostenlos Testen Kostenlos Testen
Schritt 2. Klicken Sie auf „iOS Datensicherung & Widerherstellung“
Nachdem die Software erfolgreich installiert wurde, starten Sie das Programm und suchen Sie im Hauptmenü nach „iOS Datensicherung & Widerherstellung“.
Als nächstes verbinden Sie Ihr iPhone mit einem USB-Kabel. Wenn Sie Ihr iPhone zum ersten Mal mit dem Computer verbinden, werden Sie möglicherweise aufgefordert, diesem Computer zu vertrauen. Tippen Sie auf Ihrem iPhone auf „Ok“ und warten Sie, bis die Software Ihr Gerät erkennt.
FoneDog iOS-Datensicherung und -wiederherstellung bietet Ihnen zwei Backup-Modi, Standard und verschlüsselt. Die erste Option ist bereits Selbsthilfe, während der verschlüsselte Modus Ihnen eine weitere Sicherheitsebene für das Backup bietet, nämlich die Erstellung eines Passworts.
Wenn Sie den verschlüsselten Modus wählen, denken Sie daran, sich daran zu erinnern, da FoneDog iOS-Datensicherung und -wiederherstellung speichert keines Ihrer Passwörter im System.

Nachdem Sie den zu verwendenden Sicherungsmodus ausgewählt haben, müssen Sie als Nächstes die Dateitypen auswählen, die Sie sichern möchten. Grundsätzlich können Sie alles auf dem iPhone sichern, einschließlich Kontakte, Kalender, Notizen und Anhänge, Memos, Sprachnotizen, Nachrichten, Anrufverlauf, Fotos, Videos, App-Fotos, Musik, Dokumente und mehr.

Klicken Sie auf „Weiter“, um die Sicherung zu starten und warten Sie, bis sie abgeschlossen ist. Die Sicherungsdatei wird auf dem Computer gespeichert und entsprechend dem Datum und der Uhrzeit Ihrer Sicherung gespeichert. Es wird nicht mit Ihrem neuen Backup zusammengeführt, sondern als Ihr vorheriges Backup aufgeführt.
Der Vorteil dieser Funktion besteht darin, dass Sie beim Wiederherstellen von Dateien Ihre Sicherungsdateien sortieren und durchsuchen können.

Andere Leser sahen auchSo sichern und wiederherstellen Sie das iPhone mit iTunesSo sichern Sie das iPhone ohne iTunes
Wie viele Backups speichert iCloud? Das Backup wird jedes Mal geändert, wenn iCloud Ihre Daten synchronisiert. Sie müssen damit rechnen, dass einige Ihrer Dateien entfernt und durch neue ersetzt werden.
iCloud ist eine großartige Backup-Option und hat viele Vorteile zu bieten, aber wenn Sie nach einer besseren Alternative suchen, wählen Sie FoneDog iOS-Datensicherung und -wiederherstellung. Es verfügt über flexible und vielseitigere Sicherungs- und Wiederherstellungsfunktionen.
Hinterlassen Sie einen Kommentar
Kommentar
iOS-Datensicherung und -wiederherstellung
Sichern Sie Ihre Daten auf dem PC und stellen Sie iOS-Daten selektiv aus Sicherungen wieder her.
Kostenlos Testen Kostenlos TestenBeliebte Artikel
/
INFORMATIVLANGWEILIG
/
SchlichtKOMPLIZIERT
Vielen Dank! Hier haben Sie die Wahl:
Excellent
Rating: 4.6 / 5 (basierend auf 103 Bewertungen)