

By Nathan E. Malpass, Last Update: February 10, 2024
Im heutigen digitalen Zeitalter sind iPads zu unverzichtbaren Werkzeugen sowohl für die Arbeit als auch für die Freizeit geworden. Egal, ob Sie auf ein neueres Modell upgraden oder Inhalte mit einem Freund oder Familienmitglied teilen, wissen Sie So übertragen Sie Daten von iPad zu iPad ist eine Fähigkeit, die jeder iPad-Besitzer in seinem Arsenal haben sollte.
In diesem umfassenden Leitfaden werden wir verschiedene Methoden und Techniken untersuchen, insbesondere durch die Verwendung von a Top iOS-Übertragungstool Damit Sie Daten nahtlos von Ihrem alten iPad auf Ihr neues übertragen können. Ganz gleich, ob Sie ein Technik-Neuling oder ein erfahrener iPad-Benutzer sind, bei uns sind Sie an der richtigen Adresse. Am Ende dieses Artikels werden Sie das Selbstvertrauen und das Wissen haben, die Übertragung durchzuführen, ohne ins Schwitzen zu geraten. Lass uns eintauchen!
Teil Nr. 1: So übertragen Sie Daten von iPad zu iPadTeil #2: Bestes Tool zum Übertragen von Daten vom iPad auf das iPad: FoneDog Phone TransferKonklusion
Dank der Leistungsfähigkeit von iCloud war die Datenübertragung zwischen iPads noch nie so einfach. iCloud bietet eine nahtlose Möglichkeit, Ihr iPad zu sichern und dieses Backup auf Ihrem neuen Gerät wiederherzustellen. Hier ist eine Schritt-für-Schritt-Anleitung, die Ihnen durch den Prozess hilft:
Schritt #1: Bereiten Sie Ihr altes iPad vor
Bevor Sie Ihre Daten übermitteln können iCloudStellen Sie sicher, dass Ihr altes iPad mit WLAN verbunden und an eine Stromquelle angeschlossen ist, um einen reibungslosen Sicherungsvorgang zu gewährleisten. Stellen Sie außerdem sicher, dass Sie bei Ihrem iCloud-Konto angemeldet sind.
Schritt #2: Erstellen Sie ein iCloud-Backup
Öffnen Sie Ihr altes iPad und gehen Sie zu "Die Einstellungen". Scrollen Sie nach unten und tippen Sie auf "iCloud". Tippen Sie in den iCloud-Einstellungen auf "Backup". Schalten Sie ein „iCloud-Backup“ Option, falls sie noch nicht aktiviert ist. Klopfen „Jetzt sichern“ um eine sofortige Sicherung zu starten. Warten Sie, bis der Sicherungsvorgang abgeschlossen ist. Dies kann je nach Datenmenge einige Minuten bis eine Stunde dauern.
Schritt #3: Richten Sie Ihr neues iPad ein
Schalten Sie Ihr neues iPad ein und befolgen Sie die Anweisungen zur Ersteinrichtung, bis Sie das erreichen „Apps & Daten“ Bildschirm. Wählen „Aus iCloud-Backup wiederherstellen“. Melden Sie sich bei Ihrem iCloud-Konto mit derselben Apple-ID an, die Sie für das alte iPad verwendet haben.
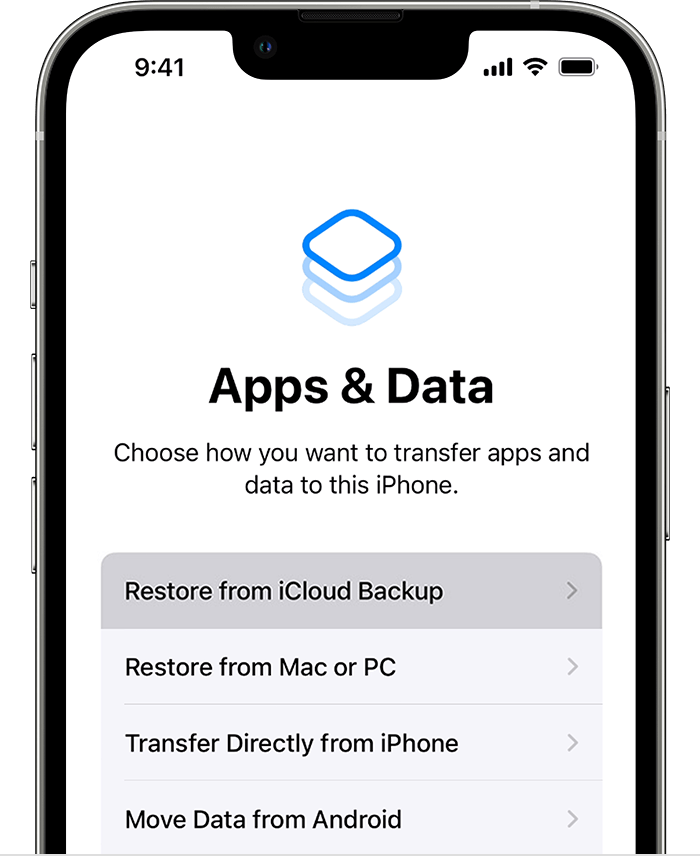
Schritt #4: Wiederherstellung aus iCloud Backup
Wählen Sie das aktuellste Backup von Ihrem alten iPad aus, das Sie wiederherstellen möchten. Warten Sie, bis der Wiederherstellungsvorgang abgeschlossen ist. Dies kann je nach Größe des Backups und Geschwindigkeit Ihrer WLAN-Verbindung einige Zeit dauern. Ihr neues iPad wird neu gestartet und beim Hochfahren sind Ihre Daten, Apps, Einstellungen und mehr von Ihrem alten iPad auf Ihrem neuen Gerät verfügbar.
Hinweis: Stellen Sie sicher, dass Sie über ausreichend iCloud-Speicher für Ihr Backup verfügen. Wenn Sie Ihren kostenlosen Speicherplatz überschreiten, müssen Sie möglicherweise zusätzlichen iCloud-Speicher erwerben.
Die Verwendung von iCloud zum Übertragen von Daten ist bequem und sicher, da Ihre Daten während des gesamten Vorgangs in der Cloud geschützt bleiben. Es erfordert jedoch eine stabile WLAN-Verbindung und kann bei großen Datenmengen einige Zeit dauern. Wenn Sie eine schnellere Methode bevorzugen, bleiben Sie dran für Methode 02, bei der wir die Verwendung einer direkten Kabelverbindung erkunden.
Wenn Sie einen traditionelleren Ansatz zum Übertragen von Daten von einem iPad auf ein anderes bevorzugen, ist die Verwendung von iTunes-Backups eine zuverlässige Option. Hier ist eine Schritt-für-Schritt-Anleitung zum Übertragen von Daten vom iPad auf das iPad mit iTunes:
Schritt #1: Sichern Sie Ihr altes iPad
Verbinden Sie Ihr altes iPad über ein USB-Kabel mit Ihrem Computer. Starten Sie iTunes auf Ihrem Computer, wenn es nicht automatisch geöffnet wird. Klicken Sie in iTunes auf das Gerätesymbol für Ihr altes iPad, das sich in der oberen linken Ecke des iTunes-Fensters befindet.
Schritt #2: Erstellen Sie ein Backup
Unter dem "Zusammenfassung" Auf der Registerkarte finden Sie den Abschnitt „Backups“. Wählen "Dieser Computer" unter dem „Automatisch sichern“ Sektion. Klicke auf „Jetzt sichern“ um eine vollständige Sicherung Ihres alten iPads auf Ihrem Computer zu starten. Dieser Vorgang kann je nach Größe Ihrer Daten eine Weile dauern.
Schritt #3: Bereiten Sie Ihr neues iPad vor
Schalten Sie Ihr neues iPad ein und befolgen Sie die Anweisungen zur Ersteinrichtung, bis Sie das erreichen „Apps & Daten“ Bildschirm. Wählen „Von Mac oder PC wiederherstellen“.
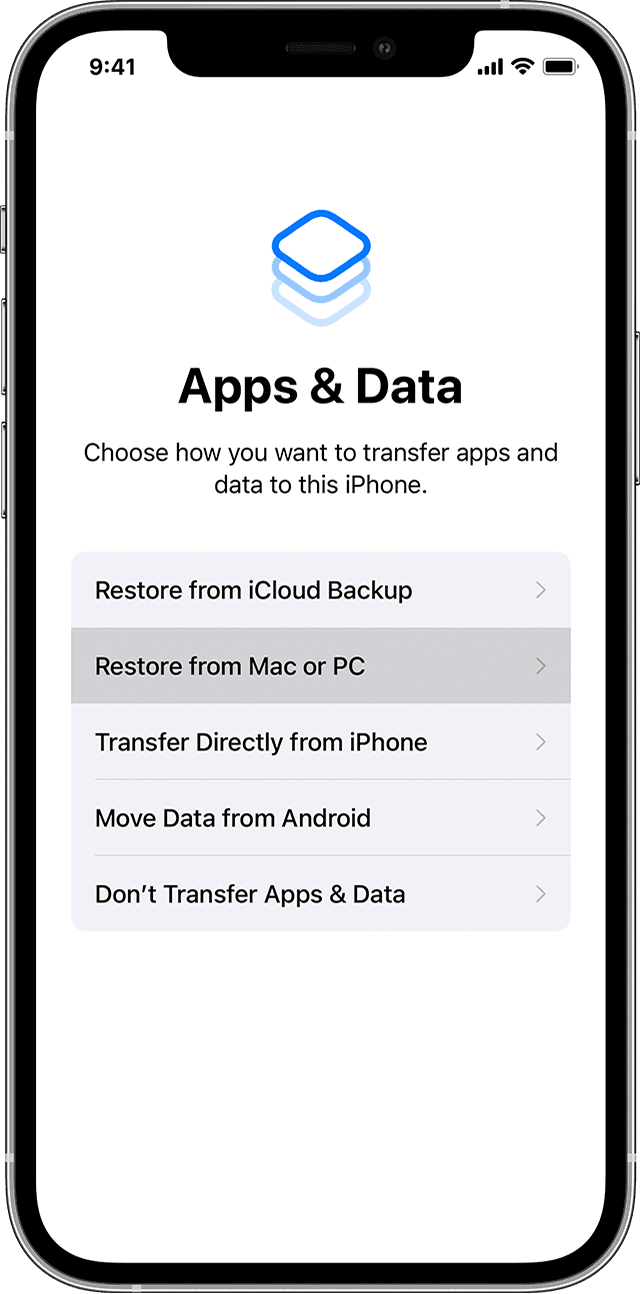
Schritt #4: Wiederherstellung aus dem iTunes-Backup
Verbinden Sie Ihr neues iPad mit demselben Computer, auf dem Sie das iTunes-Backup erstellt haben. Starten Sie iTunes, falls es noch nicht geöffnet ist. Klicken Sie in iTunes auf das Gerätesymbol für Ihr neues iPad. Unter dem "Zusammenfassung" Registerkarte, in der "Sicherungen" Abschnitt, klicken Sie auf "Backup wiederherstellen". Wählen Sie das aktuellste Backup Ihres alten iPad aus der Liste aus. Klicken "Wiederherstellen" und warten Sie, bis der Vorgang abgeschlossen ist.
Schritt #5: Schließen Sie das Setup ab
Sobald der Wiederherstellungsprozess abgeschlossen ist, wird Ihr neues iPad neu gestartet. Beim Hochfahren finden Sie alle Ihre Apps, Daten und Einstellungen von Ihrem alten iPad auf Ihrem neuen Gerät.
Die Verwendung von iTunes für die Datenübertragung ist von Vorteil, wenn Sie eine Kabelverbindung bevorzugen oder keinen Zugang zu einem stabilen WLAN-Netzwerk haben. Es ist auch eine hervorragende Option, wenn Sie Ihr iCloud-Speicherlimit überschritten haben.
Es erfordert jedoch einen Computer mit installiertem iTunes und ein USB-Kabel für die Verbindung. Nachdem Sie Ihre Daten nun erfolgreich mit iTunes übertragen haben, sollte sich Ihr neues iPad vertraut anfühlen und vollständig mit den Inhalten Ihres alten iPad ausgestattet sein.
Was passiert, wenn iTunes ohne Grund nicht verfügbar ist? Gibt es eine Möglichkeit dazu Übertragen Sie Daten ohne iTunes auf ein iPad? Nun, AirDrop ist eine fantastische drahtlose Technologie, die von Apple entwickelt wurde und es Ihnen ermöglicht, Daten nahtlos zwischen zwei Apple-Geräten zu übertragen. Dies ist eine schnelle und bequeme Methode zum Übertragen von Daten von einem iPad auf ein anderes. So verwenden Sie AirDrop für diesen Zweck:
Schritt #1: AirDrop auf beiden iPads aktivieren
Wischen Sie auf Ihrem alten und neuen iPad von der oberen rechten Ecke nach unten, um das Kontrollzentrum zu öffnen. Halten Sie die Taste gedrückt "Netzwerkeinstellungen" Karte in der oberen linken Ecke (sie sieht aus wie eine Karte mit WLAN- und Bluetooth-Symbolen). Durch diese Aktion wird die Karte erweitert. Stellen Sie bei der erweiterten Karte sicher, dass sowohl Bluetooth als auch WLAN aktiviert sind. Tippen Sie unterhalb der Netzwerkeinstellungen auf „AirDrop“. Wählen "Jedermann" Damit Ihre Geräte von allen Apple-Geräten in der Nähe erkannt werden können.
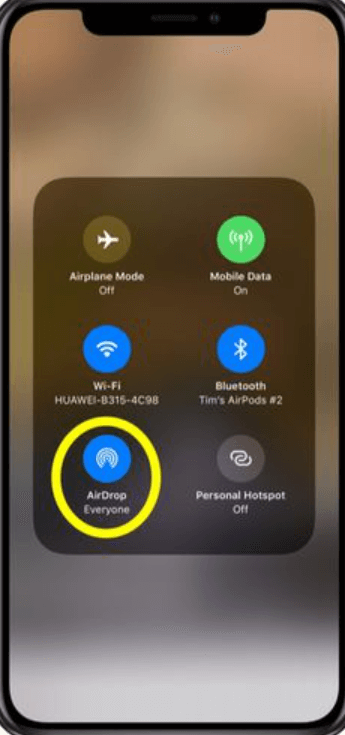
Schritt #2: Wählen Sie die Daten aus und teilen Sie sie
Navigieren Sie auf Ihrem alten iPad zu den Daten, die Sie übertragen möchten. Dies kann ein Foto, ein Video, ein Dokument oder eine andere Datei sein. Tippen Sie auf die Datei, um sie auszuwählen. Tippen Sie auf das Teilen-Symbol, das wie ein Quadrat mit einem nach oben zeigenden Pfeil aussieht. In den angezeigten Freigabeoptionen sehen Sie in der Nähe befindliche Apple-Geräte mit aktiviertem AirDrop, einschließlich Ihres neuen iPad. Tippen Sie auf den Namen Ihres neuen iPad, um die Übertragung zu starten.
Schritt #3: Akzeptieren Sie die Übertragung auf dem neuen iPad
Auf Ihrem neuen iPad wird eine Benachrichtigung angezeigt, in der Sie gefragt werden, ob Sie die AirDrop-Übertragung von Ihrem alten iPad akzeptieren möchten. Klopfen "Akzeptieren" um die Übertragung zu starten. Warten Sie, bis die Übertragung abgeschlossen ist. Die Zeit hängt von der Größe der Datei ab.
Schritt #4: Bestätigen Sie die Daten auf Ihrem neuen iPad
Sobald die Übertragung abgeschlossen ist, finden Sie die übertragenen Daten auf Ihrem neuen iPad in der entsprechenden App oder am entsprechenden Ort. Beispielsweise werden Fotos in der Fotos-App, Dokumente in der Dateien-App usw. angezeigt.
AirDrop ist eine ausgezeichnete Wahl, wenn Sie bestimmte Dateien oder kleine Datenmengen schnell zwischen Ihren iPads übertragen möchten. Es ist kabellos, einfach zu bedienen und erfordert keine Internetverbindung. Es ist jedoch am effektivsten für kleinere Dateien und möglicherweise nicht die beste Option für die Übertragung großer Datenmengen, da die Übertragungsgeschwindigkeit möglicherweise langsamer ist.
Google Drive ist ein vielseitiger Cloud-Speicher- und Dateifreigabedienst, mit dem sich Daten mühelos zwischen iPads übertragen lassen. Diese Methode ist besonders nützlich, wenn Sie Dateien oder Dokumente zwischen Ihren Geräten teilen möchten. So übertragen Sie Daten mit Google Drive vom iPad auf das iPad:
Schritt #1: Installieren Sie Google Drive auf beiden iPads
Gehen Sie sowohl auf Ihrem alten als auch auf Ihrem neuen iPad zum App Store. Suchen Sie nach „Google Drive“ und installieren Sie die App, falls Sie dies noch nicht getan haben. Melden Sie sich bei Ihrem Google-Konto an oder erstellen Sie eines, falls Sie noch keins haben.
Schritt #2: Daten vom alten iPad hochladen
Öffnen Sie die Google Drive-App auf Ihrem alten iPad. Tippen Sie auf die "+" Klicken Sie auf die Schaltfläche, um einen neuen Ordner zu erstellen, oder wählen Sie einen vorhandenen Ordner zum Speichern Ihrer Daten aus. Navigieren Sie zu den Dateien oder Dokumenten, die Sie übertragen möchten. Tippen und halten Sie die Datei oder den Ordner, die Sie übertragen möchten, und wählen Sie dann aus „Kopie senden“ oder „Verschieben“. Wählen Sie den Google Drive-Ordner aus, den Sie erstellt oder zuvor ausgewählt haben, und bestätigen Sie die Aktion.
Schritt #3: Daten auf das neue iPad herunterladen
Öffnen Sie die Google Drive-App auf Ihrem neuen iPad. Suchen Sie den Ordner, in den Sie die Dateien von Ihrem alten iPad hochgeladen haben. Tippen Sie auf die Datei, die Sie herunterladen möchten. Tippen Sie auf die drei Punkte (...) oder „Mehr“ Option und wählen Sie "Herunterladen". Die Datei wird in den lokalen Speicher Ihres neuen iPad heruntergeladen.
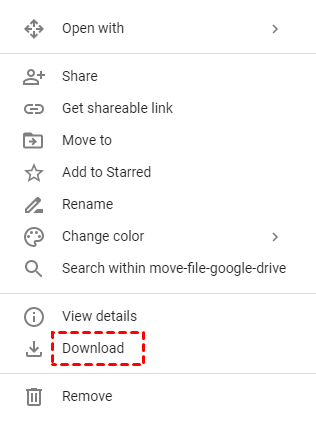
Schritt #4: Wiederholen Sie diesen Vorgang für weitere Dateien
Wiederholen Sie die Schritte 2 und 3 für jede Datei oder jedes Dokument, das Sie übertragen möchten. Mit Google Drive können Sie Ihre Dateien übersichtlich organisieren und von jedem Gerät aus darauf zugreifen, auf dem die App installiert ist.
Die Verwendung von Google Drive ist eine effiziente Methode zur Datenübertragung, insbesondere wenn Sie Dokumente oder Dateien zwischen Ihren iPads teilen müssen. Es ist auch nützlich, um Ihre Daten in der Cloud zu sichern und sicherzustellen, dass Sie von überall mit einer Internetverbindung darauf zugreifen können. Beachten Sie, dass Ihr Google Drive-Speicher je nach Ihrem Google-Konto möglicherweise Einschränkungen unterliegt. Stellen Sie daher sicher, dass Sie über ausreichend Speicherplatz für Ihre Daten verfügen.
Quick Start ist eine Apple-Funktion, die die Einrichtung eines neuen Geräts und die Datenübertragung von Ihrem alten Gerät so reibungslos wie möglich gestalten soll. Damit können Sie während des Ersteinrichtungsvorgangs Daten drahtlos von Ihrem alten iPad auf Ihr neues übertragen. So verwenden Sie Quick Start zum Übertragen von Daten:
Schritt #1: Bereiten Sie beide iPads vor
Stellen Sie sicher, dass sowohl Ihr altes als auch Ihr neues iPad aufgeladen sind und über ausreichend Akkulaufzeit für den Übertragungsvorgang verfügen. Platzieren Sie die beiden iPads nahe beieinander, idealerweise mit einem Abstand von wenigen Zentimetern, damit sie eine Verbindung herstellen können.
Schritt #2: Starten Sie den Schnellstartvorgang auf Ihrem neuen iPad
Schalten Sie Ihr neues iPad ein und befolgen Sie die Einrichtungsanweisungen auf dem Bildschirm, bis Sie das erreichen „Apps & Daten“ Bildschirm. Zapfhahn „Daten von Android verschieben“ oder „Daten vom iPad übertragen“. Auf dem Bildschirm Ihres neuen iPad wird ein Quick Response (QR)-Code angezeigt.
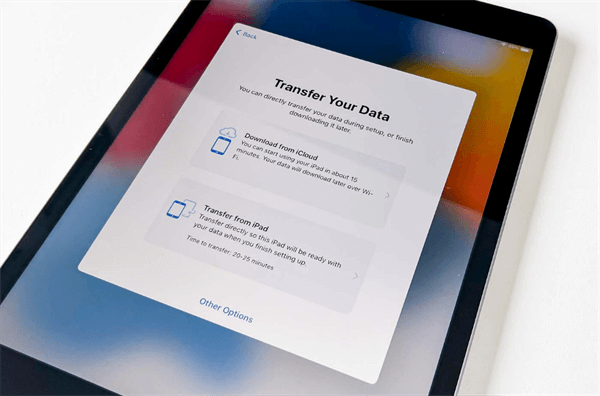
Schritt #3: Starten Sie die Übertragung auf Ihrem alten iPad
Auf Ihrem alten iPad sollte die Meldung angezeigt werden: „Neues iPad einrichten“ mit einer Option dazu "Weitermachen". Tippen Sie darauf. Scannen Sie mit der Kamera Ihres alten iPad den auf Ihrem neuen iPad angezeigten QR-Code. Dadurch wird eine sichere Verbindung zwischen den beiden Geräten hergestellt.
Schritt #4: Wählen Sie aus, was übertragen werden soll
Nachdem die Verbindung hergestellt wurde, werden Sie von Ihrem alten iPad aufgefordert, den Passcode Ihres alten Geräts auf dem neuen iPad einzugeben. Anschließend können Sie die Daten und Einstellungen auswählen, die Sie übertragen möchten, z. B. Ihre Apple-ID, Geräteeinstellungen, App-Daten und mehr. Klopfen "Überweisen" um den Übertragungsvorgang einzuleiten.
Schritt #5: Warten Sie, bis die Übertragung abgeschlossen ist
Der Übertragungsvorgang kann je nach übertragener Datenmenge einige Zeit dauern. Ihr neues iPad wird neu gestartet, sobald die Übertragung abgeschlossen ist.
Schritt #6: Schließen Sie das Setup ab
Befolgen Sie die Anweisungen auf dem Bildschirm, um die Einrichtung Ihres neuen iPad abzuschließen. Ihre Daten, Apps und Einstellungen von Ihrem alten iPad werden übertragen und stehen auf Ihrem neuen Gerät zur Verfügung.
Quick Start ist eine hervorragende Methode zum Übertragen von Daten, da es einen Großteil des Prozesses automatisiert und es für Benutzer aller technischen Fachkenntnisse einfach macht. Dies ist besonders praktisch, wenn Sie zum ersten Mal ein neues iPad einrichten oder auf ein neues Modell upgraden.
Wenn Sie Daten von einem iPad auf ein anderes übertragen möchten, benötigen Sie ein zuverlässiges und effizientes Tool, das den Vorgang vereinfacht. FoneDog Telefonübertragung ist ein solches Tool, das sich durch seine benutzerfreundliche Oberfläche und Vielseitigkeit auszeichnet. Mit dieser leistungsstarken, vom iPhone 15 unterstützten Software können Sie verschiedene Arten von Daten schnell und sicher zwischen iPads übertragen.
Telefonübertragung
Übertragen Sie Dateien zwischen iOS, Android und Windows-PC.
Übertragen und sichern Sie Textnachrichten, Kontakte, Fotos, Videos und Musik auf einfache Weise auf dem Computer.
Voll kompatibel mit den neuesten iOS und Android.
Free Download

FoneDog Phone Transfer bietet eine kostenlose Testversion, mit der Sie die Features und Funktionen erkunden können, bevor Sie einen Kauf tätigen. Dadurch wird sichergestellt, dass Sie mit der Leistung des Tools zufrieden sind, bevor Sie sich verpflichten.
Hier ist So übertragen Sie Daten von iPad zu iPad es benutzen:
Schritt #1: Installieren und starten Sie FoneDog Phone Transfer
Laden Sie zunächst FoneDog Phone Transfer herunter und installieren Sie es auf Ihrem Computer. Es ist sowohl für Windows- als auch für Mac-Plattformen verfügbar. Sobald die Installation abgeschlossen ist, starten Sie die Software.
Schritt #2: Verbinden Sie Ihre iPads mit dem Computer
Verbinden Sie sowohl Ihr altes als auch Ihr neues iPad über USB-Kabel mit dem Computer. Stellen Sie sicher, dass beide Geräte erkannt und auf der FoneDog Phone Transfer-Schnittstelle angezeigt werden. Das alte iPad sollte das Quellgerät und das neue iPad das Zielgerät sein. Sie können auf klicken "Schalter" Klicken Sie auf die Schaltfläche, um bei Bedarf ihre Position zu ändern.
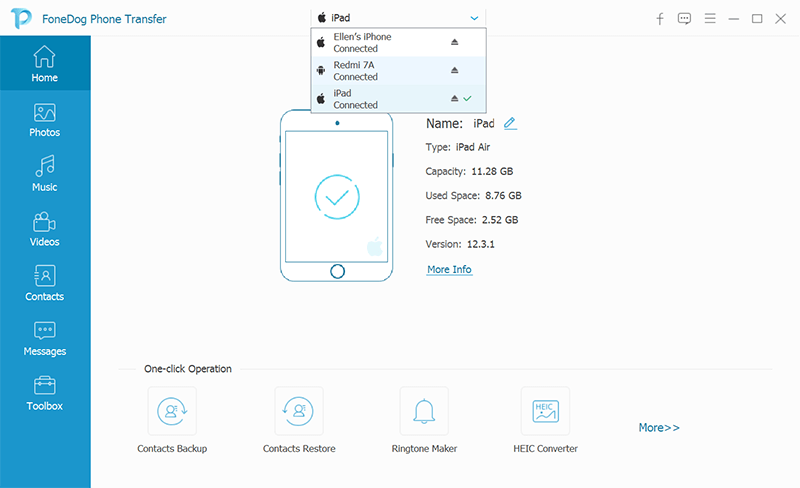
Schritt #3: Wählen Sie die zu übertragenden Datentypen aus
In der Mitte der FoneDog Phone Transfer-Oberfläche sehen Sie verschiedene Datentypen wie Kontakte, Nachrichten, Fotos, Videos und mehr. Wählen Sie die Datentypen aus, die Sie von Ihrem alten iPad auf Ihr neues übertragen möchten.
Schritt #4: Starten Sie den Datenübertragungsprozess
Nachdem Sie die Datentypen ausgewählt haben, die Sie übertragen möchten, klicken Sie auf „Übertragung starten“ Taste. FoneDog Phone Transfer beginnt mit dem Kopieren der ausgewählten Daten von Ihrem alten iPad auf Ihr neues iPad. Stellen Sie während dieses Vorgangs sicher, dass beide Geräte mit dem Computer verbunden bleiben.
Schritt #5: Überwachen Sie den Übertragungsfortschritt
Sie können den Übertragungsfortschritt auf dem Bildschirm überwachen. Die für die Übertragung benötigte Zeit hängt von der Menge der übertragenen Daten ab. FoneDog Phone Transfer stellt sicher, dass Ihre Daten sicher und verlustfrei kopiert werden.
Schritt #6: Schließen Sie die Übertragung ab
Sobald die Übertragung abgeschlossen ist, wird eine angezeigt „Übertragung abgeschlossen“ Meldung auf dem Bildschirm. Anschließend können Sie beide iPads sicher von Ihrem Computer trennen.
Schritt #7: Überprüfen Sie die Daten auf Ihrem neuen iPad
Überprüfen Sie Ihr neues iPad, um sicherzustellen, dass alle übertragenen Daten vorhanden und zugänglich sind. Ihr neues iPad sollte nun über alle ausgewählten Daten Ihres alten iPad verfügen.
Wenn es darum geht, Daten von iPad zu iPad zu übertragen, ist FoneDog Phone Transfer ein zuverlässiges und effizientes Tool, das den Prozess vereinfacht und gleichzeitig Datensicherheit und Benutzerfreundlichkeit in den Vordergrund stellt. Mit seinen umfassenden Funktionen und der plattformübergreifenden Kompatibilität ist es eine ausgezeichnete Wahl für alle, die ihre Daten nahtlos zwischen iPads übertragen möchten.
Menschen Auch LesenMühelose Übertragung: Übertragen Sie iPad-Fotos ganz einfach auf den PCEntsperren Sie den Groove: Schritte zum Übertragen von iPad-Musik auf iTunes
Die Übertragung von Daten von einem iPad auf ein anderes ist in der heutigen digitalen Welt ein weit verbreitetes Bedürfnis. Unabhängig davon, ob Sie auf ein neues Gerät upgraden oder Inhalte teilen, stehen Ihnen mehrere Methoden zur Verfügung. Wir erkunden So übertragen Sie Daten von iPad zu iPad Mit iCloud, iTunes, AirDrop, Google Drive und dem benutzerfreundlichen FoneDog Phone Transfer-Tool können Sie die Methode wählen, die Ihren Vorlieben und Bedürfnissen am besten entspricht.
Diese Optionen stellen sicher, dass Ihre wertvollen Daten sicher und effizient auf Ihr neues iPad übertragen werden, sodass der Übergang zum Kinderspiel wird. Entdecken Sie diese Methoden, wählen Sie die für Sie am besten geeignete aus und genießen Sie eine nahtlose Datenübertragung.
Hinterlassen Sie einen Kommentar
Kommentar
iOS-Datensicherung und -wiederherstellung
Sichern Sie Ihre Daten auf dem PC und stellen Sie iOS-Daten selektiv aus Sicherungen wieder her.
Kostenlos Testen Kostenlos TestenBeliebte Artikel
/
INFORMATIVLANGWEILIG
/
SchlichtKOMPLIZIERT
Vielen Dank! Hier haben Sie die Wahl:
Excellent
Rating: 4.6 / 5 (basierend auf 69 Bewertungen)