

By Nathan E. Malpass, Last Update: November 17, 2023
In the age of digital photography, our iPads have become indispensable companions for capturing the moments that matter most. However, as our collection of digital memories grows, it becomes increasingly important to ensure they are safely backed up and organized.
Eine der besten Möglichkeiten, Ihre wertvollen iPad-Fotos zu schützen, besteht darin, sie auf Ihren PC zu übertragen. Dadurch wird nicht nur ein Backup Ihrer Bilder erstellt, sondern auch eine einfachere Organisation, Bearbeitung und Weitergabe ermöglicht.
In diesem Artikel führen wir Sie durch die einfachen, aber effektiven Methoden Übertragen Sie iPad-Fotos auf den PC, insbesondere durch die Verwendung der beste Übertragungssoftware für iOS-GeräteSo stellen Sie sicher, dass Ihre Erinnerungen immer in Reichweite sind, egal wo Sie sind. Tauchen Sie ein in die Welt der problemlosen Fotoübertragungen und übernehmen Sie die Kontrolle über Ihre digitale Galerie.
Teil Nr. 1: Methoden zum Übertragen von iPad-Fotos auf den PCTeil #2: Bestes Tool zum Übertragen von iPad-Fotos auf den PC: FoneDog Phone TransferZusammenfassung
Die Übertragung Ihrer wertvollen iPad-Fotos über ein Lightning- oder USB-Kabel auf Ihren PC ist eine der unkompliziertesten und zuverlässigsten Methoden. Befolgen Sie diese Schritte, um zu beginnen:
Schritt #1: Sammeln Sie Ihre Ausrüstung
Bevor Sie beginnen, stellen Sie sicher, dass Sie über die folgenden Artikel verfügen:
Schritt #2: Verbinden Sie Ihr iPad mit Ihrem PC
Stecken Sie ein Ende des Lightning- oder USB-Kabels in den Ladeanschluss Ihres iPad. Stecken Sie das andere Ende des Kabels in einen USB-Anschluss Ihres PCs.
Schritt #3: Diesem Computer vertrauen Wenn Sie Ihr iPad an Ihren PC anschließen, wird auf Ihrem iPad möglicherweise eine Eingabeaufforderung angezeigt, in der Sie gefragt werden, ob Sie diesem Computer vertrauen. Klopfen "Vertrauen" eine Verbindung herzustellen.
Step #4: Open iTunes (Windows) Wenn Sie einen Windows-PC verwenden, kann iTunes ein hilfreiches Tool zum Übertragen von Fotos sein. Öffnen Sie iTunes, wenn es nicht automatisch gestartet wird, wenn Sie Ihr iPad anschließen.
Schritt #5: Greifen Sie auf die Fotos Ihres iPads zu
Klicken Sie in iTunes auf das Gerätesymbol in der oberen linken Ecke des Fensters. Unter dem "Die Einstellungen" Abschnitt in der linken Seitenleiste, wählen Sie aus "Fotos".
Schritt #6: Wählen Sie die Fotos aus, die Sie übertragen möchten
Auswählen "Fotos synchronisieren" um die Fotosynchronisierung zu aktivieren. Wählen Sie die Ordner oder Alben aus, die Sie übertragen möchten. Sie können bestimmte Alben oder Ihre gesamte Fotobibliothek auswählen. Klicken "Sich bewerben" um den Synchronisierungsvorgang zu starten.
Schritt #7: Warten Sie, bis die Übertragung abgeschlossen ist Die Zeit, die zum Übertragen von Fotos benötigt wird, hängt von der Anzahl der Bilder ab, die Sie verschieben. Sobald die Übertragung abgeschlossen ist, werden Ihre iPad-Fotos im angegebenen Ordner auf Ihrem PC gespeichert.
Schritt #8: Suchen Sie Ihre übertragenen Fotos auf Ihrem PC Navigieren Sie zu dem Ordner, in dem Sie Ihre Fotos gespeichert haben, um auf Ihrem PC darauf zuzugreifen. Glückwunsch! Sie haben Ihre iPad-Fotos erfolgreich mit einem Lightning- oder USB-Kabel übertragen.
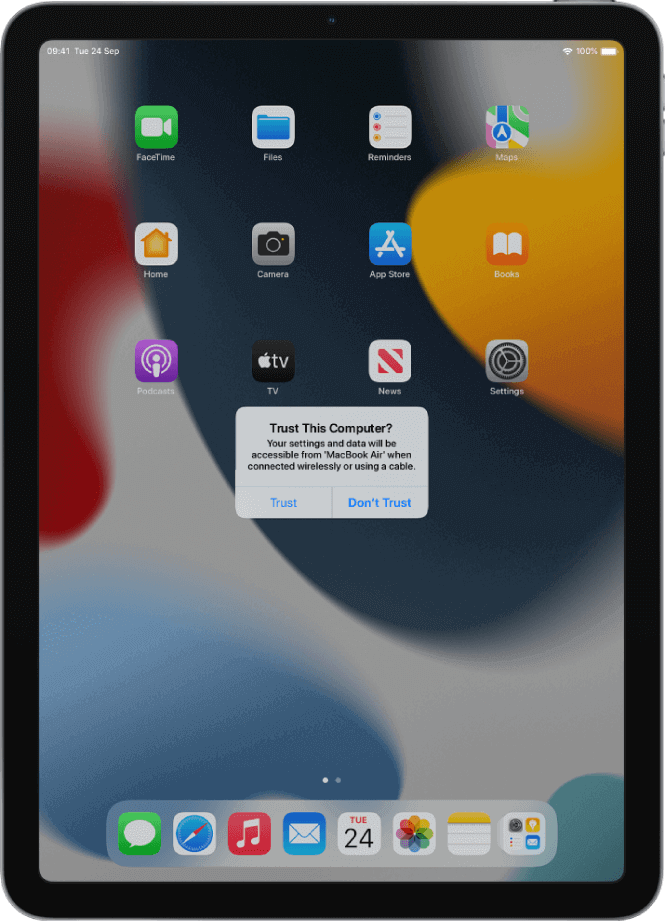
Diese Methode eignet sich hervorragend für diejenigen, die eine direkte und sichere Verbindung zwischen ihrem iPad und dem PC bevorzugen. Wenn Sie jedoch nach drahtlosen Alternativen oder zusätzlichen Methoden suchen, lesen Sie weiter, während wir weitere Möglichkeiten zur Übertragung Ihrer iPad-Fotos auf Ihren PC erkunden.
Übertragen Sie iPad-Fotos mit Cloud-Speicherdiensten wie Google Drive oder auf Ihren PC Dropbox ist eine bequeme und kabellose Methode. Hier sind die allgemeinen Schritte zum Übertragen von iPad-Fotos auf den PC mithilfe eines Cloud-Dienstes:
Schritt #1: Installieren Sie die App
Installieren Sie die Google Drive- oder Dropbox-App auf Ihrem iPad, falls Sie dies noch nicht getan haben.
Schritt #2: Anmelden
Open the app and sign in with your Google or Dropbox account. If you don't have an account, you can create one.
Schritt #3: Fotos hochladen
Suchen Sie in der App die Option zum Hochladen von Dateien oder Fotos. Wählen Sie die Fotos aus, die Sie aus der Galerie Ihres iPad übertragen möchten. Laden Sie die ausgewählten Fotos auf Ihr Google Drive- oder Dropbox-Konto hoch.
Schritt #4: Zugriff auf Ihrem PC
Öffnen Sie auf Ihrem PC einen Webbrowser und rufen Sie die Google Drive- oder Dropbox-Website auf. Melden Sie sich mit demselben Konto an, das Sie auf Ihrem iPad verwendet haben. Suchen Sie die hochgeladenen Fotos in Ihrem Cloud-Speicher und laden Sie sie auf Ihren PC herunter.
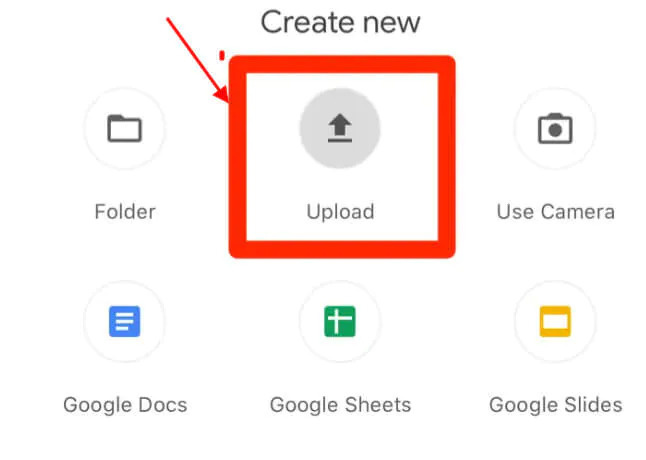
Mit dieser Methode können Sie von jedem Gerät mit Internetzugang auf Ihre iPad-Fotos zugreifen. Es ist eine gute Wahl, wenn Sie Fotos drahtlos übertragen und sie sofort auf Ihrem PC und anderen Geräten verfügbar haben möchten.
Das Übertragen von iPad-Fotos per E-Mail oder Messaging-Apps auf Ihren PC ist eine unkomplizierte Methode, insbesondere für einige ausgewählte Bilder. Hier sind die allgemeinen Schritte:
Schritt #1: Öffnen Sie die Fotos-App
Öffnen Sie auf Ihrem iPad die Fotos-App.
Schritt #2: Wählen Sie Fotos aus
Durchsuchen Sie Ihre Fotobibliothek und wählen Sie die Fotos aus, die Sie auf Ihren PC übertragen möchten. Normalerweise können Sie auf Fotos tippen, um sie auszuwählen.
Schritt #3: Fotos teilen
Sobald Sie die Fotos ausgewählt haben, suchen Sie nach dem Teilen-Symbol (normalerweise dargestellt durch ein Quadrat mit einem nach oben zeigenden Pfeil) und tippen Sie darauf.
Schritt #4: Wählen Sie E-Mail oder Messaging-App
Wählen Sie aus der Liste der Freigabeoptionen Ihre bevorzugte E-Mail- oder Messaging-App aus. Zu den gängigen Optionen gehören E-Mail, Nachrichten, WhatsAppoder eine andere Messaging-App, die Sie installiert haben.
Schritt #5: Verfassen Sie die Nachricht
Geben Sie im E-Mail- oder Nachrichtenerstellungsfenster Ihre E-Mail-Adresse (bei Verwendung von E-Mail) oder die Kontaktinformationen des Empfängers ein. Fügen Sie einen Betreff und eine beliebige Nachricht hinzu.
Schritt #6: Senden Sie die Nachricht
Tippen Sie auf die „Senden“ oder „Teilen“ button to send the email or message with the attached photos to yourself.
Schritt #7: Zugriff auf Ihrem PC
Öffnen Sie auf Ihrem PC Ihren E-Mail-Client oder Ihre Messaging-App. Suchen Sie die E-Mail oder Nachricht, die Sie an sich selbst gesendet haben. Laden Sie die beigefügten Fotos auf Ihren PC herunter.
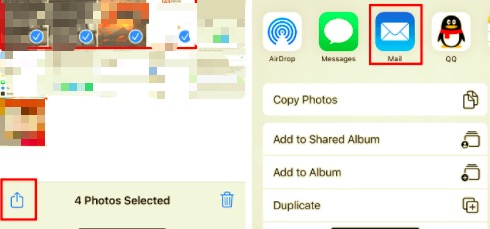
Diese Methode ist schnell und eignet sich zum Teilen mehrerer Fotos gleichzeitig. Bedenken Sie jedoch, dass es bei der Übertragung einer großen Anzahl von Fotos möglicherweise effizienter ist, andere Methoden wie Cloud-Speicher oder ein USB-Kabel für Massenübertragungen zu verwenden.
Das Übertragen von iPad-Fotos auf Ihren PC über iCloud.com ist eine effektive Möglichkeit, von jedem Webbrowser aus auf Ihre Fotos zuzugreifen. Hier sind die allgemeinen Schritte zum Übertragen von iPad-Fotos auf den PC mit iCloud.com:
Schritt #1: Richten Sie iCloud auf Ihrem iPad ein
Wenn Sie dies noch nicht getan haben, stellen Sie sicher, dass iCloud auf Ihrem iPad eingerichtet ist, indem Sie auf gehen „Einstellungen“ > [Ihr Name] > „iCloud“ und die Aktivierung der "Fotos" Möglichkeit. Dadurch werden Ihre iPad-Fotos automatisch mit iCloud synchronisiert.
Schritt #2: Greifen Sie auf Ihrem PC auf iCloud.com zu
Öffnen Sie einen Webbrowser auf Ihrem PC und gehen Sie zu iCloud.com.
Schritt #3: Anmelden
Melden Sie sich mit Ihrer Apple-ID und Ihrem Passwort an, demselben Passwort, das Sie auch auf Ihrem iPad verwenden.
Schritt #4: Öffnen Sie „Fotos“
Sobald Sie angemeldet sind, klicken Sie auf "Fotos" Symbol im iCloud-Dashboard.
Schritt #5: Wählen Sie Fotos zum Herunterladen aus
Browse through your iCloud Photos library to find the photos you want to transfer to your PC.
Schritt #6: Fotos herunterladen
Wählen Sie die Fotos aus, die Sie übertragen möchten, indem Sie darauf klicken. Nachdem Sie die Fotos ausgewählt haben, klicken Sie auf Download-Button (usually represented by a cloud with an arrow pointing downward) to download them to your PC.
Schritt #7: Suchen Sie Ihre heruntergeladenen Fotos auf Ihrem PC
Die heruntergeladenen Fotos werden im Standard-Download-Speicherort Ihres PCs gespeichert. Sie können sie bei Bedarf in einen anderen Ordner verschieben.
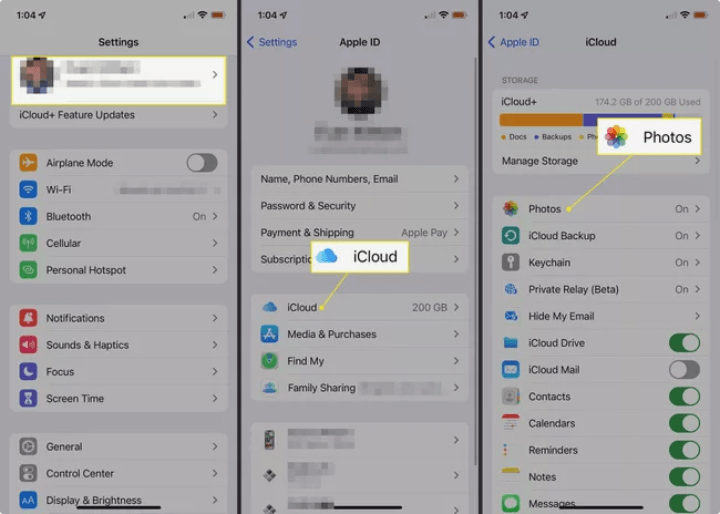
Die Verwendung von iCloud.com ist eine praktische Methode zum Übertragen von Fotos von Ihrem iPad auf Ihren PC, insbesondere wenn Sie iCloud für die Fotosynchronisierung eingerichtet haben. Es ermöglicht Ihnen den Zugriff auf Ihre Fotos von jedem Computer mit Internetverbindung und ist somit eine vielseitige Lösung für die Fotoverwaltung.
FoneDog Telefonübertragung ist eine leistungsstarke und benutzerfreundliche Software, die die Übertragung von iPad-Fotos auf Ihren PC vereinfacht. Dieses Tool wurde entwickelt, um die Fotomigration mühelos zu gestalten, sodass Sie Ihre Erinnerungen schützen und Speicherplatz auf Ihrem iPad freigeben können.
Telefonübertragung
Übertragen Sie Dateien zwischen iOS, Android und Windows-PC.
Übertragen und sichern Sie Textnachrichten, Kontakte, Fotos, Videos und Musik auf einfache Weise auf dem Computer.
Voll kompatibel mit den neuesten iOS und Android.
Free Download

Hier sind die Funktionen und Vorteile des Tools:
Nachfolgend finden Sie die Schritte zur Verwendung von FoneDog Phone Transfer Übertragen Sie iPad-Fotos auf den PC, ein vom iPhone 15 unterstütztes Tool, zu diesem Zweck:
Laden Sie zunächst FoneDog Phone Transfer herunter und installieren Sie es auf Ihrem PC. Auf der offiziellen Website von FoneDog können Sie die Software herunterladen.
Starten Sie nach der Installation die FoneDog Phone Transfer-Software auf Ihrem PC.
Verwenden Sie ein USB-Kabel, um Ihr iPad mit Ihrem PC zu verbinden. Stellen Sie sicher, dass Sie Ihr iPad entsperren und dem Computer vertrauen, wenn Sie dazu aufgefordert werden.
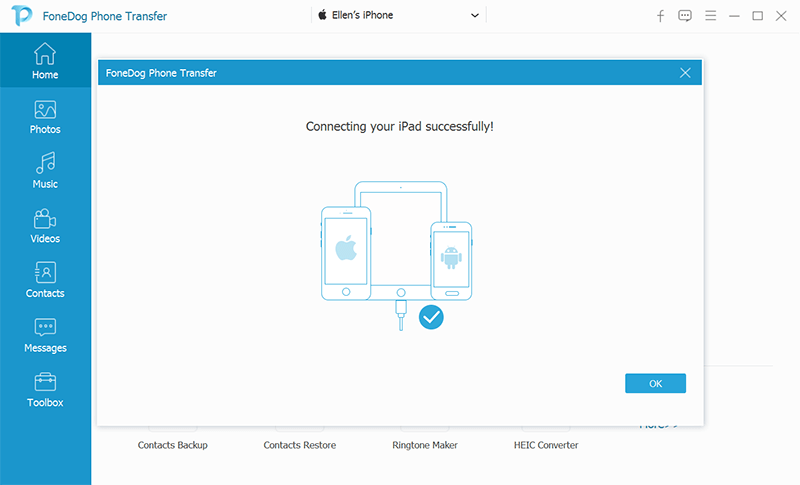
Wählen Sie in der FoneDog Phone Transfer-Oberfläche die Option aus „Telefon-zu-Telefon-Übertragung“ Modus arbeiten können.
FoneDog Phone Transfer will automatically detect and analyze your iPad. Once it's recognized, you will see both your iPad and your PC displayed on the screen.
In the source device panel (your iPad), select "Fotos" oder die spezifischen Fotoalben, die Sie auf Ihren PC übertragen möchten.
Nachdem Sie die Fotos ausgewählt haben, klicken Sie auf „Übertragung starten“ Klicken Sie auf die Schaltfläche, um den Übertragungsvorgang zu starten.

FoneDog Phone Transfer überträgt die ausgewählten Fotos von Ihrem iPad auf Ihren PC. Die benötigte Zeit hängt von der Anzahl der zu übertragenden Fotos ab.
Sobald die Übertragung abgeschlossen ist, können Sie zum Zielordner auf Ihrem PC navigieren, um auf die übertragenen Fotos zuzugreifen.
FoneDog Phone Transfer bietet eine bequeme und effiziente Möglichkeit dazu Übertragen Sie Ihre iPad-Dateien auf Ihren PC. Dies ist besonders nützlich, wenn Sie eine große Anzahl von Fotos übertragen müssen, da es den Vorgang rationalisiert und die Sicherheit Ihrer wertvollen Erinnerungen gewährleistet.
Menschen Auch LesenBeste aktualisierte Anleitung: So übertragen Sie iPad-Musik auf das iPhoneNahtloser Sound: So übertragen Sie iPad-Musik ganz einfach auf Android
Zu wählen Übertragen Sie iPad-Fotos auf den PC ist unerlässlich, um Ihre digitalen Erinnerungen zu schützen, Backups zu erstellen und einen einfachen Zugriff und eine einfache Organisation zu ermöglichen. In diesem umfassenden Leitfaden haben wir verschiedene Methoden untersucht, um diese Aufgabe effizient zu erledigen.
Wählen Sie die Methode, die Ihren Anforderungen am besten entspricht, sei es eine direkte Verbindung, eine drahtlose Übertragung oder ein spezielles Tool wie FoneDog Phone Transfer. Mit diesen verfügbaren Optionen können Sie ganz einfach sicherstellen, dass Ihre wertvollen iPad-Fotos sicher, zugänglich und auf Ihrem PC organisiert sind.
Hinterlassen Sie einen Kommentar
Kommentar
Telefonübertragung
Übertragen Sie mit FoneDog Phone Transfer Daten von iPhone, Android, iOS und Computer ohne Verlust an einen beliebigen Ort. Wie Foto, Nachrichten, Kontakte, Musik usw.
Kostenlos TestenBeliebte Artikel
/
INFORMATIVLANGWEILIG
/
SchlichtKOMPLIZIERT
Vielen Dank! Hier haben Sie die Wahl:
Excellent
Rating: 4.7 / 5 (basierend auf 64 Bewertungen)