

By Nathan E. Malpass, Last Update: May 30, 2024
Der Wechsel zu einem neuen Samsung-Gerät kann eine aufregende Erfahrung sein, aber die Aufgabe, alle wichtigen Daten und Dateien zu übertragen, kann oft entmutigend wirken. Während die Smart Switch-Anwendung von Samsung praktisch ist Werkzeug zur Datenübertragung, es kann vorkommen, dass es nicht verfügbar oder für Ihre Anforderungen nicht geeignet ist. Möglicherweise haben Sie Kompatibilitätsprobleme oder bevorzugen einfach eine alternative Methode.
Keine Angst! In diesem umfassenden Leitfaden führen wir Sie durch den Prozess So übertragen Sie Daten von Samsung zu Samsung ohne Smart Switch. Egal, ob Sie auf das neueste Samsung Galaxy-Gerät upgraden oder Ihre Daten einfach mit einem Freund oder Familienmitglied teilen möchten, wir sind für Sie da. Am Ende dieses Artikels verfügen Sie über das Wissen und die Tools, um den Übergang reibungslos und problemlos zu gestalten. Lass uns anfangen!
Teil 1. So übertragen Sie Daten von Samsung zu Samsung ohne Smart SwitchTeil 2. So übertragen Sie Daten von Samsung zu Samsung ohne Smart Switch mit FoneDog Phone TransferTeil 3. Zusammenfassung
Samsung Wolke bietet eine bequeme und sichere Möglichkeit, Ihre Daten beim Wechsel auf ein neues Samsung-Gerät zu sichern und wiederherzustellen. Diese Methode ist besonders nützlich, wenn Sie Ihre Daten regelmäßig in der Samsung Cloud sichern. So übertragen Sie Ihre Daten nahtlos:
Stellen Sie sicher, dass Ihr altes Samsung-Gerät mit einem Wi-Fi-Netzwerk verbunden ist und zuvor für die Datensicherung in der Samsung Cloud konfiguriert wurde. Dies können Sie in den Geräteeinstellungen unter „Konten und Backup“ überprüfen.
Öffnen Sie die App „Einstellungen“ auf Ihrem Samsung-Quellgerät. Scrollen Sie nach unten und wählen Sie „Konten und Sicherung“. Tippen Sie auf „Samsung Cloud“ und dann auf „Backup-Einstellungen“. Wählen Sie die Datentypen aus, die Sie sichern möchten, z. B. Kontakte, Fotos, Videos und mehr. Tippen Sie auf „Jetzt sichern“, um den Sicherungsvorgang zu starten. Stellen Sie sicher, dass Ihr Gerät mit dem WLAN verbunden bleibt, bis die Sicherung abgeschlossen ist.
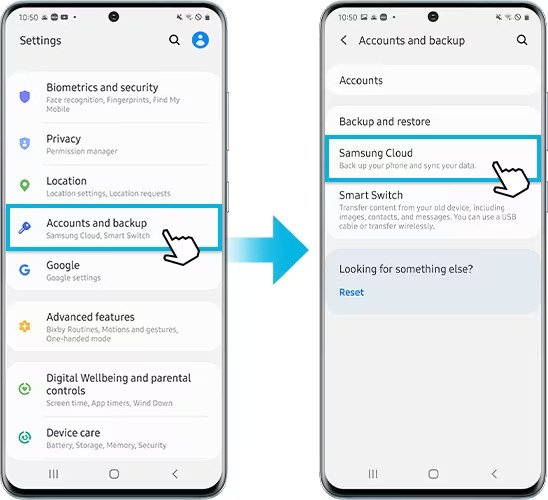
Schalten Sie Ihr neues Samsung-Gerät ein und führen Sie die Ersteinrichtung durch. Wenn Sie dazu aufgefordert werden, melden Sie sich mit demselben Samsung-Konto an, das Sie für die Sicherung auf Ihrem Quellgerät verwendet haben.
Während des Einrichtungsvorgangs Ihres neuen Samsung-Geräts werden Sie gefragt, ob Sie Daten von einem früheren Gerät wiederherstellen möchten. Wählen Sie „Wiederherstellen“. Wählen Sie das aktuellste Backup von Ihrem alten Samsung-Gerät. Wählen Sie die Datentypen aus, die Sie wiederherstellen möchten (z. B. Kontakte, Fotos, Apps). Tippen Sie auf „Jetzt wiederherstellen“, um die Datenübertragung zu starten.
Wie lange es dauert, die Übertragung abzuschließen, hängt von der Menge der wiederherzustellenden Daten ab. Stellen Sie sicher, dass Ihr neues Gerät mit dem WLAN verbunden bleibt und über eine ausreichende Akkulaufzeit verfügt, um Unterbrechungen zu vermeiden.
Sobald die Übertragung abgeschlossen ist, überprüfen Sie Ihr neues Samsung-Gerät, um sicherzustellen, dass alle Ihre Daten erfolgreich wiederhergestellt wurden. Sie sollten Ihre Kontakte, Fotos, Apps usw. genau so vorfinden, wie sie auf Ihrem alten Gerät waren.
Die Verwendung von Samsung Cloud Backup Restoration ist eine einfache und zuverlässige Möglichkeit, Ihre Daten ohne Smart Switch zu übertragen. Es ist jedoch wichtig, regelmäßige Backups auf Ihrem alten Gerät zu erstellen, um einen reibungslosen Übergang zu Ihrem neuen Samsung-Gerät zu gewährleisten.
Insbesondere für einzelne Fotos, Dateien oder Videos ist die Datenübertragung per E-Mail eine schnelle und effektive Methode. Befolgen Sie diese Schritte, um Ihre Daten per E-Mail von einem Samsung-Gerät an ein anderes zu senden:
Öffnen Sie auf Ihrem Samsung-Quellgerät die E-Mail-Anwendung Ihrer Wahl. Dies kann die Samsung-E-Mail-App, Gmail, Outlook oder jede andere E-Mail-App sein, die Sie eingerichtet haben.
Tippen Sie auf die Schaltfläche „Verfassen“ oder „Neu“, um eine neue E-Mail-Nachricht zu erstellen.
Geben Sie im Empfängerfeld die E-Mail-Adresse ein, die Ihrem neuen Samsung-Gerät zugeordnet ist. Stellen Sie sicher, dass die Daten korrekt sind, um zu vermeiden, dass Ihre Daten an den falschen Empfänger gesendet werden.
Suchen Sie in Ihrer E-Mail-App nach einem Anhangssymbol (normalerweise als Büroklammer dargestellt) und tippen Sie darauf. Durchsuchen Sie den Speicher Ihres Geräts, um die Fotos, Dateien oder Videos auszuwählen, die Sie übertragen möchten. Nachdem Sie die Daten ausgewählt haben, die Sie senden möchten, tippen Sie auf „Anhängen“ oder eine ähnliche Option, um die Dateien Ihrer E-Mail hinzuzufügen.
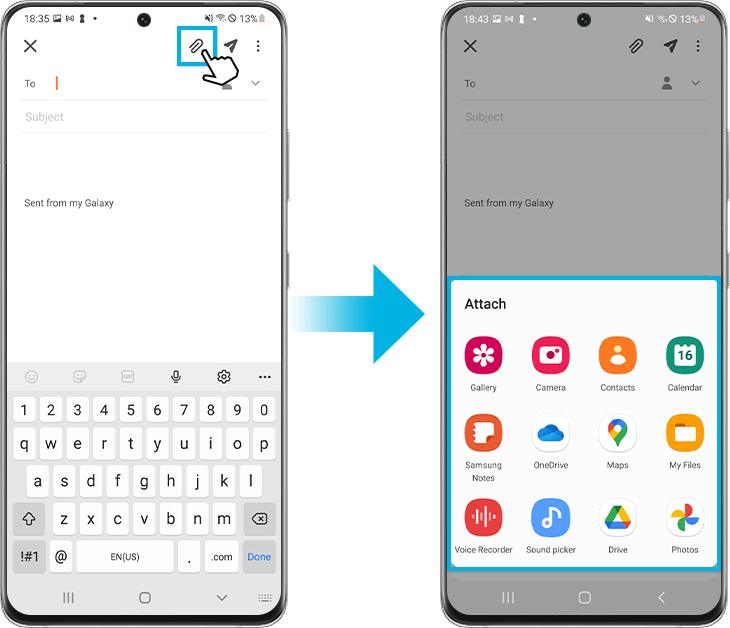
Sie können der E-Mail bei Bedarf einen Betreff und eine Nachricht hinzufügen, dies ist jedoch optional.
Tippen Sie auf die Schaltfläche „Senden“, um die E-Mail mit den angehängten Dateien an die E-Mail-Adresse Ihres neuen Samsung-Geräts zu senden.
Öffnen Sie auf Ihrem neuen Samsung-Gerät die E-Mail-App und überprüfen Sie Ihren Posteingang auf die E-Mail, die Sie gerade gesendet haben. Öffnen Sie die E-Mail und Sie finden die angehängten Dateien.
Öffnen Sie die E-Mail mit den angehängten Dateien auf Ihrem neuen Gerät. Laden Sie die angehängten Dateien in den Speicher Ihres neuen Geräts herunter. Abhängig vom Dateityp können Sie sie in den entsprechenden Ordnern speichern (z. B. Fotos in der Galerie, Dokumente in Dokumente, Videos in Videos).
Diese Methode eignet sich hervorragend zum schnellen Versenden bestimmter Dateien. Aufgrund der Größenbeschränkungen für E-Mail-Anhänge ist dies jedoch möglicherweise nicht die effizienteste Option für die Übertragung großer Datenmengen. Erwägen Sie in solchen Fällen die Nutzung von Cloud-Speicherdiensten wie Google Drive, Dropbox oder OneDrive, mit denen Sie Ihre Dateien problemlos hochladen und von beiden Geräten aus darauf zugreifen können.
Messaging-Apps sind eine bequeme Möglichkeit dazu Fotos übertragen, Dateien und Videos von einem Samsung-Gerät auf ein anderes übertragen, insbesondere wenn Sie mehrere Elemente gleichzeitig senden möchten. Befolgen Sie diese Schritte, um Messaging-Apps für die Datenübertragung zu verwenden:
Wählen Sie eine Messaging-App aus, die Sie und der Empfänger installiert haben und mit deren Verwendung Sie vertraut sind. Zu den beliebten Optionen gehören WhatsApp, Facebook Messenger, Telegram und Signal.
Öffnen Sie auf Ihrem Samsung-Quellgerät die ausgewählte Messaging-App.
Beginnen Sie ein Gespräch mit dem Empfänger, in diesem Fall mit Ihnen selbst oder dem anderen Samsung-Gerät, an das Sie Daten übertragen möchten. Falls noch nicht geschehen, müssen Sie möglicherweise den Kontakt oder die Telefonnummer des Empfängers hinzufügen.
Suchen Sie nach einem Anhangssymbol, das normalerweise als Büroklammer- oder Kamerasymbol dargestellt wird, und tippen Sie darauf. Wählen Sie die Fotos, Dateien oder Videos aus, die Sie aus dem Speicher Ihres Geräts übertragen möchten.
Tippen Sie nach dem Anhängen der Dateien auf die Schaltfläche „Senden“ oder „Teilen“, um die Daten an den Empfänger zu senden.
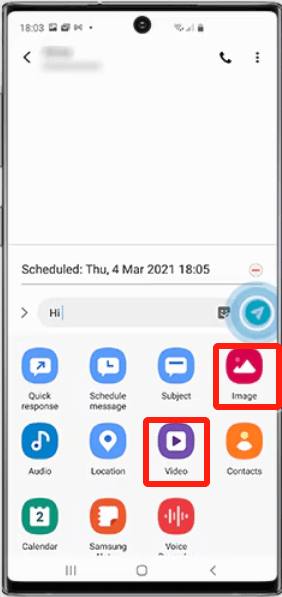
Öffnen Sie auf Ihrem neuen Samsung-Gerät dieselbe Messaging-App und navigieren Sie zu der Konversation, an die Sie die Daten gesendet haben.
Tippen Sie auf die empfangenen Fotos, Dateien oder Videos, um sie in den Speicher Ihres neuen Geräts herunterzuladen. Abhängig vom Dateityp können Sie sie in den entsprechenden Ordnern speichern (z. B. Fotos in der Galerie, Dokumente in Dokumente, Videos in Videos).
Die Verwendung von Messaging-Apps zur Datenübertragung ist bequem und effizient, insbesondere zum Teilen von Dateien mit Freunden, der Familie oder sich selbst auf einem anderen Gerät. Beachten Sie jedoch, dass bei einigen Messaging-Apps möglicherweise Einschränkungen hinsichtlich der Größe und Art der Dateien gelten, die Sie senden können. Daher ist für größere Dateien möglicherweise eine alternative Methode erforderlich, z. B. ein Cloud-Speicher oder eine USB-Verbindung.
Google Drive ist ein hervorragender Cloud-Speicherdienst, mit dem Sie Dateien einfach speichern und teilen können. Sie können damit Fotos, Dateien und Videos von einem Samsung-Gerät auf ein anderes übertragen. Hier ist wie:
Stellen Sie sicher, dass Google Drive sowohl auf Ihrem Quell- als auch auf Ihrem Ziel-Samsung-Gerät installiert ist. Sie können es aus dem Google Play Store herunterladen, sofern es noch nicht installiert ist.
Öffnen Sie die Google Drive-App auf Ihrem Samsung-Quellgerät. Melden Sie sich mit Ihrem Google-Konto an oder erstellen Sie eines, wenn Sie noch kein Konto haben.
Tippen Sie in der Google Drive-App auf die Schaltfläche „+“ oder „Hinzufügen“. Wählen Sie den Datentyp aus, den Sie hochladen möchten (z. B. Fotos, Dateien, Videos). Durchsuchen Sie den Speicher Ihres Geräts und wählen Sie die Elemente aus, die Sie übertragen möchten. Tippen Sie auf die Schaltfläche „Hochladen“, um die ausgewählten Daten in Ihr Google Drive-Konto hochzuladen.
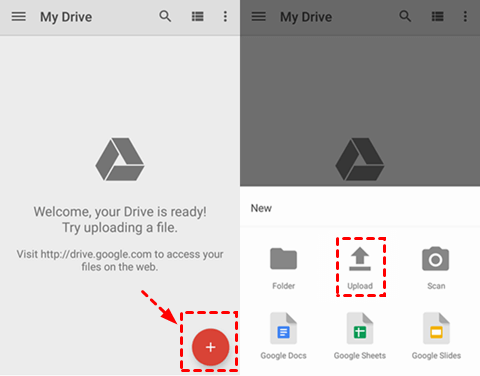
Öffnen Sie auf Ihrem neuen Samsung-Gerät die Google Drive-App. Melden Sie sich mit demselben Google-Konto an, das Sie auf Ihrem Quellgerät verwendet haben.
Navigieren Sie in der Google Drive-App auf Ihrem neuen Gerät zu den Dateien oder Ordnern, die Sie von Ihrem Quellgerät hochgeladen haben. Tippen Sie auf die Dateien, die Sie übertragen möchten. Tippen Sie auf das Download-Symbol, um die Dateien im Speicher Ihres neuen Geräts zu speichern.
Abhängig vom Dateityp müssen Sie die heruntergeladenen Dateien möglicherweise in die entsprechenden Ordner auf Ihrem neuen Samsung-Gerät verschieben (z. B. Fotos in die Galerie, Dokumente in Dokumente, Videos in Videos).
Google Drive bietet eine bequeme und effiziente Möglichkeit, Daten zwischen Samsung-Geräten zu übertragen, und ist besonders nützlich für größere Dateien und wenn Sie von überall auf Ihre Dateien zugreifen möchten. Stellen Sie einfach sicher, dass Sie über eine stabile Internetverbindung verfügen, während Sie Dateien von Google Drive hoch- und herunterladen.
Bluetooth ist eine drahtlose Technologie, mit der Sie Daten zwischen Samsung-Geräten in unmittelbarer Nähe übertragen können. So nutzen Sie Bluetooth zur Datenübertragung:
Stellen Sie sicher, dass Bluetooth sowohl auf Ihrem Quell- als auch auf Ihrem Ziel-Samsung-Gerät aktiviert ist: Quellgerät: Öffnen Sie die App „Einstellungen“, gehen Sie zu „Verbindungen“ oder „Bluetooth“ und aktivieren Sie Bluetooth.
Zielgerät: Machen Sie dasselbe auf Ihrem neuen Samsung-Gerät.
Gehen Sie auf Ihrem Quellgerät zu den „Bluetooth“-Einstellungen und Sie sehen eine Liste der verfügbaren Geräte. Suchen Sie auf Ihrem neuen Samsung-Gerät nach Geräten in der Nähe. Ihr Quellgerät sollte in der Liste der verfügbaren Geräte erscheinen. Tippen Sie auf den Namen Ihres Quellgeräts, um den Kopplungsvorgang zu starten. Möglicherweise werden Sie aufgefordert, die Kopplung auf beiden Geräten zu bestätigen. Bestätigen Sie auf jedem Gerät, um die Verbindung herzustellen.
Öffnen Sie auf Ihrem Quellgerät die Datei oder das Foto, die Sie übertragen möchten. Suchen Sie im Freigabemenü nach der Option „Über Bluetooth senden“ oder „Über Bluetooth-Gerät senden“ (normalerweise dargestellt durch drei Punkte oder ein Freigabesymbol). Wählen Sie Ihr gekoppeltes Zielgerät aus der Liste aus. Bestätigen Sie die Übertragung auf Ihrem Quellgerät.
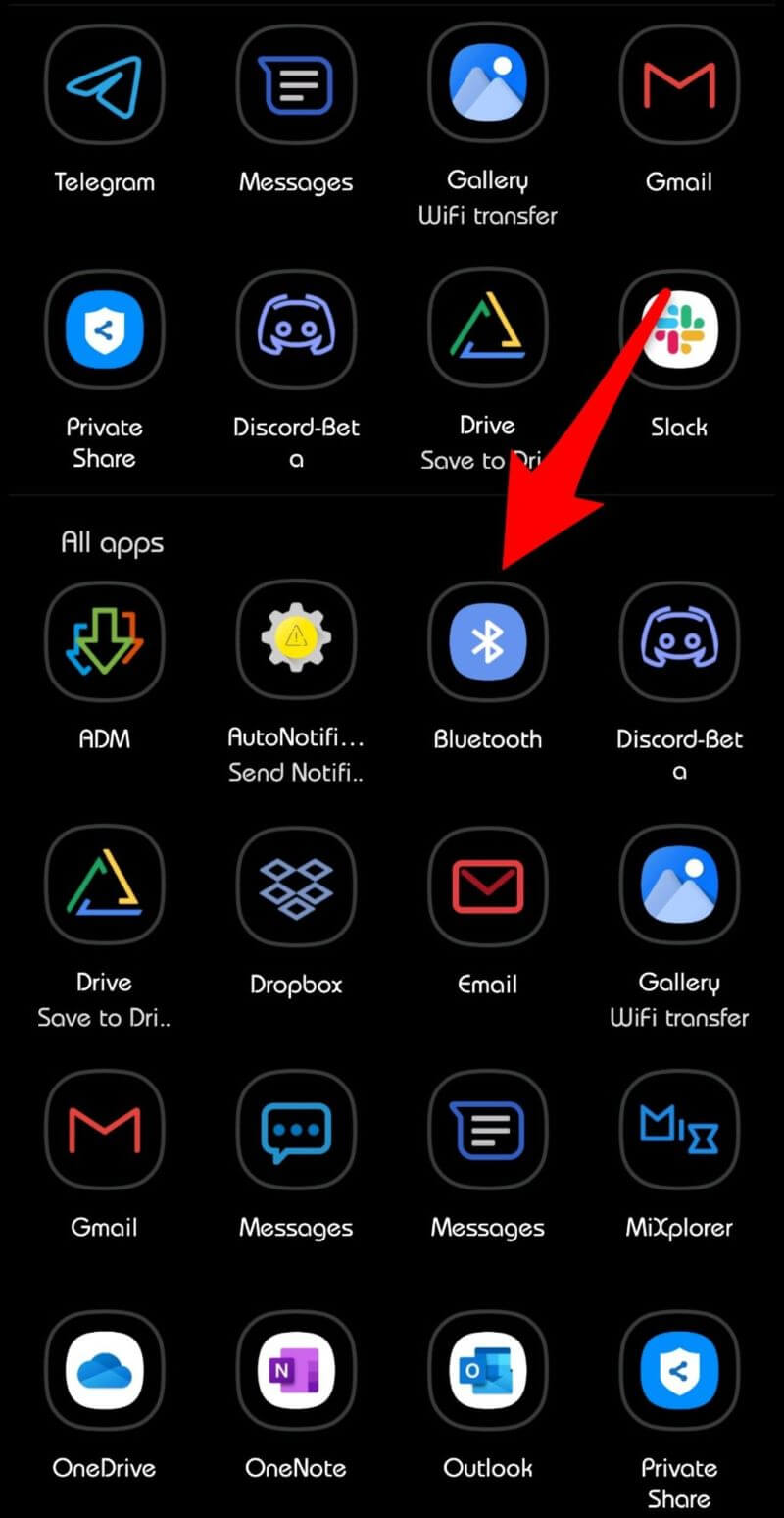
Auf Ihrem neuen Samsung-Gerät sollten Sie eine Benachrichtigung oder Aufforderung erhalten, in der Sie gefragt werden, ob Sie die eingehende Bluetooth-Übertragung akzeptieren möchten. Bestätigen Sie die Übertragung auf Ihrem Zielgerät.
Wie lange die Datenübertragung über Bluetooth dauert, hängt von der Dateigröße und der Bluetooth-Version Ihrer Geräte ab. Seien Sie geduldig und stellen Sie sicher, dass sich beide Geräte während des Transfers in unmittelbarer Nähe befinden.
Überprüfen Sie nach Abschluss der Übertragung Ihr Zielgerät, um sicherzustellen, dass die Daten erfolgreich empfangen wurden. Abhängig von der Art der Daten müssen Sie diese möglicherweise verschieben oder in den entsprechenden Apps oder Ordnern öffnen.
Die Verwendung von Bluetooth zur Datenübertragung ist eine unkomplizierte Methode, insbesondere für kleinere Dateien und Fotos. Allerdings handelt es sich möglicherweise nicht um die schnellste Option für die Übertragung großer Datenmengen. Bedenken Sie dies also bei der Wahl dieser Methode.
Die Datenübertragung zwischen Samsung-Geräten über ein USB-Kabel ist eine der schnellsten und zuverlässigsten Methoden. Diese Methode eignet sich gut für die Übertragung einer Vielzahl von Datentypen, darunter Fotos, Videos, Dokumente und mehr. So geht's:
Sie benötigen ein USB-Kabel, das mit Ihren Samsung-Geräten kompatibel ist. Die meisten modernen Samsung-Geräte verwenden USB-Typ-C- oder Micro-USB-Anschlüsse. Stellen Sie sicher, dass Sie für beide Geräte über das entsprechende USB-Kabel verfügen.
Schalten Sie sowohl Ihre Quell- als auch Ihre Zielgeräte von Samsung aus. Verbinden Sie ein Ende des USB-Kabels mit dem USB-Anschluss Ihres Quellgeräts. Verbinden Sie das andere Ende des USB-Kabels mit dem USB-Anschluss Ihres neuen Samsung-Geräts.
Schalten Sie Ihr Samsung-Quellgerät ein. Das Zielgerät kann vorerst ausgeschaltet bleiben.
Entsperren Sie den Bildschirm auf Ihrem Quellgerät. Möglicherweise wird auf Ihrem Quellgerät eine Benachrichtigung angezeigt, die darauf hinweist, dass es über USB angeschlossen ist. Tippen Sie auf diese Benachrichtigung. Wählen Sie die Option für den Modus „Dateiübertragung“ oder „MTP“. Dadurch kann Ihr Quellgerät von Ihrem neuen Gerät als Speichergerät erkannt werden.
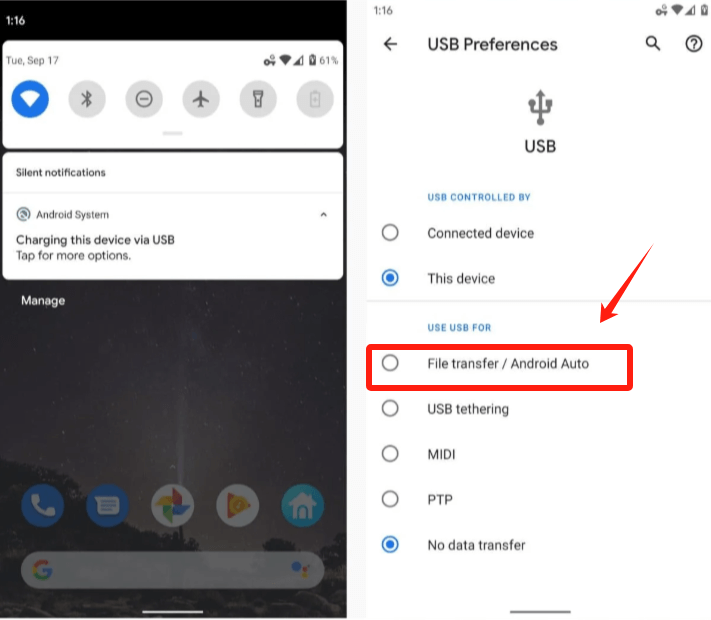
Schalten Sie Ihr neues Samsung-Gerät ein. Entsperren Sie den Bildschirm und schließen Sie ihn an das USB-Kabel an. Auf Ihrem neuen Gerät wird möglicherweise eine Benachrichtigung angezeigt, dass das Quellgerät erkannt wurde. Tippen Sie auf diese Benachrichtigung oder gehen Sie auf Ihrem neuen Gerät zur App „Meine Dateien“ oder „Dateimanager“.
Navigieren Sie im Dateimanager Ihres neuen Geräts zu den Dateien, die Sie vom Quellgerät übertragen möchten. Kopieren oder schneiden Sie die Dateien aus. Gehen Sie auf Ihrem neuen Gerät zu dem Speicherort, an dem Sie die kopierten Dateien einfügen möchten. Fügen Sie die Dateien ein.
Die Zeit, die für die Datenübertragung über USB benötigt wird, hängt von der Größe und Anzahl der Dateien ab. Stellen Sie sicher, dass beide Geräte während des gesamten Übertragungsvorgangs verbunden bleiben.
Überprüfen Sie nach Abschluss der Übertragung Ihr neues Samsung-Gerät, um sicherzustellen, dass die Daten erfolgreich übertragen wurden. Abhängig von der Art der Daten müssen Sie diese möglicherweise verschieben oder in den entsprechenden Apps oder Ordnern öffnen.
Die Verwendung eines USB-Kabels ist eine effiziente Methode zur Datenübertragung zwischen Samsung-Geräten, insbesondere wenn es um große Dateien oder große Datenmengen geht. Es stellt eine direkte und sichere Verbindung her und stellt sicher, dass Ihre Daten während der Übertragung intakt bleiben.
FoneDog Telefonübertragung ist eine zuverlässige und effiziente Datenübertragungslösung, mit der Benutzer ihre Kontakte, Nachrichten, Fotos, Videos, Musik und mehr problemlos von einem Samsung-Gerät auf ein anderes übertragen können. Dieses Tool ist mit verschiedenen Android- und iOS-Geräten kompatibel und somit eine vielseitige Wahl für die Datenmigration über verschiedene Plattformen hinweg.
Telefonübertragung
Übertragen Sie Dateien zwischen iOS, Android und Windows-PC.
Übertragen und sichern Sie Textnachrichten, Kontakte, Fotos, Videos und Musik auf einfache Weise auf dem Computer.
Voll kompatibel mit den neuesten iOS und Android.
Kostenlos herunterladen

Befolgen Sie diese Schritte, um mit FoneDog Phone Transfer Daten von einem Samsung-Gerät auf ein anderes zu übertragen:
Besuchen Sie die offizielle FoneDog-Website und laden Sie FoneDog Phone Transfer herunter. Installieren Sie die Software auf Ihrem Computer.
Starten Sie FoneDog Phone Transfer auf Ihrem Computer.
Verbinden Sie sowohl Ihre Quell- als auch Ihre Zielgeräte von Samsung über USB-Kabel mit Ihrem Computer.
Befolgen Sie auf jedem Samsung-Gerät die Anweisungen auf dem Bildschirm, um den USB-Debugging-Modus zu aktivieren. Dadurch kann FoneDog Phone Transfer auf Ihre Geräte zugreifen.
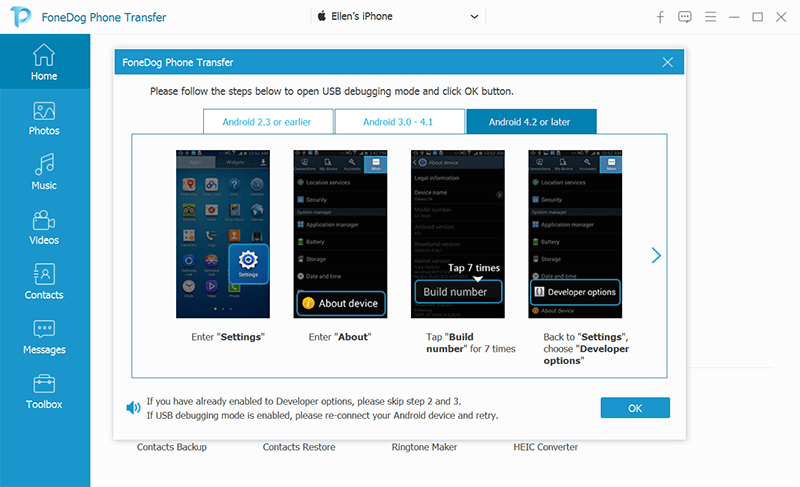
Nach erfolgreicher Geräteerkennung können Sie die Datentypen auswählen, die Sie übertragen möchten, z. B. Kontakte, Nachrichten, Fotos und mehr.
Klicken Sie auf die Schaltfläche „Übertragung starten“, um den Datenübertragungsprozess zu starten. Stellen Sie sicher, dass beide Geräte während der Übertragung verbunden bleiben.
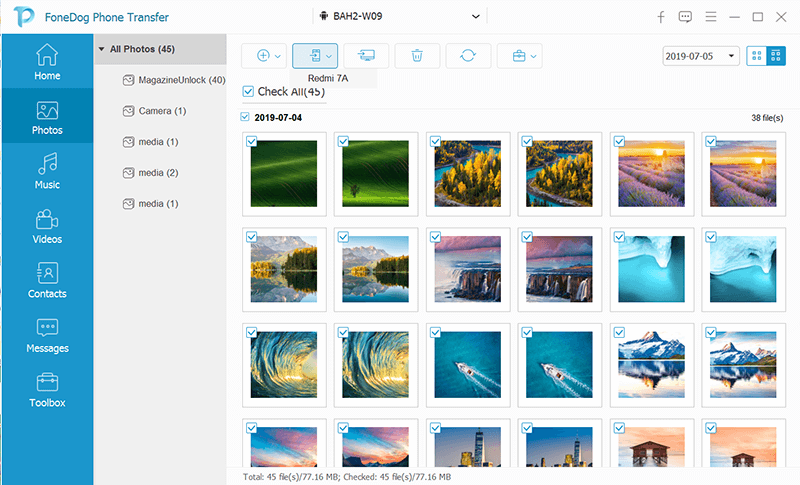
Überprüfen Sie nach Abschluss der Übertragung, ob Ihre Daten erfolgreich auf Ihr neues Samsung-Gerät übertragen wurden.
FoneDog Phone Transfer optimiert den Datenübertragungsprozess und macht es zu einem wertvollen Tool für alle, die ohne Smart Switch auf ein neues Samsung-Gerät umsteigen möchten. Seine benutzerfreundliche Oberfläche, plattformübergreifende Kompatibilität und die Fähigkeit, eine Vielzahl von Datentypen zu übertragen, machen es zu einer zuverlässigen Wahl für die Datenmigration.
Menschen Auch Lesen6 Möglichkeiten zum Übertragen von Fotos vom Samsung Galaxy S8 auf den ComputerEine vollständige Anleitung zum Übertragen von Kontakten von Samsung zu Samsung
In diesem umfassenden Leitfaden haben wir verschiedene Methoden zum Übertragen von Daten von einem Samsung-Gerät auf ein anderes untersucht, ohne auf Samsung Smart Switch angewiesen zu sein. Egal, ob Sie lieber Cloud-Dienste wie Samsung Cloud, E-Mail- und Messaging-Apps, Bluetooth, USB-Kabel oder spezielle Software wie verwenden FoneDog Telefonübertragung, haben Sie eine Reihe von Optionen, die Ihren spezifischen Anforderungen gerecht werden.
Jede Methode hat ihre Vorteile, von Einfachheit und Geschwindigkeit bis hin zu Vielseitigkeit und Zuverlässigkeit. Indem Sie die Methode wählen, die Ihren Anforderungen am besten entspricht, können Sie beim Upgrade oder Wechsel von Samsung-Geräten eine reibungslose und erfolgreiche Datenübertragung gewährleisten.
Hinterlassen Sie einen Kommentar
Kommentar
Telefonübertragung
Übertragen Sie mit FoneDog Phone Transfer Daten von iPhone, Android, iOS und Computer ohne Verlust an einen beliebigen Ort. Wie Foto, Nachrichten, Kontakte, Musik usw.
Kostenlos TestenBeliebte Artikel
/
INFORMATIVLANGWEILIG
/
SchlichtKOMPLIZIERT
Vielen Dank! Hier haben Sie die Wahl:
Excellent
Rating: 4.7 / 5 (basierend auf 76 Bewertungen)