

By Nathan E. Malpass, Last Update: February 17, 2025
Freust du dich schon darauf, dein glänzendes neues iPhone auszupacken, aber fürchtest dich vor dem Gedanken, all deine wertvollen Fotos von deinem alten Gerät zu übertragen? Keine Sorge! In diesem Artikel führen wir dich durch eine einfache und effektive Methode, um So übertragen Sie Fotos vom alten iPhone auf das neue iPhone ohne iCloud oder Computer.
Obwohl iCloud und computerbasierte Übertragungen weit verbreitet sind, sind sie nicht immer die bequemste Option. Der iCloud-Speicher kann begrenzt sein und nicht jeder hat sofortigen Zugriff auf einen Computer. Glücklicherweise gibt es eine unkomplizierte Alternative, die nur ein paar einfache Schritte erfordert.
Egal, ob Sie auf das neueste iPhone-Modell umsteigen oder einfach nur Ihre wertvollen Erinnerungen sicher aufbewahren möchten, tauchen Sie ein in diese mühelose Fotoübertragungslösung, mit der Sie Ihre alten Fotos im Handumdrehen auf Ihr neues iPhone übertragen können.
Teil 1. Fotos vom alten iPhone auf das neue iPhone übertragen, ohne iCloud oder ComputerTeil 2. Fotos mit einem Computer vom alten iPhone auf das neue iPhone übertragenTeil 3. Fazit
Wie übertrage ich Fotos vom alten iPhone auf das neue iPhone ohne iCloud oder Computer? Mithilfe von Cloud-Diensten wie Google Drive kann das ein Kinderspiel sein. Mit dieser Methode können Sie Ihre Bilder nahtlos verschieben, ohne dass Sie einen Computer oder iCloud benötigen. Hier ist eine Schritt-für-Schritt-Anleitung:
Schritt 1: Installieren Sie Google Drive auf Ihrem alten iPhone
Wenn Sie Google Drive noch nicht auf Ihrem alten iPhone installiert haben, laden Sie es aus dem App Store herunter. Melden Sie sich an oder erstellen Sie ein Google-Konto, falls Sie noch keins haben.
Schritt 2: Fotos auf Google Drive hochladen
Öffnen Sie Google Drive und tippen Sie auf die Schaltfläche „+“, die sich normalerweise unten auf dem Bildschirm befindet.
Wählen Sie „Hochladen“. Wählen Sie „Fotos und Videos“. Wählen Sie die Fotos aus, die Sie übertragen möchten. Sie können entweder bestimmte Bilder oder ganze Alben auswählen. Tippen Sie auf „Hochladen“, um den Vorgang zu starten. Je nach Anzahl und Größe Ihrer Fotos kann dies einige Zeit dauern. Stellen Sie sicher, dass Sie mit WLAN verbunden sind, um übermäßigen Datenverbrauch zu vermeiden.
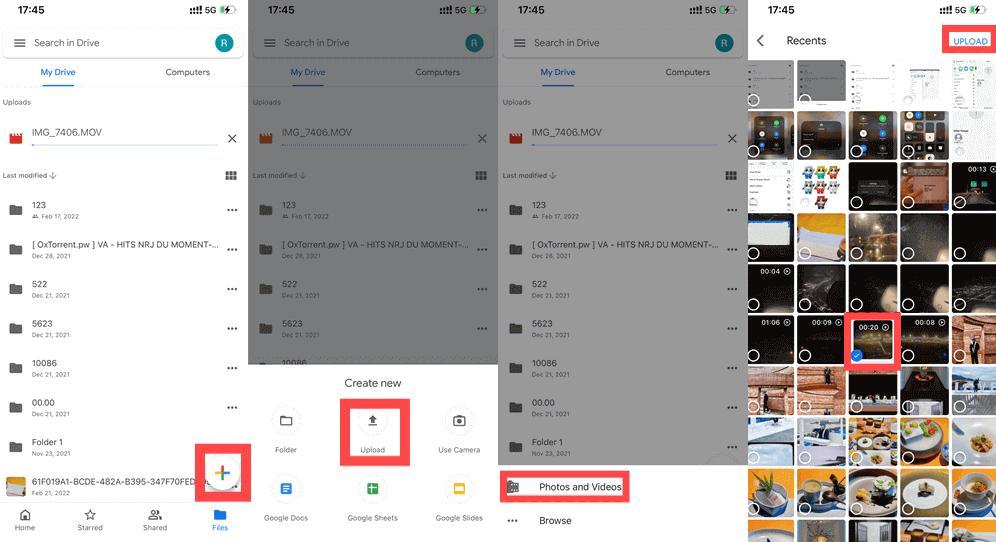
Schritt 3: Greifen Sie auf Ihrem neuen iPhone auf Google Drive zu
Installieren Sie Google Drive auf Ihrem neuen iPhone, falls Sie dies noch nicht getan haben. Melden Sie sich mit demselben Google-Konto an, das Sie auf Ihrem alten iPhone verwendet haben.
Schritt 4: Fotos auf Ihr neues iPhone herunterladen
Öffnen Sie Google Drive auf Ihrem neuen iPhone. Suchen Sie den Ordner, in den Sie Ihre Fotos hochgeladen haben. Wählen Sie die Fotos aus, die Sie auf Ihr neues iPhone übertragen möchten. Tippen Sie unten rechts auf die drei Punkte (...) und wählen Sie „Herunterladen“. Dadurch werden die ausgewählten Fotos in der Kamerarolle Ihres neuen Geräts gespeichert.
Schritt 5: Organisieren Sie Ihre Fotos
Sobald die Fotos heruntergeladen sind, können Sie sie in Alben oder Ihrer bevorzugten Foto-App auf Ihrem neuen iPhone organisieren.
Schritt 6: Google Drive bereinigen
Um Speicherplatz auf Google Drive freizugeben, können Sie die übertragenen Fotos löschen. Wählen Sie sie einfach aus und tippen Sie auf das Papierkorbsymbol.
Das war‘s! Ihre Fotos von Ihrem alten iPhone werden jetzt sicher auf Ihr neues iPhone übertragen, ohne dass Sie iCloud oder einen Computer benötigen. Google Drive bietet eine praktische und leicht zugängliche Möglichkeit, Ihre Erinnerungen während des Übergangs auf Ihr neues Gerät intakt zu halten.
AirDrop ist eine weitere effiziente und kabellose Methode, um Fotos von Ihrem alten iPhone auf Ihr neues zu übertragen, ohne dass Sie iCloud oder einen Computer benötigen. So geht's:
Schritt 1: Stellen Sie sicher, dass beide iPhones mit AirDrop kompatibel sind
Stellen Sie sicher, dass sowohl Ihr altes als auch Ihr neues iPhone AirDrop unterstützen. Wischen Sie dazu von der oberen rechten Ecke nach unten (oder von unten nach oben auf älteren iPhones), um das Kontrollzentrum zu öffnen. Halten Sie die Netzwerkeinstellungskarte in der oberen linken Ecke gedrückt und prüfen Sie, ob AirDrop auf „Jeder“ oder „Nur Kontakte“ eingestellt ist.
Schritt 2: Bluetooth und WLAN einschalten
Stellen Sie sicher, dass auf beiden iPhones Bluetooth und WLAN aktiviert sind. AirDrop verwendet beide Technologien, um eine Verbindung zwischen Geräten herzustellen.
Schritt 3: Öffnen Sie die Fotos-App auf Ihrem alten iPhone
Starten Sie die Fotos-App auf Ihrem alten iPhone und wählen Sie die Fotos aus, die Sie übertragen möchten. Sie können auf „Auswählen“ tippen und dann die Fotos oder Alben auswählen, die Sie senden möchten.
Schritt 4: Tippen Sie auf das Teilen-Symbol
Tippen Sie je nach iPhone-Modell unten links oder unten in der Mitte des Bildschirms auf das Teilen-Symbol (es sieht aus wie ein Quadrat mit einem nach oben zeigenden Pfeil).
Schritt 5: Wählen Sie Ihr neues iPhone
In den Freigabeoptionen sollte Ihr neues iPhone im Abschnitt „AirDrop“ aufgeführt sein. Tippen Sie darauf.
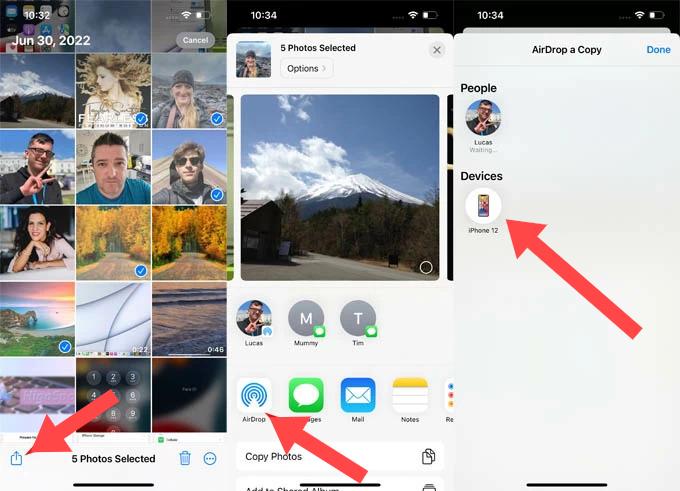
Schritt 6: Akzeptieren Sie die Übertragung auf Ihrem neuen iPhone
Auf Ihrem neuen iPhone wird eine Eingabeaufforderung angezeigt, in der Sie gefragt werden, ob Sie die eingehenden Fotos akzeptieren möchten. Tippen Sie auf „Akzeptieren“, um die Übertragung zu starten.
Schritt 7: Warten Sie, bis die Übertragung abgeschlossen ist
Der Übertragungsvorgang kann je nach Anzahl und Größe der Fotos einen Moment dauern. Sobald er abgeschlossen ist, erhalten Sie auf Ihrem neuen iPhone eine Benachrichtigung, dass die Fotos erfolgreich übertragen wurden.
Schritt 8: Greifen Sie auf Ihre Fotos auf dem neuen iPhone zu
Öffnen Sie die Fotos-App auf Ihrem neuen iPhone und Sie sollten die übertragenen Fotos in Ihrer Kamerarolle oder den entsprechenden Alben finden.
AirDrop bietet eine schnelle und bequeme Möglichkeit, Fotos drahtlos zwischen iPhones zu übertragen und ist damit eine unkomplizierte Option für alle, die ihre Bilder ohne iCloud oder Computer übertragen möchten.
Wie Messaging-Apps Facetime und WhatsApp können überraschend effektiv sein, um Fotos von Ihrem alten iPhone auf Ihr neues zu übertragen, und das alles ohne iCloud oder Computer. So verwenden Sie diese Apps für die Übertragung:
Verwenden von FaceTime (iOS zu iOS):
Schritt 1: Stellen Sie sicher, dass beide iPhones mit dem WLAN verbunden sind
Stellen Sie sicher, dass sowohl Ihr altes als auch Ihr neues iPhone mit WLAN verbunden sind. FaceTime erfordert eine Internetverbindung.
Schritt 2: Öffnen Sie FaceTime auf beiden iPhones
Starten Sie die FaceTime-App auf Ihrem alten und neuen iPhone. Stellen Sie sicher, dass Sie mit Ihrer Apple-ID angemeldet sind.
Schritt 3: Starten Sie einen FaceTime-Anruf
Starten Sie auf Ihrem neuen iPhone einen FaceTime-Anruf mit Ihrem alten iPhone. Dies können Sie tun, indem Sie die Telefonnummer Ihres alten iPhones oder die mit Ihrer Apple-ID verknüpfte E-Mail-Adresse anrufen.
Schritt 4: Nehmen Sie den Anruf auf Ihrem alten iPhone an
Beantworten Sie den FaceTime-Anruf auf Ihrem alten iPhone.
Schritt 5: Fotos senden
Während des FaceTime-Anrufs können Sie ganz einfach Fotos senden, indem Sie auf das Kamerasymbol oder die Auslassungspunkte (...) tippen und Fotos aus Ihrer Kamerarolle auswählen. Senden Sie sie an Ihr neues iPhone.
Schritt 6: Empfangene Fotos speichern
Auf Ihrem neuen iPhone erhalten Sie die Fotos während des FaceTime-Anrufs. Speichern Sie diese Fotos in Ihrer Kamerarolle oder in Alben.
WhatsApp verwenden (plattformübergreifend):
Schritt 1: Installieren Sie WhatsApp auf beiden iPhones
Wenn Sie WhatsApp noch nicht auf beiden Geräten installiert haben, laden Sie es aus dem App Store herunter und installieren Sie es.
Schritt 2: WhatsApp einrichten
Öffnen Sie WhatsApp auf beiden iPhones und folgen Sie dem Einrichtungsprozess, einschließlich der Bestätigung Ihrer Telefonnummer.
Schritt 3: Erstellen Sie einen Chat oder verwenden Sie einen vorhandenen Chat
Sie können entweder einen neuen Chat erstellen oder einen vorhandenen verwenden, um Fotos zu senden.
Schritt 4: Fotos senden
Tippen Sie im Chat auf das Anhangssymbol (normalerweise eine Büroklammer oder ein Kamerasymbol) und wählen Sie die Fotos aus, die Sie von Ihrem alten iPhone senden möchten.
Schritt 5: Fotos auf Ihrem neuen iPhone empfangen
Öffnen Sie auf Ihrem neuen iPhone denselben Chat in WhatsApp. Dort finden Sie die empfangenen Fotos.
Schritt 6: Empfangene Fotos speichern
Tippen Sie auf die empfangenen Fotos und wählen Sie „Bild speichern“, um sie in Ihrer Kamerarolle oder anderen Alben auf Ihrem neuen iPhone zu speichern.
Mit Messaging-Apps wie FaceTime und WhatsApp können Sie ganz einfach Fotos zwischen iPhones übertragen, ohne dass Sie iCloud oder einen Computer benötigen. Das ist besonders praktisch, wenn Sie nach einer schnellen und bequemen Lösung suchen, die auf verschiedenen iOS-Geräten gut funktioniert.
Mit der Quick Start-Funktion von Apple können Sie alle Ihre Daten, einschließlich Fotos, einfach und effizient von Ihrem alten iPhone auf Ihr neues übertragen, ohne auf iCloud oder einen Computer angewiesen zu sein. So verwenden Sie Quick Start:
Schritt 1: Beide iPhones vorbereiten
Stellen Sie sicher, dass sowohl Ihr altes als auch Ihr neues iPhone aufgeladen und mit WLAN verbunden sind. Außerdem muss auf beiden Geräten Bluetooth aktiviert sein.
Schritt 2: Platzieren Sie die iPhones nah beieinander
Legen Sie Ihr altes iPhone neben Ihr neues iPhone. Auf Ihrem neuen iPhone sollte ein Popup mit der Meldung „Neues iPhone einrichten“ angezeigt werden. Tippen Sie auf „Fortfahren“.
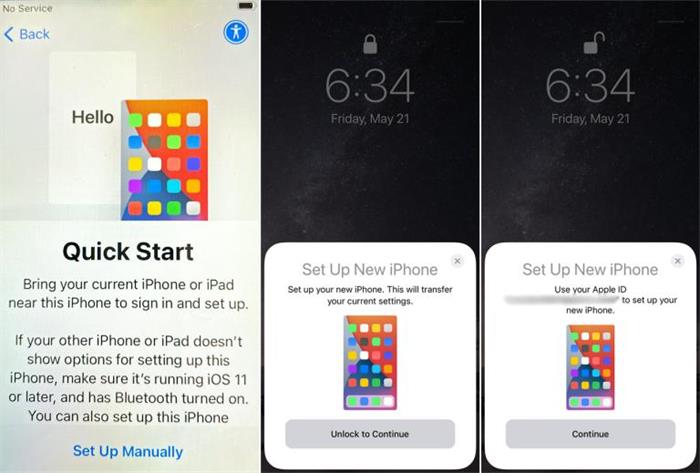
Schritt 3: Scannen Sie die Animation
Auf dem Bildschirm Ihres neuen iPhones wird eine wirbelnde Animation angezeigt. Halten Sie die Kamera Ihres alten iPhones über die Animation, sodass sie in den Sucher passt. Auf Ihrem alten iPhone werden Sie aufgefordert, Ihre Apple-ID zum Einrichten Ihres neuen iPhones zu verwenden. Tippen Sie auf „Fortfahren“.
Schritt 4: Face ID/Touch ID einrichten
Wenn Ihr neues iPhone Face ID oder Touch ID unterstützt, werden Sie aufgefordert, diese Funktion einzurichten. Folgen Sie den Anweisungen auf dem Bildschirm.
Schritt 5: Daten übertragen
Sie sehen eine Option zum Übertragen von Daten von Ihrem alten iPhone auf Ihr neues. Wählen Sie auf Ihrem neuen iPhone „Vom iPhone übertragen“ aus.
Schritt 6: Richten Sie Ihr neues iPhone ein
Ihr neues iPhone beginnt mit dem Datenübertragungsprozess. Dies kann je nach der zu übertragenden Datenmenge einige Minuten dauern. Sobald die Übertragung abgeschlossen ist, zeigt Ihr neues iPhone eine Meldung an, dass der Vorgang abgeschlossen ist.
Schritt 7: Schließen Sie die Einrichtung ab
Befolgen Sie die Anweisungen auf dem Bildschirm, um die Einrichtung Ihres neuen iPhones abzuschließen. Dazu gehört das Einrichten von Apple Pay, Siri und anderen Einstellungen.
Schritt 8: Überprüfen Sie Ihre Fotos
Öffnen Sie die Fotos-App auf Ihrem neuen iPhone, um sicherzustellen, dass alle Ihre Fotos von Ihrem alten iPhone erfolgreich übertragen wurden. Sie sollten sich in Ihrer Kamerarolle und allen Alben befinden, die Sie auf Ihrem alten Gerät hatten.
Quick Start ist eine zuverlässige und unkomplizierte Methode zum Übertragen Ihrer Daten, einschließlich Fotos, von Ihrem alten iPhone auf Ihr neues. Es gewährleistet einen reibungslosen Übergang ohne iCloud oder Computer und ist daher die ideale Wahl für Apple-Benutzer, die ihre Geräte aktualisieren möchten.
Nachdem Sie nun erfahren haben, wie Sie ohne iCloud oder Computer Fotos vom alten iPhone auf das neue iPhone übertragen, geben wir Ihnen noch einen Bonustipp. Während drahtlose Methoden wie AirDrop und Quick Start praktisch für die Übertragung von Fotos zwischen iPhones sind, bietet die Verwendung eines Computers mehr Kontrolle und Flexibilität.
Eine effektive Softwarelösung für diese Aufgabe ist das iPhone 15 unterstützte Tool namens FoneDog Telefonübertragung. Dies ist ein einfach zu bedienendes Tool, mit dem Sie Ihre Fotos sofort mit Ihrem Computer übertragen können. Und abgesehen von Fotos kann es Ihnen auch helfen bei Übertragen anderer Daten von Ihren Smartphone-Geräten wie Musik, Nachrichten, Videos und Ihre Kontakte.
Mit diesem beste Fotoübertragungs-App Das Übertragen von Fotos vom alten iPhone auf das neue iPhone ist ein unkomplizierter Vorgang: In diesem Teil erklären wir Ihnen, wie Sie dies mit FoneDog Phone Transfer tun.
Telefonübertragung
Übertragen Sie Dateien zwischen iOS, Android und Windows-PC.
Übertragen und sichern Sie Textnachrichten, Kontakte, Fotos, Videos und Musik auf einfache Weise auf dem Computer.
Voll kompatibel mit den neuesten iOS und Android.
Kostenlos herunterladen

Schritt 1: Laden Sie FoneDog Phone Transfer herunter und installieren Sie es
Laden Sie zunächst die Software FoneDog Phone Transfer herunter und installieren Sie sie auf Ihrem Computer. Sie ist sowohl für Windows als auch für macOS verfügbar.
Schritt 2: Starten Sie FoneDog Phone Transfer
Starten Sie nach der Installation die FoneDog Phone Transfer-Software auf Ihrem Computer.
Schritt 3: Verbinden Sie Ihr iPhone mit dem Computer
Verbinden Sie Ihr altes und Ihr neues iPhone über USB-Kabel mit Ihrem Computer. Stellen Sie sicher, dass Sie dem Computer auf beiden Geräten vertraut haben, wenn Sie dazu aufgefordert werden.
Schritt 4: Wählen Sie den Modus „Telefonübertragung“
In der Benutzeroberfläche von FoneDog Phone Transfer werden Ihnen mehrere Optionen angezeigt. Wählen Sie den Modus „Telefonübertragung“.

Schritt 5: Quell- und Zielgeräte überprüfen
FoneDog Phone Transfer erkennt Ihr altes iPhone als Quellgerät und Ihr neues iPhone als Zielgerät. Wenn sie nicht an den richtigen Positionen sind, klicken Sie auf „Wechseln“, um ihre Reihenfolge zu ändern.
Schritt 6: Zu übertragende Daten auswählen
Sie können auswählen, welche Datentypen Sie übertragen möchten. Um Fotos zu übertragen, stellen Sie sicher, dass „Fotos“ ausgewählt ist. Sie können bei Bedarf auch andere Datentypen auswählen.
Schritt 7: Starten Sie den Übertragungsprozess
Klicken Sie auf die Schaltfläche „Übertragung starten“, um mit der Übertragung von Fotos von Ihrem alten iPhone auf Ihr neues iPhone zu beginnen. FoneDog Phone Transfer beginnt mit dem Kopieren der ausgewählten Fotos auf Ihr neues Gerät.

Schritt 8: Warten Sie auf die Fertigstellung
Der Übertragungsvorgang kann je nach Anzahl und Größe der Fotos einige Zeit in Anspruch nehmen. Achten Sie darauf, dass beide iPhones während des gesamten Vorgangs mit dem Computer verbunden bleiben.
Schritt 9: Bestätigung
Sobald die Übertragung abgeschlossen ist, erhalten Sie eine Benachrichtigung, dass die Fotos erfolgreich übertragen wurden.
Schritt 10: Überprüfen Sie Ihre Fotos auf Ihrem neuen iPhone
Trennen Sie Ihre iPhones vom Computer und entsperren Sie Ihr neues iPhone. Öffnen Sie die Fotos-App, um zu überprüfen, ob alle Ihre Fotos vom alten iPhone jetzt auf Ihrem neuen Gerät verfügbar sind.
FoneDog Phone Transfer bietet eine zuverlässige und effiziente Möglichkeit, Fotos und andere Daten mithilfe eines Computers zwischen iPhones zu übertragen. Diese Methode stellt sicher, dass Ihre Fotos sicher und geschützt übertragen werden, ohne dass iCloud oder komplizierte manuelle Prozesse erforderlich sind.
Das Übertragen von Fotos von Ihrem alten iPhone auf Ihr neues ist ein entscheidender Schritt, wenn Sie Ihr Gerät aktualisieren oder Ihre wertvollen Erinnerungen bewahren möchten. In diesem Artikel haben wir verschiedene Methoden untersucht, wie Sie Fotos ohne iCloud oder Computer vom alten iPhone auf das neue iPhone übertragen können. Egal, ob Sie eine drahtlose Lösung ohne Computer oder eine umfassendere Übertragung mithilfe eines Computers bevorzugen, es gibt eine Option für Sie.
Letztendlich hängt die Wahl der Methode von Ihren Vorlieben und den spezifischen Umständen ab. Egal, ob Sie sich für drahtlose Lösungen oder einen computerbasierten Ansatz entscheiden, Ihre Fotos finden auf Ihrem neuen iPhone ein neues Zuhause und sorgen dafür, dass Ihre Erinnerungen nie verloren gehen.
Da sich die Technologie ständig weiterentwickelt, werden möglicherweise weitere Optionen für die Datenübertragung zwischen Geräten verfügbar. Bleiben Sie auf dem Laufenden, was die neuesten Methoden und Tools angeht, um bei zukünftigen Upgrades Ihres iPhones einen reibungslosen Übergang zu gewährleisten.
Hinterlassen Sie einen Kommentar
Kommentar
Telefonübertragung
Übertragen Sie mit FoneDog Phone Transfer Daten von iPhone, Android, iOS und Computer ohne Verlust an einen beliebigen Ort. Wie Foto, Nachrichten, Kontakte, Musik usw.
Kostenlos TestenBeliebte Artikel
/
INFORMATIVLANGWEILIG
/
SchlichtKOMPLIZIERT
Vielen Dank! Hier haben Sie die Wahl:
Excellent
Rating: 4.7 / 5 (basierend auf 72 Bewertungen)