

By Nathan E. Malpass, Last Update: October 8, 2023
Smartphones und Tablets sind zu unseren persönlichen Jukeboxen geworden und enthalten einen Schatz an Melodien, die uns durch jeden Moment unseres Lebens begleiten. Egal, ob Sie mit Ihrem iPad faulenzen oder mit Ihrem iPhone unterwegs sind, der Zugriff auf Ihre Lieblingsmusik ist unerlässlich.
Allerdings kann es eine Herausforderung sein, Ihre Musiksammlung auf verschiedenen Geräten konsistent zu halten. Wenn Sie eine Playlist auf Ihrem iPad sorgfältig zusammengestellt haben und auf Ihrem iPhone zu den gleichen Beats rocken möchten, sind Sie hier richtig.
Dieser Artikel befasst sich mit der Kunst Übertragen Sie iPad-Musik auf das iPhone. Wir führen Sie durch eine Vielzahl von Methoden und Techniken, insbesondere unter Verwendung eines Die beste Offline-Musikübertragungssoftware für das iPhone um sicherzustellen, dass Ihre musikalische Reise ungestört bleibt, unabhängig davon, welches Gerät Sie verwenden. Ganz gleich, ob Sie ein technisch versierter Mensch sind oder einen unkomplizierteren Ansatz bevorzugen, bei uns sind Sie an der richtigen Adresse.
Machen Sie sich also bereit, Ihre Geräte zu harmonisieren und die Musik mühelos zwischen Ihrem iPad und iPhone fließen zu lassen.
Teil Nr. 1: So übertragen Sie Musik vom iPad auf das iPhone: Zweitplatzierte MethodenTeil #2: iPad-Musik mit FoneDog Phone Transfer auf das iPhone übertragenFazit
Wenn es darum geht, Musik zwischen Ihrem iPad und iPhone zu übertragen, iCloud erweist sich als praktisches Tool, um Ihre Musikbibliothek geräteübergreifend zu harmonisieren. Diese Methode ist besonders nützlich, wenn Sie Apple Music abonniert haben oder Ihre Musikbibliothek in iCloud gespeichert ist. Befolgen Sie diese Schritte, um mit iCloud mühelos iPad-Musik auf das iPhone zu übertragen:
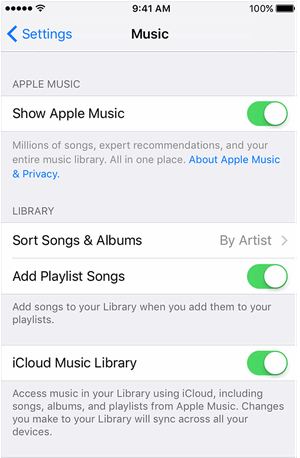
Wenn Sie abonniert sind Apple Music, diese Methode funktioniert nahtlos mit Ihrem Abonnement. Sie können Musik aus Ihrer Bibliothek streamen und herunterladen, ohne sich Gedanken über den Speicherplatz machen zu müssen.
Obwohl die Verwendung von iCloud Sync praktisch ist, bedenken Sie, dass für das Streaming eine aktive Internetverbindung erforderlich ist und möglicherweise Mobilfunkdaten verwendet werden, wenn Sie kein WLAN nutzen. Wenn Sie über eine umfangreiche Musiksammlung verfügen, sollten Sie außerdem die Speicherbeschränkungen Ihres iCloud-Kontos berücksichtigen.
AirDrop bietet eine schnelle und kabellose Methode zum Übertragen Ihrer Musik von Ihrem iPad auf Ihr iPhone, ohne dass Kabel oder eine Internetverbindung erforderlich sind. Diese Methode ist ideal, wenn Sie einige bestimmte Songs oder Alben übertragen möchten. So geht's:
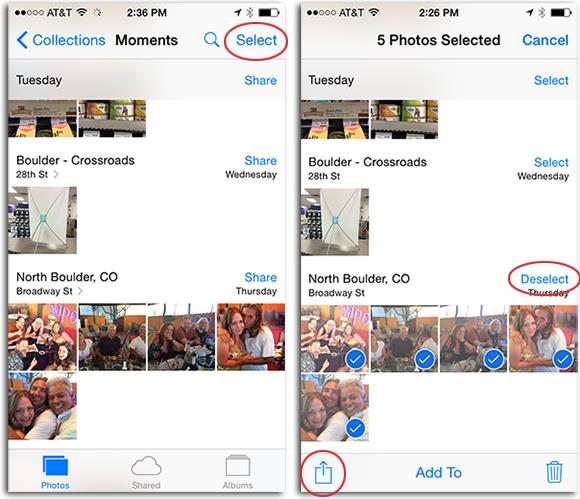
AirDrop ist nicht nur effizient, sondern auch sicher, da es eine direkte Peer-to-Peer-Verbindung zwischen Ihren Geräten herstellt. Beachten Sie jedoch, dass für AirDrop auf beiden Geräten sowohl Bluetooth als auch WLAN aktiviert sein müssen. Für eine reibungslosere Übertragung wird empfohlen, sicherzustellen, dass sich Ihre Geräte in unmittelbarer Nähe befinden.
iTunes ist zwar nicht mehr so bekannt wie früher, bietet aber immer noch eine zuverlässige Möglichkeit, Musik von Ihrem iPad auf Ihr iPhone zu übertragen. Diese Methode ist besonders nützlich, wenn Sie eine direktere Vorgehensweise bevorzugen und Ihre Musik offline auf Ihrem iPhone speichern möchten. Befolgen Sie diese Schritte, um iPad-Musik mit iTunes auf das iPhone zu übertragen:
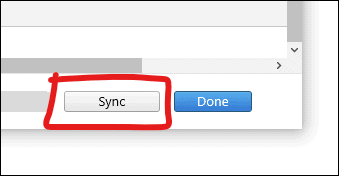
Durch die Verwendung von iTunes haben Sie mehr Kontrolle über Ihren Musikübertragungsprozess und können Ihre Musik offline auf Ihrem iPhone verfügbar halten. Da sich Apple jedoch in den letzten Jahren von iTunes entfernt hat, kann es sein, dass die Software keine regelmäßigen Updates und Verbesserungen erhält.
Cloud-Speicherdienste wie Dropbox und Google Drive bieten eine bequeme Möglichkeit, Musik zwischen Ihrem iPad und iPhone zu übertragen. Diese Methode ist besonders nützlich, wenn Sie eine umfangreiche Musiksammlung haben, die Sie übertragen möchten, ohne den Speicher Ihres Geräts zu beanspruchen. So übertragen Sie iPad-Musik mit Dropbox oder Google Drive auf das iPhone:
Dropbox verwenden:
Verwendung von Google Drive:
Die Verwendung von Dropbox oder Google Drive für die Musikübertragung spart Gerätespeicher und bietet eine einfache Möglichkeit, Ihre Musiksammlung geräteübergreifend zu verwalten. Bedenken Sie jedoch, dass Sie möglicherweise eine Internetverbindung benötigen, um die Musikdateien auf Ihr iPhone herunterzuladen, und dass das Wiedergabeerlebnis je nach verwendeter Musik-Player-App unterschiedlich sein kann.
Während integrierte Methoden und Cloud-Dienste effektive Möglichkeiten zum Übertragen von Musik bieten, gibt es auch spezielle Übertragungssoftware wie FoneDog Telefonübertragung (ein vom iPhone 15 unterstütztes Tool) geht noch einen Schritt weiter. Diese Software bietet eine umfassende und benutzerfreundliche Lösung für die Übertragung von Musik und anderen Daten zwischen Ihren Geräten.
Telefonübertragung
Übertragen Sie Dateien zwischen iOS, Android und Windows-PC.
Übertragen und sichern Sie Textnachrichten, Kontakte, Fotos, Videos und Musik auf einfache Weise auf dem Computer.
Voll kompatibel mit den neuesten iOS und Android.
Free Download

Hier erfahren Sie, wie Sie FoneDog Phone Transfer verwenden Übertragen Sie iPad-Musik auf das iPhone:
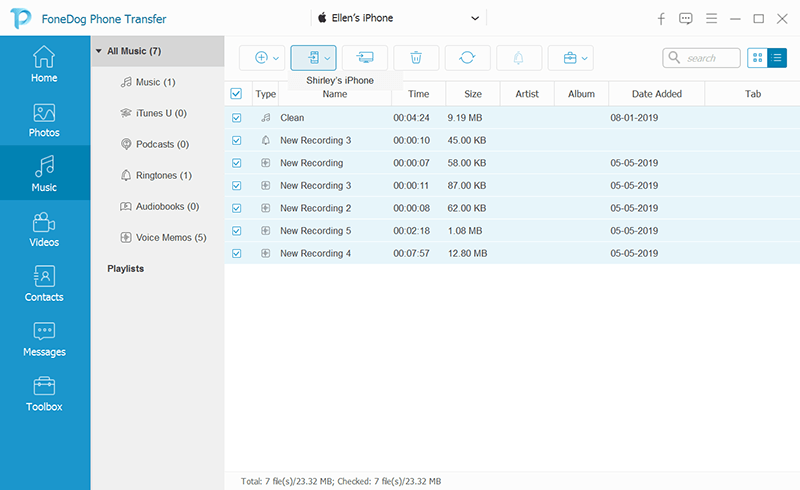
FoneDog Phone Transfer optimiert den Musikübertragungsprozess und stellt sicher, dass Ihre Musik wird präzise und effizient von Ihrem iPad auf Ihren Computer übertragen oder Telefon. Die Software unterstützt auch die Übertragung anderer Datentypen und ist somit ein vielseitiges Tool zur Verwaltung der Inhalte Ihres Geräts.
Menschen Auch LesenDie 5 effektivsten Möglichkeiten, iPad-Fotos auf das iPad zu übertragen7 einfachste Möglichkeiten, iPad-Videos kostenlos auf den PC zu übertragen
Da sich die Technologie ständig weiterentwickelt, bietet die Verwendung spezieller Übertragungssoftware wie FoneDog Phone Transfer eine zuverlässige und effiziente Möglichkeit, Ihre Musik und andere Daten geräteübergreifend synchron zu halten.
Zusammenfassend lässt sich sagen, dass der Prozess unabhängig davon ist, ob Sie sich für die Nutzung integrierter Methoden, Cloud-Dienste oder spezieller Software entscheiden Übertragen Sie iPad-Musik auf das iPhone ist zugänglicher denn je geworden. Wählen Sie die Methode, die Ihren Vorlieben und Bedürfnissen entspricht, und genießen Sie ein harmonisches Musikerlebnis auf allen Ihren Geräten.
Hinterlassen Sie einen Kommentar
Kommentar
Telefonübertragung
Übertragen Sie mit FoneDog Phone Transfer Daten von iPhone, Android, iOS und Computer ohne Verlust an einen beliebigen Ort. Wie Foto, Nachrichten, Kontakte, Musik usw.
Kostenlos TestenBeliebte Artikel
/
INFORMATIVLANGWEILIG
/
SchlichtKOMPLIZIERT
Vielen Dank! Hier haben Sie die Wahl:
Excellent
Rating: 4.7 / 5 (basierend auf 65 Bewertungen)