

By Vernon Roderick, Last Update: June 16, 2020
Wenn man seine Dateien sicher aufbewahren möchte, ist es oft eine gute Idee, ein Duplikat dieser Dateien an mehr als einem Ort zu haben. Aus diesem Grund ist es wichtig zu wissen, wie alle Arten von Dateien von einem Gerät auf ein anderes übertragen werden.
Leider ist das nicht so einfach, wenn es um iOS-Geräte geht. Dies liegt daran, dass sie in der Regel nicht mit vielen Geräten wie Windows-PC und Android kompatibel sind. In diesem Artikel wird dies für Sie behoben, indem Sie darüber sprechen, wie es geht Übertragen Sie iPad-Videos auf den PC ohne einen Cent ausgeben zu müssen. Beginnen wir mit der meiner Meinung nach besten Methode.
Teil 1: So übertragen Sie iPad-Videos direkt auf den PCTeil 2: Weitere 6 Möglichkeiten zum Übertragen von iPad-Videos auf den PCTeil 3: Fazit
Aufgrund der Inkompatibilität von iPad und PC ist eine Übertragung höchstwahrscheinlich nicht möglich iPad-Videos auf den PCDie normale Methode ist die Methode Kopieren + Einfügen. Sie müssten eine spezielle Methode für diese verwenden.
FoneDog Telefonübertragung ist ein Tool, das sich auf das Übertragen von Dateien spezialisiert hat. Im Gegensatz zu Ihren normalen Tools unterstützt es iOS-Geräte und Windows-PCs und ist daher das perfekte Tool für diesen Job. Nachfolgend finden Sie die Schritte, die Sie ausführen müssen, um Übertragen Sie iPad-Videos auf den PC:
Telefonübertragung
Übertragen Sie Dateien zwischen iOS, Android und Windows-PC.
Übertragen und sichern Sie Textnachrichten, Kontakte, Fotos, Videos und Musik auf einfache Weise auf dem Computer.
Vollständig kompatibel mit iOS 13 und Android 9.0.
Gratis Download

Schließen Sie Ihr iPad mit einem Kabel an den Windows-PC an. Stellen Sie sicher, dass die FoneDog Phone Transfer-Software bereits geöffnet ist. Dadurch wird das Gerät automatisch erkannt und es werden einige Informationen zum verbundenen Gadget angezeigt.
Auf der linken Seite des Fensters sehen Sie eine Liste von Dateitypen wie Fotos, Musik, Videos, Kontakte und mehr. Da wollen wir Übertragen Sie iPad-Videos auf den PCWählen Sie Videos und es wird nach Dateien gesucht, die zur Kategorie Videos gehören.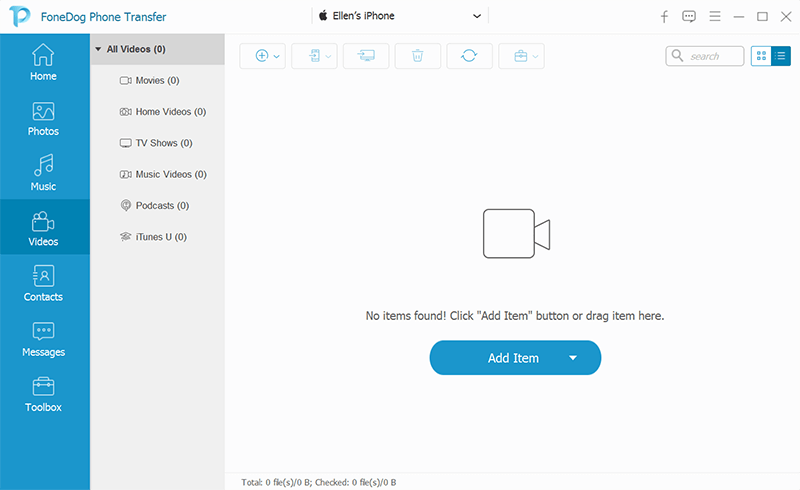
Sobald der Scan abgeschlossen ist, wird im rechten Bereich eine Liste der Dateien angezeigt. Dies sind die Dateien, die zum ausgewählten Dateityp gehören. In unserem Fall wären es Videos. Wählen Sie diejenigen aus, die Sie übertragen möchten, indem Sie auf deren Kästchen klicken. Klicken Sie auf Auf PC exportieren Klicken Sie im oberen Menü auf die Schaltfläche, sobald Sie mit der Auswahl fertig sind.
Auf diese Weise können Sie iPad-Videos mit einem Tool einfach auf den PC übertragen. Natürlich würde es einige von Ihnen geben, die es vorziehen würden, überhaupt kein Werkzeug zu verwenden. Wenn Sie einer dieser Benutzer sind, ist die nächste Methode möglicherweise besser für Sie geeignet.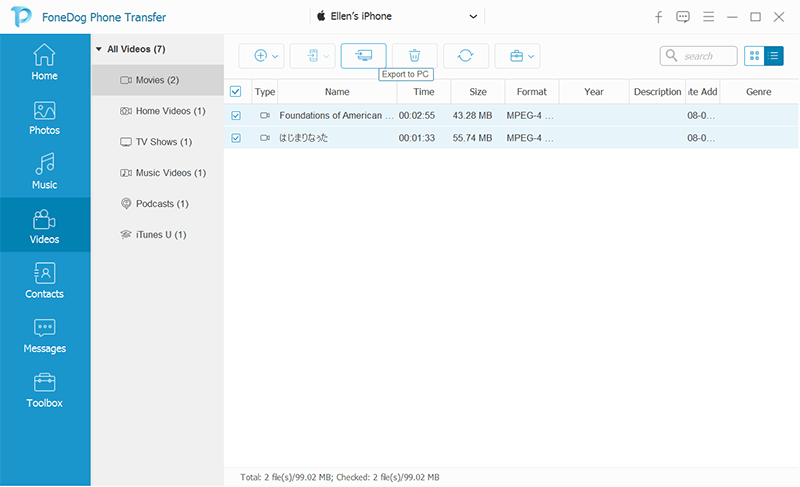
Wie ich bereits sagte, ist es sehr wahrscheinlich, dass Sie nicht dazu in der Lage sind iPad-Videos übertragen zum PC mit der Copy + Paste-Methode. Dies liegt an der Inkompatibilität der beiden Geräte. Ich habe jedoch nie gesagt, dass es unmöglich ist. Bei einigen Windows-PCs können Benutzer iPad-Videos weiterhin auf herkömmliche Weise auf den PC übertragen.
Wenn Sie zu diesen Benutzern gehören, empfehle ich folgende Schritte:
Auf diese Weise können Sie iPad-Videos auf herkömmliche Weise auf den PC übertragen. Machen Sie sich jetzt keine Sorgen, wenn Sie diesen Anweisungen nicht folgen können, da Ihr Windows-PC möglicherweise vollständig nicht mit dem iPad kompatibel ist. In diesem Fall wird eine andere Methode benötigt.
Wenn Ihr iPad schon eine ganze Weile bei Ihnen ist, haben Sie vielleicht schon von iTunes gehört. iTunes ist eine integrierte Funktion auf den meisten Apple-Geräten, einschließlich Ihres iPad. Es war ursprünglich ein Multimedia-Player, aber jetzt kann es Dateien verwalten, und dazu gehört auch das Übertragen.
Wie es das Glück wollte, ist iTunes jetzt unter Windows verfügbar. Daher werden wir diese App verwenden, um iPad-Videos auf den PC zu übertragen. Nachfolgend sind die Schritte aufgeführt, die Sie ausführen müssen:
Wie Sie sehen, haben Sie bisher ein USB-Kabel verwendet, um Übertragen Sie iPad-Videos auf den PC. Was ist, wenn Sie es drahtlos machen möchten?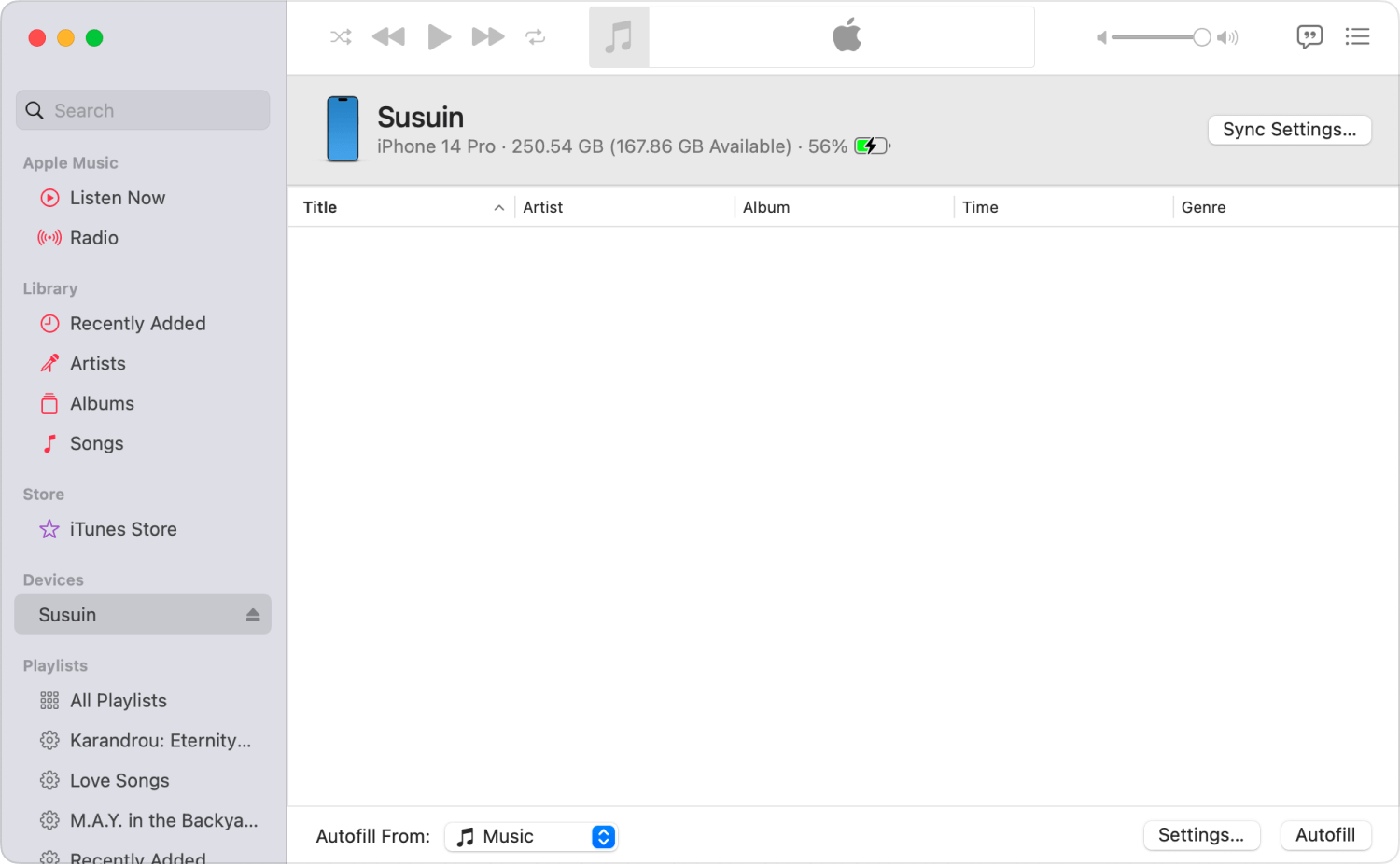
Es gibt verschiedene Möglichkeiten, drahtlos zu arbeiten Übertragen Sie iPad-Videos auf den PCIn diesem Handbuch werden insgesamt vier Methoden behandelt. Der erste betrifft das iCloud-Laufwerk.
Auf dem iCloud-Laufwerk können Benutzer ihre Dateien drahtlos speichern, sodass sie problemlos darauf zugreifen können, solange sie über Internet verfügen. Diese Funktion steht allen Geräten zur Verfügung, ist jedoch eine Standardfunktion auf dem iPad. Da Sie Dateien speichern und darauf zugreifen können, können Sie damit auch iPad-Videos auf den PC übertragen. Hier sind die Schritte, die Sie ausführen müssen:
Dies sollte eine Weile dauern, da es sich um Videos handelt, die höchstwahrscheinlich groß sind. Nach dem Hochladen können Sie mit den folgenden Schritten auf Ihrem PC darauf zugreifen:
Sie wissen jetzt, wie Sie iPad-Videos über das iCloud-Laufwerk drahtlos auf den PC übertragen können. Der einzige Nachteil dabei ist, dass Sie eine Internetverbindung benötigen.
Nachdem ich die Verwendung von iCloud Drive, dem Cloud-Speicher von Apple, besprochen habe, ist es für mich nur richtig zu diskutieren, wie iPad-Videos mithilfe des Cloud-Speichers von Windows PC auf PCwireless übertragen werden.
OneDrive ist das Windows-PC-Äquivalent zu iCloud Drive. Es ermöglicht den Benutzern dieselben Funktionen wie Cloud-Speicher. Wenn dies gesagt wird, ist es nur natürlich anzunehmen, dass Sie dies auf die gleiche Weise wie im vorherigen Abschnitt nutzen können.
Führen Sie die folgenden Schritte aus, wenn Sie iPad-Videos auf den PC übertragen möchten:
Wie zuvor befinden sich die Dateien jetzt auf der OneDrive-Plattform. Jetzt müssen Sie nur noch auf diese Dateien auf Ihrem Windows-PC zugreifen.
Wie Sie sehen können, versuchen Sie es Übertragen Sie iPad-Videos auf einen PCist so einfach. Welche anderen Möglichkeiten gibt es, um Dateien drahtlos zu übertragen, nachdem wir mit dem Cloud-Speicher fertig sind?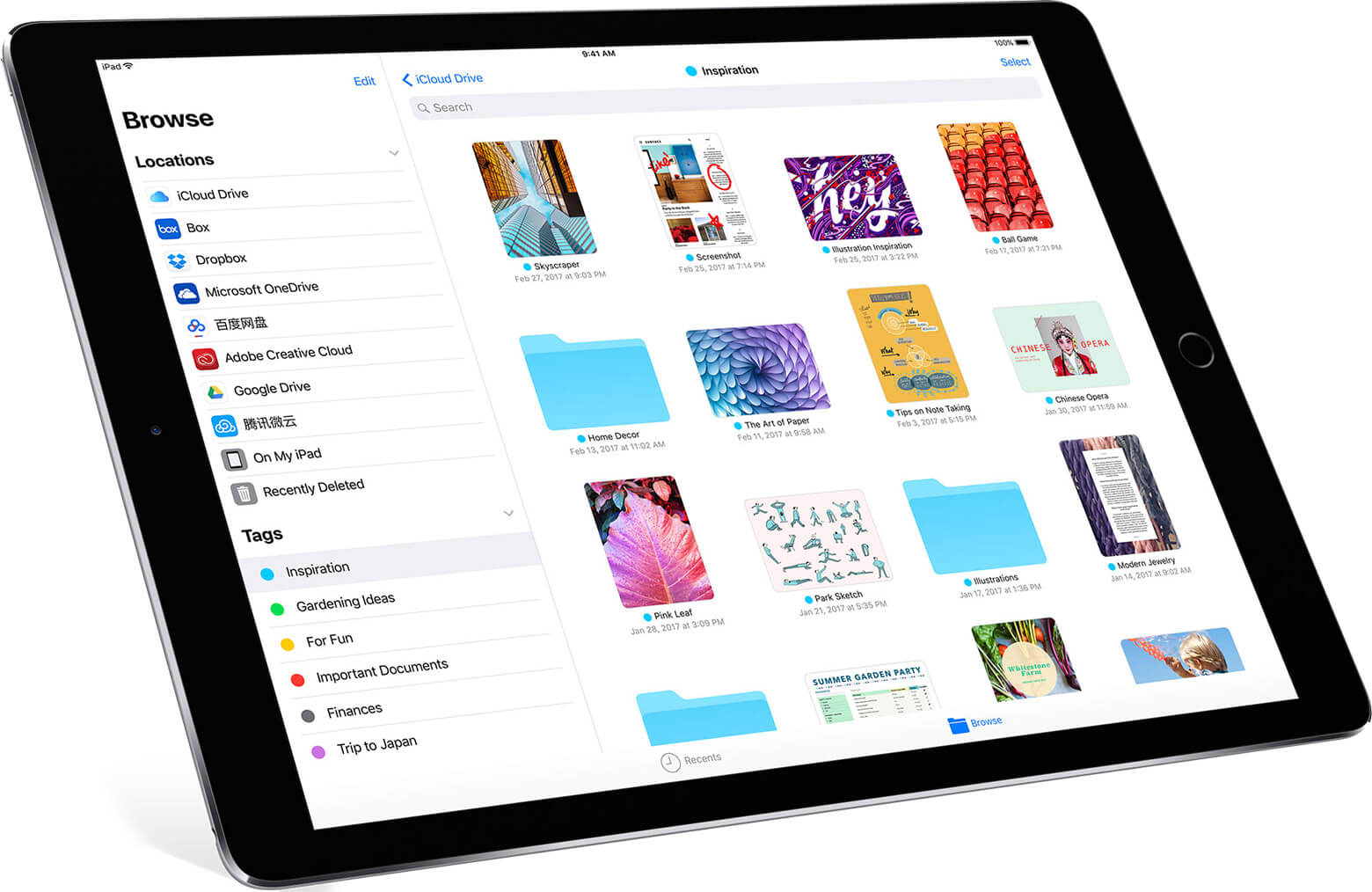
Zum Glück gibt es auf dem iPad eine Funktion, mit der Sie Dateien einfach übertragen können AirDrop. Sie können sich dies als das Apple-Gegenstück zu Bluetooth vorstellen. Mit AirDrop können Benutzer iPad-Videos problemlos auf den PC übertragen, indem sie die Quell- und Zielgeräte in einem Netzwerk verbinden. Das ist ziemlich genau das, was Sie über AirDrop wissen müssen.
Hier sind die Schritte, die Sie ausführen müssen, um iPad-Videos auf den PC zu übertragen:
Sie sollten das Video jetzt über Ihren Windows-PC empfangen. Natürlich sind einige Windows-Computer nicht mit AirDrop kompatibel.
Wenn dies bei Ihrem Computer der Fall ist, empfehle ich, die letzte Methode zum Übertragen von iPad-Videos auf den PC zu verwenden.
Wie Sie vielleicht bereits wissen, können Sie E-Mails unabhängig von Ihrem Gerät senden. Sie können E-Mails vom iPhone an den Mac, von Android an den Mac und natürlich vom iPad an den Windows-PC senden.
Was andere jedoch nicht wissen, ist, dass E-Mails Dateien wie Videos speichern können. Dafür werden wir heute Videos in E-Mails anhängen und vom iPad an den PC senden.
Hier sind die Schritte, die Sie ausführen müssen, um iPad-Videos auf den PC zu übertragen:
Damit haben Sie sieben Möglichkeiten, iPad-Videos auf den PC zu übertragen. Das sollte ausreichen, um nicht die Optionen zu verlieren, wenn die Zeit der Not kommt.
Es ist bekannt, dass iOS-Geräte dazu neigen, mit Geräten anderer Marken nicht kompatibel zu sein. Das wissen die meisten Menschen, und das gilt leider größtenteils. Aus diesem Grund haben Sie Probleme, Dateien von einem iOS-Gerät auf ein anderes Gerät zu übertragen.
Jetzt, da Sie sieben Möglichkeiten haben, iPad-Videos auf den PC zu übertragen, sollte dies für Sie keine Belastung sein. Dies bedeutet jedoch nicht, dass Sie Ihre Dateien rücksichtslos verwalten sollten. Seien Sie beim Umgang mit Ihren Dateien immer noch vorsichtig.
Hinterlassen Sie einen Kommentar
Kommentar
Telefonübertragung
Übertragen Sie mit FoneDog Phone Transfer Daten von iPhone, Android, iOS und Computer ohne Verlust an einen beliebigen Ort. Wie Foto, Nachrichten, Kontakte, Musik usw.
Kostenlos TestenBeliebte Artikel
/
INFORMATIVLANGWEILIG
/
SchlichtKOMPLIZIERT
Vielen Dank! Hier haben Sie die Wahl:
Excellent
Rating: 4.6 / 5 (basierend auf 104 Bewertungen)