

By Vernon Roderick, Last Update: September 5, 2019
Wir alle wissen, wie wichtig es ist zu wissen So übertragen Sie Videos vom iPhone auf den Computer. Erstens werden Videos in der Regel zu Bearbeitungszwecken verwendet. Aus diesem Grund muss es auf einen Computer übertragen werden, damit der Bearbeitungsvorgang durchgeführt werden kann. Außerdem nehmen Videos in jedem Smartphone viel Platz ein. iPhone Videos sind keine Ausnahme. Wenn sich diese Dateien auf Ihrem Telefon ansammeln, kann dies dazu führen, dass alles, was von Ihrem Speicher übrig bleibt, nicht mehr vorhanden ist.
Aus diesem Grund haben wir dafür gesorgt, dass ein Artikel erstellt wird, in dem darüber gesprochen wird So übertragen Sie Videos vom iPhone auf den Computer, ob es um die Wiederherstellung von Speicherplatz für Ihr Telefon oder die Verwendung der Videos in Ihrem Computer geht.
Verwenden der FoneDog-Software zum Übertragen von Videos vom iPhone auf den ComputerÜbertragen von Videos vom iPhone auf den Computer mit iTunesÜbertragen von Videos vom iPhone auf einen Computer mit DropboxÜbertragen von Videos vom iPhone auf den Computer mithilfe der automatischen WiedergabeÜbertragen von Videos vom iPhone auf den Computer mit Windows ExplorerÜbertragen von Videos vom iPhone auf einen Computer mithilfe von iCloud-FotosÜbertragen von Videos vom iPhone auf den Computer mit der Photos App
Menschen Auch Lesen2-Methoden zum Übertragen von Fotos vom iPhone auf AndroidZWEI Methoden zum Übertragen von iPhone-Kontakten auf Android-Handys
FoneDog Telefonübertragung ist eine Software, mit der Daten von verschiedenen Geräten, einschließlich iOS- und Android-Smartphones sowie Computern, übertragen werden können.
Die Telefonübertragung ist jedoch viel praktischer als die zuvor beschriebenen Optionen. Um Ihnen eine bessere Vorstellung zu geben, sind hier die Vorteile von FoneDog Phone Transfer:
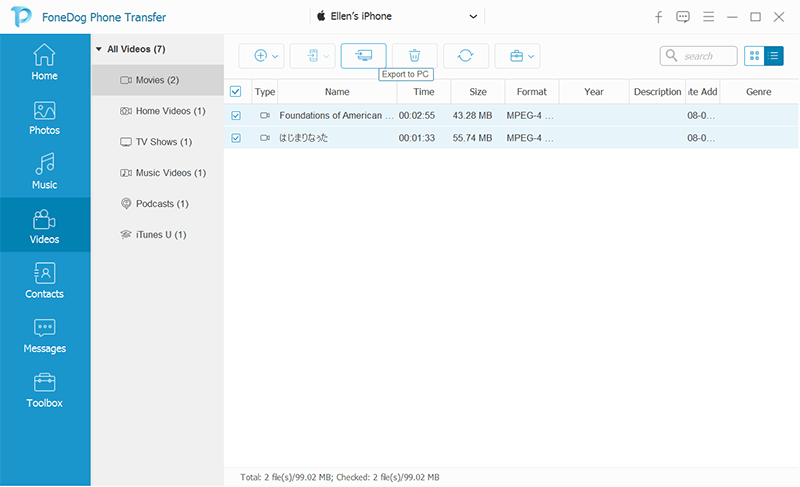
Wenn Sie der Meinung sind, dass diese Vorteile sehr verlockend sind, sollten Sie wissen, dass Sie FoneDog Phone Transfer auch kostenlos nutzen können, obwohl es Einschränkungen geben wird. Egal, ich bin mir sicher, dass jeder es sehr nützlich finden würde, selbst wenn er zahlen müsste, um die Software weiter zu nutzen.
Wenn Sie seit einiger Zeit ein iOS-Gerät besitzen, ist Ihnen iTunes wahrscheinlich bereits bekannt. iTunes ist eine von Apple entwickelte App zur Verwaltung eines iOS-Geräts. Damit können Sie Ihre Fotos, Kontakte, Musik und vor allem Videos synchronisieren.
Es ist eine der ersten Optionen der Benutzer beim Lernen So übertragen Sie Videos vom iPhone auf den Computer. Vorher müssen Sie jedoch sicherstellen, dass Ihre iTunes auf die neueste Version aktualisiert ist. So können Sie ohne weiteres Videos mit iTunes übertragen:
So übertragen Sie Videos mit iTunes vom iPhone auf den Computer. Es kann jedoch vorkommen, dass Sie iTunes aufgrund von Problemen beim Aktualisieren der App nicht verwenden können. In diesem Fall sollten Sie die restlichen Optionen in diesem Artikel überprüfen.
Sie haben noch viele Möglichkeiten zu lernen So übertragen Sie Videos vom iPhone auf den Computer. iTunes ist nicht das einzige, was die Übertragung von Videos ermöglicht. Es gibt viele mehr, und einige von ihnen können im Internet gefunden werden.
Ein solches Online-Tool ist Dropbox. Dropbox ist ein Ort im Internet, an dem Sie verschiedene Dateitypen und Videos speichern können.
Die Verwendung von Dropbox hat Vor- und Nachteile. Zunächst einmal können Sie Dropbox drahtlos verwenden. In diesen Schritten erfahren Sie, wie Sie Videos mit Dropbox vom iPhone auf den Computer übertragen.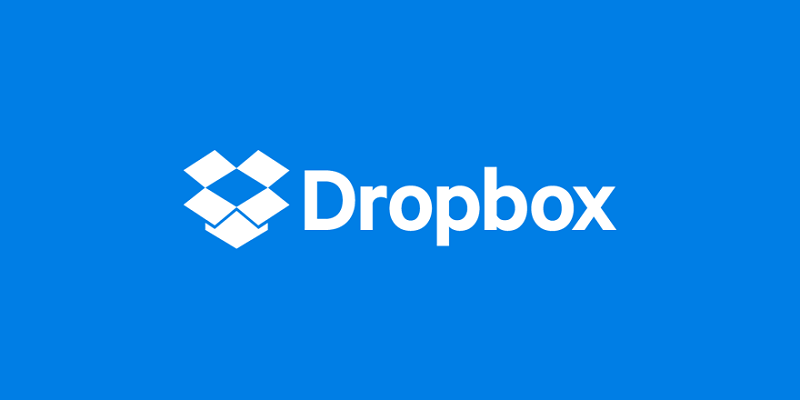
Eine andere Option ist das Ziehen und Ablegen der Videos in den Ordner. Warten Sie eine Weile, bis das Video hochgeladen ist.
Damit können Sie die Dateien jetzt einfach über eine stabile Internetverbindung herunterladen. Allerdings auch nach dem Lernen So übertragen Sie Videos vom iPhone auf den Computer Mit Dropbox können Sie den Erfolg der Datenübertragung immer noch nicht garantieren.
Der Nachteil von Dropbox ist, dass Sie für mehr Speicherplatz bezahlen müssen. Während es eine bequeme Möglichkeit ist, Videos zu übertragen, gibt es eine Beschränkung, wie viel Sie übertragen können.
Vor diesem Hintergrund möchten Sie möglicherweise weitere Optionen zum Übertragen von Videos vom iPhone auf den Computer auswählen.
Bisher haben wir darüber gesprochen, wie Sie Videos vom iPhone auf einen Computer mit einem beliebigen Betriebssystem übertragen können. Dies bedeutet, dass die beiden vorherigen Optionen sowohl für Windows als auch für Mac gelten.
Es ist also an der Zeit, über Möglichkeiten zu sprechen, die nur für ein bestimmtes Betriebssystem gelten. Beginnen wir mit Windows.
AutoPlay ist eine Funktion in Windows 7, mit der Sie Bilder und natürlich Videos von Ihrem iPhone auf Ihren Windows-PC importieren können.
Die Schritte für diese Option sind ein bisschen einfacher als bei den beiden vorherigen, sodass wir sicher sind, dass Sie damit keine Probleme haben werden. Um es kurz zu machen, hier ist die Schritt-für-Schritt-Anleitung So übertragen Sie Videos vom iPhone auf den Computer mit AutoPlay.
Wie bereits erwähnt, ist AutoPlay eine in Windows 7 verfügbare Funktion. Wenn Ihr Betriebssystem veraltet oder aktualisiert ist, funktioniert es möglicherweise nicht. Hier ist eine weitere Möglichkeit zum Übertragen von Videos vom iPhone auf einen Computer mit einem Windows-Betriebssystem.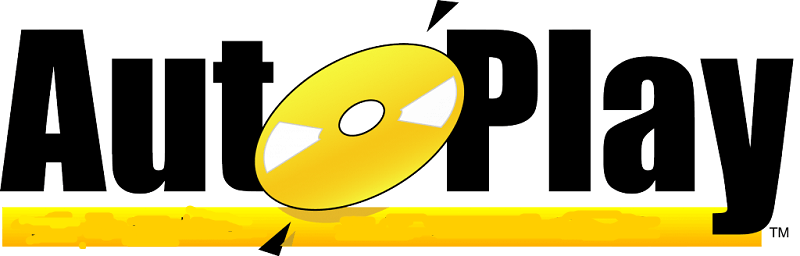
Im Vergleich zur AutoPlay-Funktion lernen Sie mit dem Windows Explorer So übertragen Sie Videos vom iPhone auf den Computer ist ein bisschen einfacher.
Windows Explorer ist eine System-App für Computer mit einem Windows-Betriebssystem. Wenn Sie jedoch Windows 10 verwenden, wird dies als Datei-Explorer bezeichnet.
In beiden Fällen ist der Vorgang zum Übertragen von Videos vom iPhone auf den Computer identisch. Hier sind also die Schritte, um die Datenübertragung abzubrechen.
Dies ist nicht nur im Vergleich zur automatischen Wiedergabe weniger kompliziert, sondern bietet auch eine höhere Erfolgschance, da dies in anderen Windows-Versionen und nicht nur unter Windows 7 möglich ist.
Nun, da wir mit dem Übertragen von Videos vom iPhone auf einen Computer mit einem Windows-Betriebssystem fertig sind, wenden wir uns dem Konkurrenten Mac OS zu.
iCloud Photos ist eine Bibliothek, in der Sie mit Ihrem Computer auf alle Videos und Fotos auf Ihrem iPhone-Gerät zugreifen können. Auf diese Weise können Sie diese Elemente herunterladen, um Videos vom iPhone auf den Computer zu übertragen.
Dies ist eine der bequemsten Möglichkeiten So übertragen Sie Videos vom iPhone auf den Computer denn es ermöglicht die drahtlose Übertragung von Daten.
Lassen Sie uns daher ohne weiteres die schrittweise Anleitung zum Übertragen von Videos vom iPhone auf einen Computer mithilfe von iCloud Photos durcharbeiten:
Zu diesem Zeitpunkt waren die Videos, die in der iCloud Photo Library in Ihrem iPhone wird auch von Ihrem Computer verfügbar sein. Sie können dann die Dateien auswählen, die Sie von dort herunterladen möchten.
Natürlich müssen Sie mit dieser Option eine stabile Internetverbindung haben. Wenn Sie jedoch kein Internet haben, haben Sie noch eine andere Option So übertragen Sie Videos vom iPhone auf den Computer mit einem Mac OS.
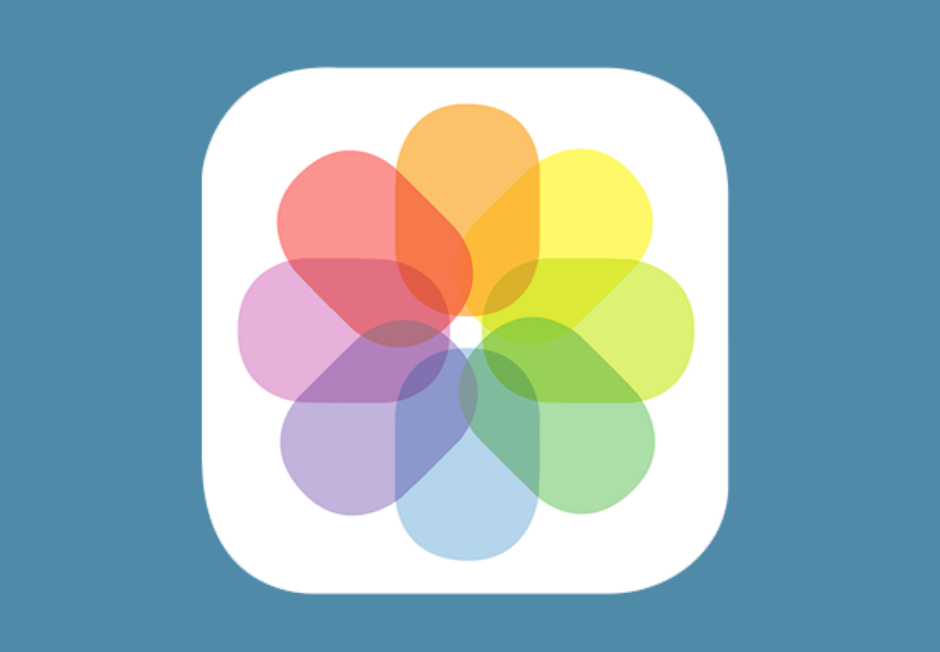
Die Fotos-App ähnelt dem Windows Explorer in Windows 10. Sie werden feststellen, dass die Verwendung der Foto-App tatsächlich sehr einfach ist. Hier sind die Schritte, die Sie befolgen müssen:
Wie Sie sehen, ähnelt die Verwendung der Foto-App der Verwendung des Windows-Explorers.
In jedem Fall. Alle diese Optionen sind so praktisch, dass Sie Videos ohne großen Aufwand vom iPhone auf den Computer übertragen können.
Es ändert jedoch nichts an der Tatsache, dass diese Optionen Mängel aufweisen. Sie können beispielsweise nur einen bestimmten Betrag übertragen. Außerdem würde es viel Zeit in Anspruch nehmen, wenn Sie viele Videos übertragen möchten.
Um dies auszugleichen, haben wir eine weitere Option für vorbereitet So übertragen Sie Videos vom iPhone auf den Computer Auf diese Weise können die Daten so schnell wie möglich übertragen werden, während die Qualität der Videos erhalten bleibt.
Videos sind eine sehr heikle Datei. Es verbraucht viel Platz in jedem Gerät. Außerdem kann die Datei mit nur einem Fehler unlesbar sein. Daher müssen Sie sicherstellen, dass Sie die gewünschte Option auswählen So übertragen Sie Videos vom iPhone auf den Computer wird am effektivsten sein.
Aus diesem Grund haben wir Ihnen eine Reihe von Möglichkeiten vorgestellt, um Videos von Ihrem iPhone auf den Computer zu übertragen. Alle von ihnen scheinen jedoch einen Fehler zu haben.
Glücklicherweise sind Sie mit FoneDog Phone Transfer in der Lage, diese Mängel bei den Funktionen der Software zu beheben. Wenn Ihnen das Übertragen von Videos zu umständlich ist, empfehlen wir die Verwendung von FoneDog Phone Transfer.
Hinterlassen Sie einen Kommentar
Kommentar
Telefonübertragung
Übertragen Sie mit FoneDog Phone Transfer Daten von iPhone, Android, iOS und Computer ohne Verlust an einen beliebigen Ort. Wie Foto, Nachrichten, Kontakte, Musik usw.
Kostenlos TestenBeliebte Artikel
/
INFORMATIVLANGWEILIG
/
SchlichtKOMPLIZIERT
Vielen Dank! Hier haben Sie die Wahl:
Excellent
Rating: 4.7 / 5 (basierend auf 90 Bewertungen)