

By Vernon Roderick, Last Update: January 21, 2021
Aufgrund der Größe des iPad im Vergleich zu iPhone oder iPod ist es das beste Apple-Gerät, wenn es darum geht, Ihre Lieblingsfotos zu zeigen. Dies bedeutet jedoch nicht, dass der Spaß am Aufnehmen und Anzeigen von Bildern nicht aufhört.
Obwohl der Speicherplatz des iPad mit anderen Geräten vergleichbar ist, wird Ihnen möglicherweise der Speicherplatz ausgehen, wenn Sie weiterhin Bilder aufnehmen.
In diesem Artikel erfahren Sie, wie Sie durch Lernen Platz sparen können Übertragen Sie iPad-Fotos auf das iPad. Beginnen wir mit der meiner Meinung nach derzeit idealsten Methode.
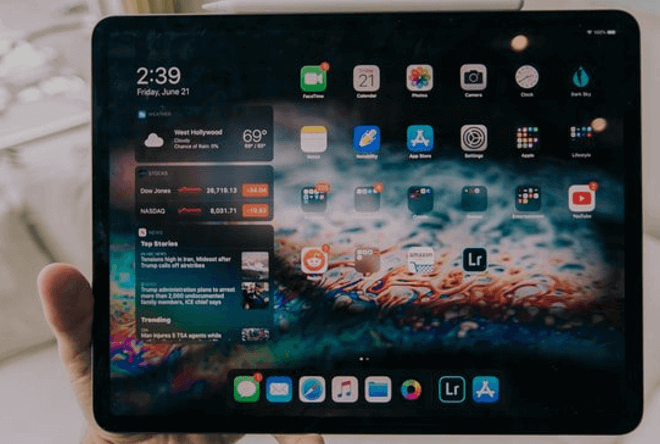
1. So übertragen Sie iPad-Fotos einfach auf das iPad2. Übertragen Sie iPad-Fotos über AirDrop auf das iPad3. Übertragen Sie iPad-Fotos über Photo Stream auf das iPad4. Übertragen Sie iPad-Fotos über iTunes auf das iPad5. Übertragen Sie iPad-Fotos mit der iCloud Photo Library auf das iPadFazit
Experten können leicht ein paar Möglichkeiten auflisten Übertragen Sie iPad-Fotos auf das iPadAber unter allen wäre es eines der effektivsten und einfachsten, ein spezielles Werkzeug zu verwenden, und genau dort FoneDog Telefonübertragung kommt in.
FoneDog Telefonübertragung ist ein Tool, mit dem Benutzer Dateien von einem Gerät auf ein anderes übertragen können. Es kann jedoch Bilder von oder auf iOS-, Android- und Windows-PCs übertragen und unterstützt außerdem die neuesten Versionen dieser entsprechenden Geräte.
Befolgen Sie die folgenden Schritte, wenn Sie möchten Übertragen Sie iPad-Fotos auf das iPad:
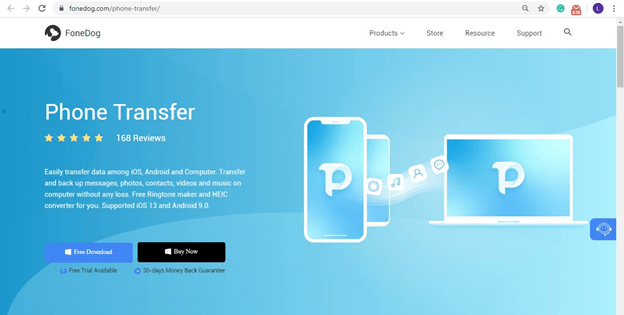
Schließen Sie das iPad, von dem das Foto kommt, an den Computer an. Machen Sie dasselbe für das iPad, auf das das Foto übertragen wird. Stelle sicher FoneDog Telefonübertragung ist schon offen. Klicken Sie auf der Hauptseite der Software oben auf das Dropdown-Menü und wählen Sie das Quellgerät aus.
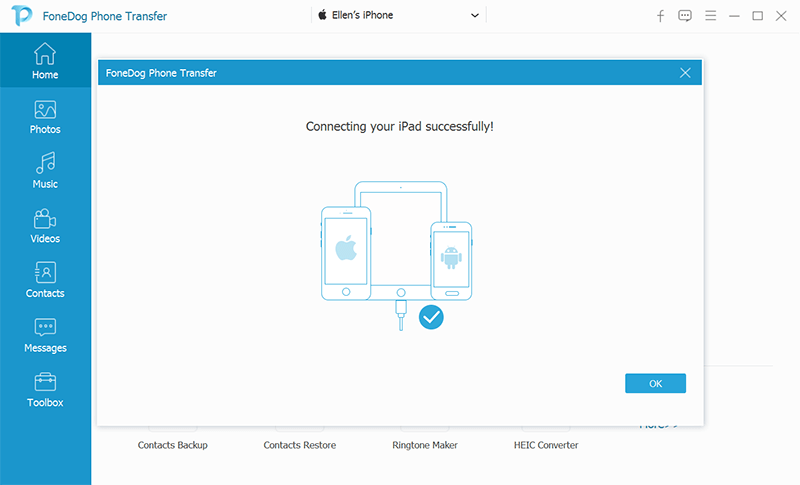
Auf der linken Seite des Fensters befindet sich eine Liste der Dateitypen. Einfach auswählen Fotos um das Quellgerät nach Dateien zu durchsuchen, die zu diesem Dateityp gehören. Möglicherweise müssen Sie etwas warten, um die Suchergebnisse zu erhalten.
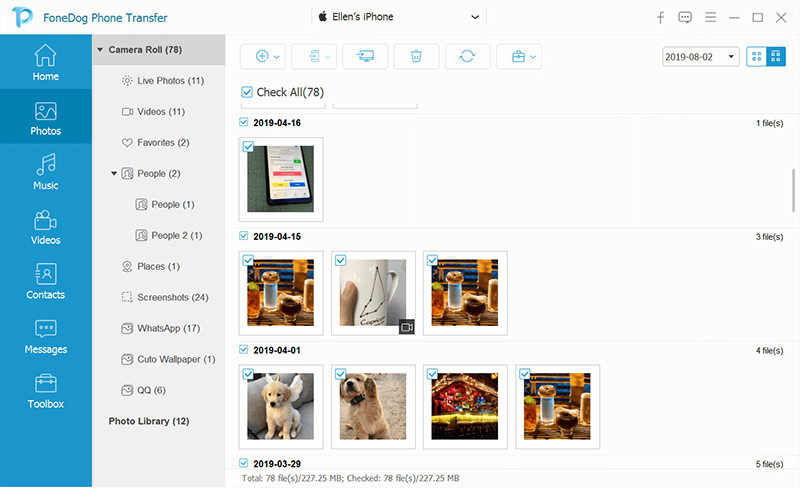
Jetzt sollten Sie eine Liste der Dateien auf der rechten Seite des Fensters erhalten. Dies sind Dateien, die im Quellgerät enthalten sind. Wählen Sie einfach die Fotos aus, die Sie übertragen möchten. Wenn Sie mit der Auswahl fertig sind, klicken Sie wie unten gezeigt auf die Schaltfläche und wählen Sie das Zielgerät aus.
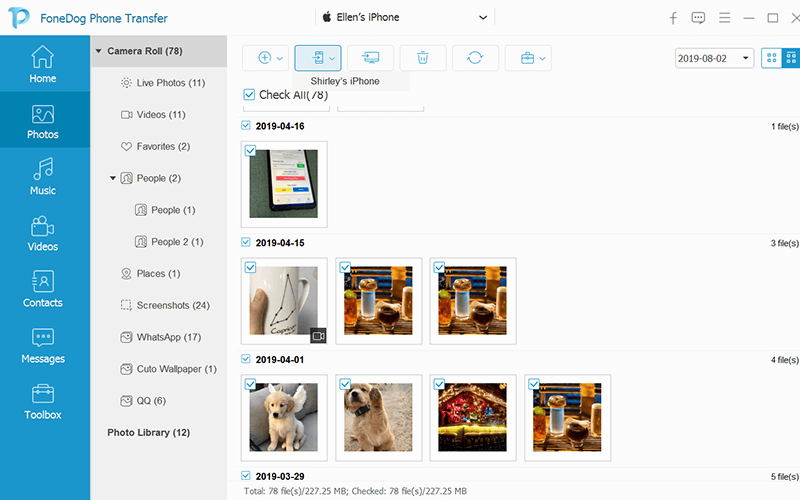
So kannst du Übertragen Sie iPad-Fotos auf das iPad mit dieser Software. Leider ist dies auf dem Mac nicht verfügbar.
Wenn Sie ein Mac-Benutzer sind, können Sie in den nächsten Abschnitten stattdessen eine andere Methode verwenden.
Da musst du Übertragen Sie iPad-Fotos auf das iPadFür die drahtgebundene Übertragung werden zwei USB-Kabel benötigt. Was ist, wenn es eine Methode gibt, mit der drahtlos übertragen werden kann?
AirDrop ist eine Funktion, die in den meisten Apple-Geräten vorhanden ist und es Benutzern ermöglicht, ihre Dateien für andere Apple-Benutzer freizugeben. Einfach ausgedrückt, können Sie Ihre Fotos mit AirDrop von einem iPad auf ein anderes teilen.
Bevor Sie verwenden AirDropSie müssen jedoch folgende Dinge im Kopf behalten:
Sobald Sie sichergestellt haben, dass diese berücksichtigt werden, können Sie dies jetzt tun Übertragen Sie iPad-Fotos auf das iPad. Im Folgenden finden Sie die Schritte dazu:
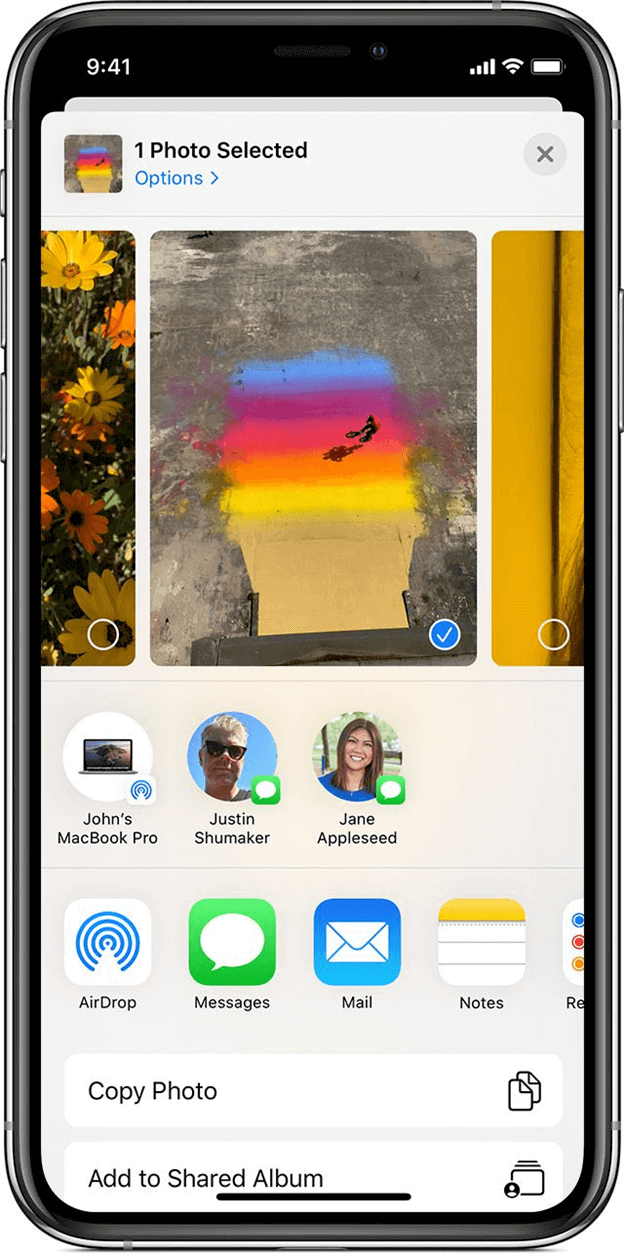
Dies dauert relativ länger als die meisten Methoden zur Fotoübertragung. Trotzdem ist es ziemlich einfach Übertragen Sie iPad-Fotos auf das iPad via AirDrop also insgesamt; Es ist eine gute Option zu prüfen.
Obwohl die Verwendung von AirDrop einfach ist, besteht der erste Schritt darin, die Fotos zu lokalisieren. Aber was ist, wenn Sie nicht genau wissen, wo sich alle Ihre Fotos befinden, sie aber dennoch übertragen möchten?
Photo Stream ist eine integrierte App für Mac und eine App, die unter Windows installiert werden kann. Grundsätzlich können Benutzer Fotos verwalten. Eine der Funktionen besteht darin, dass Ihr Gerät nach Fotos durchsucht werden kann, unabhängig davon, ob Sie den genauen Standort kennen oder nicht.
Im Folgenden finden Sie die Schritte zum Aktivieren von Photo Stream:
Dadurch wird Photo Stream aktiviert, sodass alle in den Photo Stream hochgeladenen Fotos, unabhängig davon, wie sie hochgeladen wurden, auf beiden Geräten verfügbar sind.
Hier ist, wie Sie können Übertragen Sie iPad-Fotos auf das iPad über Mac / Windows:
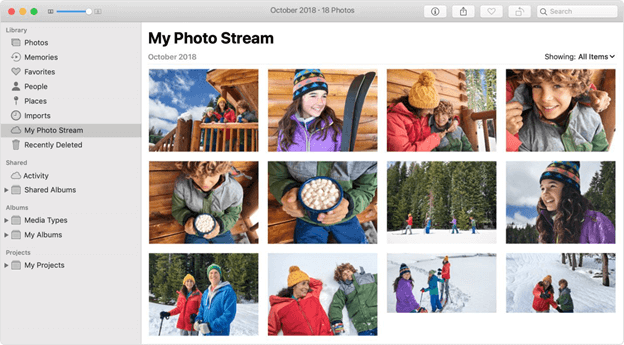
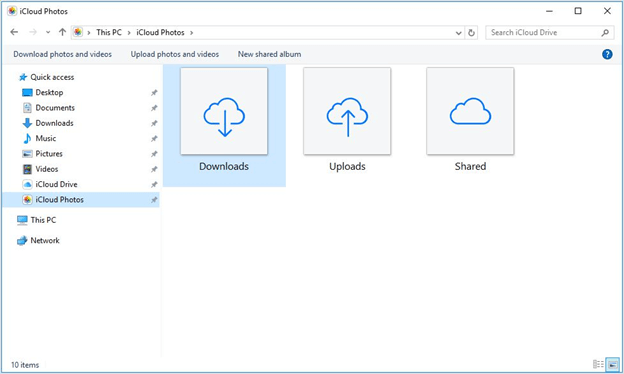
Sobald dies erledigt ist, müssen Sie nur noch das Ziel-iPad öffnen und zu Ihren Alben wechseln. Sie werden sehen, dass alle Fotos, die Sie auf Mac oder Windows kopiert haben, auch auf dem Photo Stream-Album des anderen iPad angezeigt werden.
So kannst du Übertragen Sie iPad-Fotos auf das iPad. Beachten Sie jedoch, dass Photo Stream Fotos nur 30 Tage lang bei max.
Wenn Sie schon seit einiger Zeit Apple-Benutzer sind, müssen Sie bereits von iTunes gehört haben.
iTunes ist eine Dateiverwaltungs-App, die Apple-Geräten zur Verfügung steht. Sie kann jedoch auch unter Windows installiert werden. Grundsätzlich hilft es Ihnen bei der Verwaltung Ihrer Dateien, einschließlich Fotos.
Wie Experten bereits bewiesen haben, ist dies möglich Übertragen Sie iPad-Fotos auf das iPad mit iTunes. Befolgen Sie einfach diese Schritte:
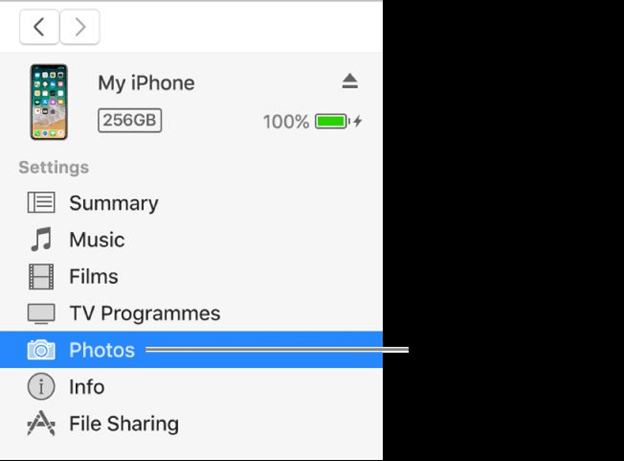
Dadurch werden die beiden iPads miteinander synchronisiert. Obwohl Sie die beiden iPads gleichzeitig anschließen können, kann dies zu Problemen führen. Führen Sie die Schritte daher besser separat aus.
Unsere letzte Methode beinhaltet hauptsächlich die iCloud Photo Library. Eigentlich sollte dies nicht der erste sein, da Experten dies am häufigsten verwenden, aber da ich weiß, dass es effektivere Methoden gibt, habe ich das Gegenteil getan.
iCloud Photo Library ist ein Abschnitt über die Einstellungen Ihres iPad, der speziell erstellt wurde, wenn Sie möchten Übertragen Sie iPad-Fotos auf das iPad.
Folgendes müssen Sie ohne weiteres tun:
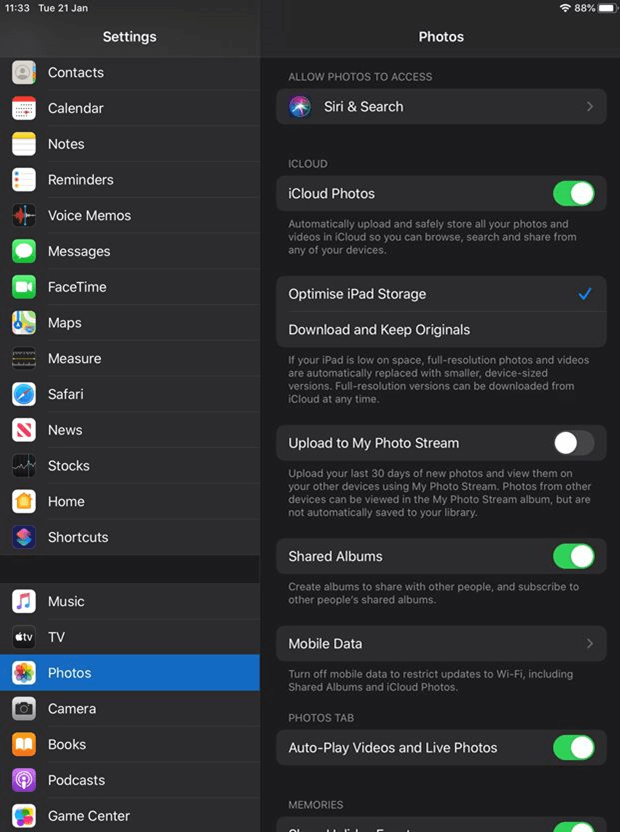
Wie Sie sehen können, ist es sehr einfach Übertragen Sie iPad-Fotos auf das iPad mit iCloud Photo Library. Leider gibt es viele Fälle, in denen es fehlgeschlagen ist. Trotzdem ist es eine großartige Option, die eine Überlegung wert ist.
Sie müssen kein Experte sein, um Speicherplatz auf Ihrem iPad zu sparen. Sie können dies sogar einfach tun, indem Sie einige Dateien löschen. Dies ist jedoch ein riskanter Schritt, daher ist es am besten, wenn Sie dies tun Übertragen Sie iPad-Fotos auf das iPad stattdessen.
Mit diesem Handbuch sollten Sie dies sehr einfach erreichen können. Dies bedeutet jedoch nicht, dass Sie bei der Verwendung Ihres Speichers rücksichtslos werden können. Seien Sie beim Umgang mit Ihrem iPad immer noch vorsichtig, da nicht alles vorhersehbar ist.
Hinterlassen Sie einen Kommentar
Kommentar
Telefonübertragung
Übertragen Sie mit FoneDog Phone Transfer Daten von iPhone, Android, iOS und Computer ohne Verlust an einen beliebigen Ort. Wie Foto, Nachrichten, Kontakte, Musik usw.
Kostenlos TestenBeliebte Artikel
/
INFORMATIVLANGWEILIG
/
SchlichtKOMPLIZIERT
Vielen Dank! Hier haben Sie die Wahl:
Excellent
Rating: 4.6 / 5 (basierend auf 89 Bewertungen)