

By Gina Barrow, Last Update: September 26, 2021
„Ich habe ein iPad und viel coole Musik drin. Ich dachte, es würde mehr Spaß machen, sie auf meinen Computer zu übertragen, damit ich während der Arbeit zu meinen Lieblingsliedern mitsingen kann, aber ich habe einen Windows-Computer. Kann ich Übertragen Sie iPad-Musik auf Computer? "
Musik hören hilft, den Alltag zu meistern. Es beruhigt tatsächlich deine Seele und hält dich so inspiriert, dass du ohne viel Stress durch den Tag gehen kannst. Aus diesem Grund neigen viele Leute dazu, Tonnen ihrer Lieblingstitel auf ihren Geräten zu speichern, genau wie auf Ihrem iPad.
Ihr iPad kann jedoch nicht viel Speicherplatz aufnehmen und ist nicht für die Musikwiedergabe vorgesehen. Sie können sie auf ein anderes Gerät wie einen Computer übertragen. Wenn Sie einen Windows-Computer haben, dann wäre Ihr Anliegen die Kompatibilität.
Zum Glück kannst du das Übertragen Sie iPad-Musik auf Computer mit vier praktischen Methoden. Mit diesen Methoden können Sie nicht nur iPad-Musik auf einen Computer übertragen, sondern auch Musik von einem Computer auf ein iPhone übertragen, oder ein anderes Gerät. Es besteht weiterhin die Möglichkeit, iTunes und iCloud, Dropbox und ein Drittanbieter-Tool zu verwenden. Sehen Sie sich in diesem neuen Artikel an, wie diese Methoden funktionieren.
Teil 1. So synchronisieren Sie iPad-Musik mit dem Computer über iCloudTeil 2. iPad-Musik mit Dropbox auf den Computer übertragenTeil 3. Übertragen Sie Ihre iPad-Musik mit iTunes auf Ihren ComputerTeil 4. So übertragen Sie Musik vom iPad auf den Computer ohne iTunesTeil 5. Fazit
Gehen wir zuerst drahtlos! Wenn Sie ein iTunes-Abonnent sind, können Sie praktisch privaten Transfer iPad-Musik zu Computer mit Hilfe Ihrer iCloud-Musikbibliothek.
Ihre iCloud Music Library kann bis zu 100,000 Titel aufnehmen, nicht die Titel, die Sie im iTunes Store gekauft haben. Wenn Sie sich mit derselben Apple-ID anmelden, können Sie auf alle Ihre Musikdateien zugreifen, auch wenn keine Internetverbindung besteht, sofern diese aktiviert wurden.
Stellen Sie auf Ihrem iPad sicher, dass Sie die iCloud-Musikbibliothek aktiviert haben. Öffnen Sie dazu Ihre Einstellungen, suchen und tippen Sie auf Musik und aktivieren Sie die iCloud-Musikbibliothek. Nachdem Sie die iCloud-Musikbibliothek auf Ihrem iPad aktiviert haben, müssen Sie sie auch auf dem Computer aktivieren.
Hier ist eine kurze Anleitung zum Einschalten Ihrer iCloud-Musikbibliothek auf dem Computer:
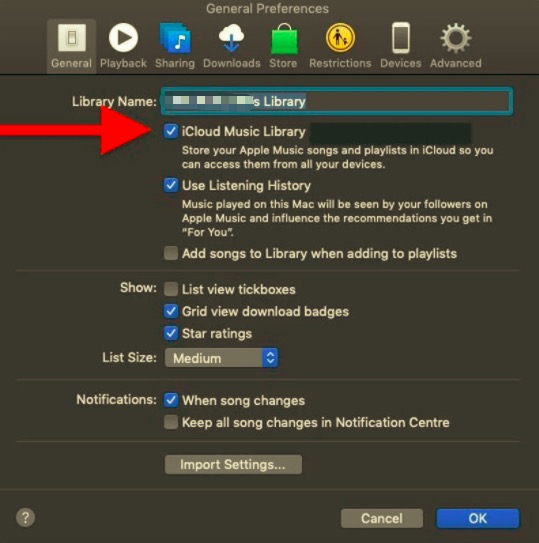
Allerdings hat iCloud einige Einschränkungen. Sie können keine Dateien speichern, die größer sind als 200MB und Ihre Wiedergabelisten sollten nur Lieder enthalten, die Sie zur Verwendung der iCloud-Musikbibliothek auf dem Computer verwenden können.
Und das Schlimmste beim Synchronisieren Ihrer iCloud-Musikbibliothek ist das Problem des Datenverlusts. Ihre andere Musik oder Songs, die nicht von iCloud heruntergeladen wurden, werden durch Songs von iCloud ersetzt. Außerdem können Sie iTunes nicht zum Synchronisieren Ihrer Musik mit dem iPad verwenden.
Eine weitere drahtlose Option, die Sie tun können Übertragen Sie iPad-Musik auf Computer verwendet Dropbox. Dropbox bietet einen reibungslosen und kabellosen Upload und Download verschiedener Dateien wie Musik, Fotos, Videos und Dokumente.
Sie benötigen nur ein Google-Konto, um den Dienst zu nutzen. Dropbox bietet 2GB von kostenlosem Speicher, aber mit aufrüstbaren Optionen.
Zu privaten Transfer iPad-Musik zu Computer Gehen Sie bei Dropbox wie folgt vor:
Ihre einzige Sorge bei der Verwendung von Dropbox könnte der begrenzte kostenlose Speicherplatz sein, aber trotzdem haben Sie Ihre Musik problemlos vom iPad auf den Computer übertragen können.
Der bequemste Weg zu Übertragen Sie iPad-Musik auf Computer ist mit iTunes. Es war bisher ein praktischer Weg, aber es braucht Zeit und Mühe, um die Übertragung durchzuführen.
In dieser Anleitung erfahren Sie, wie Sie iTunes verwenden können, um Ihre iPad-Musik über iTunes zu verschieben:
\Libraries\Music\iTunes\iTunes Media\Music
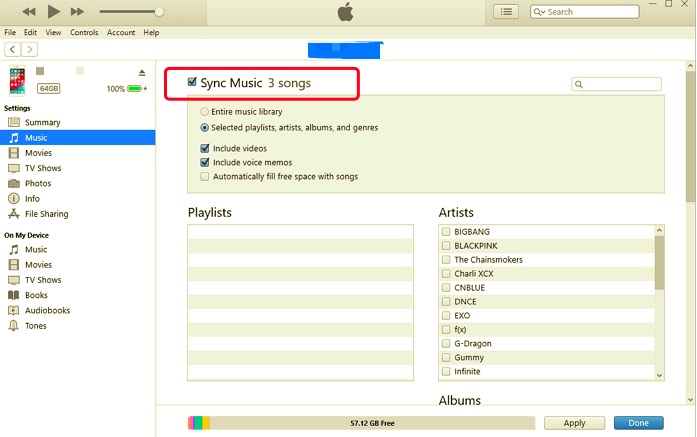
Wenn Sie den Musikordner nach dem Kopieren dieses Pfads nicht sehen können, öffnen Sie den Datei-Explorer in einem anderen Fenster und klicken Sie im linken Menü auf Dieser PC und suchen Sie nach iTunes.
Für einen stressfreien privaten Transfer iPad-Musik zu Computer, ist die beste Option die Verwendung eines Drittanbieter-Tools, das eine bequeme, effiziente und sichere Übertragung von Dateien wie Musik, Fotos, Videos und vielem mehr ermöglicht.
Es gibt jedoch viele Softwarelösungen, die Sie für das Content-Management verwenden können. FoneDog Telefonübertragung ist aufgrund seiner Effizienz, Vielseitigkeit und Sicherheit bei den Benutzern bisher am beliebtesten.
Telefonübertragung
Übertragen Sie Dateien zwischen iOS, Android und Windows-PC.
Übertragen und sichern Sie Textnachrichten, Kontakte, Fotos, Videos und Musik auf einfache Weise auf dem Computer.
Voll kompatibel mit den neuesten iOS und Android.
Kostenlos Testen

Schließlich möchten wir alle unsere Dateien sicher und ohne Angst vor Datenverlust oder Datenüberschreibung verschieben. Diese Software ist kompatibel mit iOS, Android und plattformübergreifend.
Interessiert es dich zu wissen wie FoneDog Telefonübertragung funktioniert mit Ihrem iPad? Überprüfen Sie diese Anleitung:
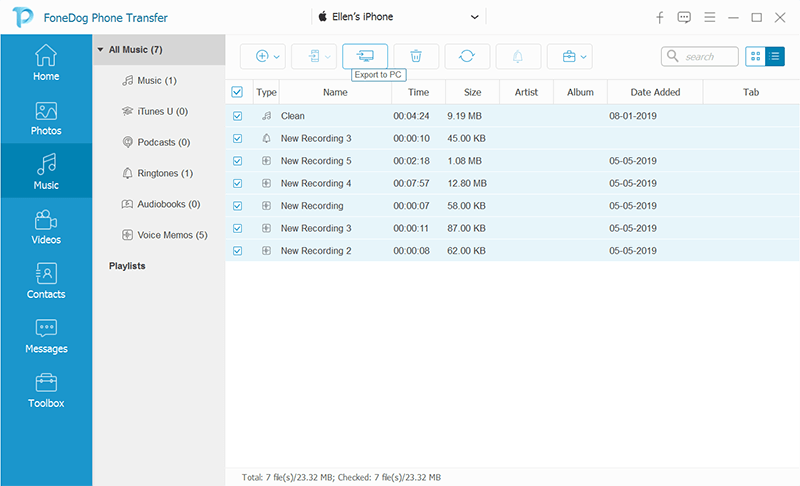
Und das ist es! Sie können jetzt Ihre Lieblingsmusik auf Ihrem Computer genießen.
Menschen Auch LesenÜbertragen von Musik vom iPod auf den ComputerTop Tools zum Übertragen von Musik vom iPhone auf den Computer ohne iTunes
Sie können nur eine Methode auswählen, um privaten Transfer iPad-Musik zu Computer. Es ist unmöglich, Ihre iCloud-Musikbibliothek und iTunes gleichzeitig zu verwenden, dies führt zu weiteren Problemen wie Datenverlust.
Wenn Sie die iCloud bevorzugen, werden alle anderen Songs, die Sie auf dem iPad haben, nur mit Songs aus iCloud überschrieben. Die Verwendung von Dropbox ist vielversprechend, hat jedoch auch Speicherbeschränkungen. Abgesehen davon widmet sich Dropbox nicht nur der Musik, sondern anderen Medieninhalten wie Bildern, Videos und sogar Dokumenten.
Unter den genannten Optionen eignet sich die Verwendung von Drittanbieter-Software am besten für eine einfache und schnelle Übertragung. FoneDog Telefonübertragung steht jederzeit zum Download bereit!
Hinterlassen Sie einen Kommentar
Kommentar
Telefonübertragung
Übertragen Sie mit FoneDog Phone Transfer Daten von iPhone, Android, iOS und Computer ohne Verlust an einen beliebigen Ort. Wie Foto, Nachrichten, Kontakte, Musik usw.
Kostenlos TestenBeliebte Artikel
/
INFORMATIVLANGWEILIG
/
SchlichtKOMPLIZIERT
Vielen Dank! Hier haben Sie die Wahl:
Excellent
Rating: 4.8 / 5 (basierend auf 73 Bewertungen)