

By Nathan E. Malpass, Last Update: November 27, 2023
Musik ist ein Begleiter, der unser Leben mit jedem Takt und jeder Melodie bereichert. Unsere iPads sind mehr als nur Geräte; Sie sind Gefäße unserer musikalischen Seele. Egal, ob Sie eine Sammlung nostalgischer Klassiker zusammengestellt oder eine Bibliothek der neuesten Chartstürmer zusammengestellt haben, vielleicht kommt die Zeit, in der Sie Ihr musikalisches Universum vereinheitlichen möchten. Willkommen zu einem Leitfaden, der das Rätsel des Prozesses aufdeckt Übertragen Sie iPad-Musik auf iTunes - das Zentrum der Musikorganisation.
Der digitale Bereich bietet zwar Komfort, bringt aber gelegentlich auch Herausforderungen mit sich. Viele iPad-Benutzer stehen schon einmal vor dem Problem, Musik mit iTunes zu synchronisieren, ohne den Verstand zu verlieren. Der Prozess sollte eine harmonische Symphonie sein, fühlt sich aber oft eher wie ein dissonantes Arrangement an. Machen Sie sich keine Sorgen, denn wir sind hier, um Ihre Probleme zu lindern und Sie durch Methoden zu führen, die das Übertragen von Musik von Ihrem iPad auf iTunes zum Kinderspiel machen.
Vom Erkunden Top benutzerfreundliche iOS-Übertragungssoftware Um Lösungen zur Nutzung der Leistungsfähigkeit der Cloud zu finden, befassen wir uns mit einer Reihe von Techniken, die auf unterschiedliche Vorlieben und technisches Fachwissen zugeschnitten sind. Kein Jonglieren mehr zwischen Geräten oder Angst vor dem Verlust Ihrer geliebten Playlists. Begeben wir uns auf eine Reise, um die Lücke zwischen Ihrem iPad und iTunes nahtlos zu schließen und sicherzustellen, dass Ihre musikalische Stimmung nie zu kurz kommt.
Teil Nr. 1: So übertragen Sie iPad-Musik auf iTunesTeil #2: Bestes Tool zum Übertragen von iPad-Musik zu iTunes auf dem Computer: FoneDog Phone TransferSchlussfolgerung
In einer Welt, in der drahtlose Verbindungen oft im Rampenlicht stehen, bleibt das bewährte USB-Lightning-Kabel eine stabile Brücke zwischen unseren Geräten. Wenn es darum geht, Ihre wertvolle iPad-Musik auf iTunes zu übertragen, bietet diese klassische Methode Zuverlässigkeit und Einfachheit. Lassen Sie uns in die Schritte eintauchen, die dafür sorgen, dass Ihre Melodien reibungslos von Ihrem iPad in Ihre iTunes-Mediathek fließen.
Schritt #1: Bereiten Sie Ihre Werkzeuge vor
Bevor Sie sich auf diese musikalische Reise begeben, stellen Sie sicher, dass Sie Ihr iPad, ein USB-Lightning-Kabel und den Computer haben, auf dem sich Ihre iTunes-Mediathek befindet. Die Verbindung dieser wesentlichen Komponenten ist der erste Schritt hin zu einer harmonischen Synchronisierung.
Schritt #2: Schließen Sie Ihr iPad an
Stecken Sie vorsichtig ein Ende des USB-Lightning-Kabels in den Ladeanschluss Ihres iPad und das andere Ende in einen freien USB-Anschluss Ihres Computers. Sobald die Verbindung hergestellt ist, sollte Ihr Computer Ihr iPad als Gerät erkennen.
Schritt #3: Diesem Computer vertrauen
Möglicherweise werden Sie durch eine wichtige Sicherheitsfunktion in iOS dazu aufgefordert „Vertraue diesem Computer“ wenn es zum ersten Mal angeschlossen wird. Dadurch wird sichergestellt, dass Daten sicher zwischen Ihren Geräten ausgetauscht werden können. Um fortzufahren, tippen Sie einfach auf "Vertrauen", und Sie sind bereit, weiterzumachen.
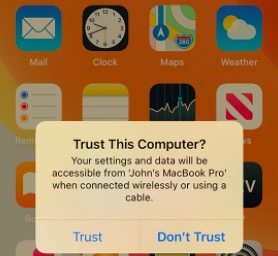
Schritt #4: Öffnen Sie iTunes
If iTunes nicht automatisch startet, wenn Sie Ihr iPad anschließen, öffnen Sie es manuell. Stellen Sie sicher, dass Sie die neueste Version von iTunes installiert haben, um Kompatibilitätsprobleme zu vermeiden.
Schritt #5: Wählen Sie Ihr iPad aus
In der oberen linken Ecke des iTunes-Fensters finden Sie ein Gerätesymbol. Klicken Sie darauf, um auf die Übersichtsseite Ihres iPad zuzugreifen.
Schritt #6: Musik synchronisieren
Navigieren Sie zu der "Musik" Auf der Registerkarte finden Sie Optionen zum Synchronisieren Ihrer gesamten Musikbibliothek oder ausgewählter Wiedergabelisten, Künstler, Alben und Genres. Wählen Sie die spezifische Musik aus, die Sie übertragen möchten.
Schritt #7: Änderungen übernehmen
Nachdem Sie die gewünschte Musik ausgewählt haben, klicken Sie auf „Übernehmen“ oder „Synchronisieren“ Klicken Sie auf die Schaltfläche unten rechts im iTunes-Fenster. Diese Aktion leitet den Übertragungsvorgang ein.
Schritt #8: Warten Sie auf den Abschluss
Abhängig von der Menge der Musik, die Sie übertragen, kann der Vorgang einige Minuten dauern. Trennen Sie während dieser Zeit Ihr iPad nicht vom Computer und unterbrechen Sie die Synchronisierung nicht.
Schritt #9: Genießen Sie Ihre Musik in iTunes
Sobald die Synchronisierung abgeschlossen ist, ist die übertragene Musik in Ihrer iTunes-Mediathek verfügbar. Jetzt können Sie Ihre Lieblingsmusik auf Ihrem Computer genießen und sie mithilfe der umfassenden Funktionen von iTunes ganz einfach verwalten.
The USB lightning cable method not only ensures a direct and secure connection between your devices but also grants you full control over the music you transfer. It's a method that has stood the test of time, making sure your melodies find a new home in your iTunes library without missing a single note.
In einer Zeit, in der unsere Daten mühelos in virtuellen Clouds schweben, ist die Nutzung von Cloud-Speicherdiensten zu einer modernen Symphonie geworden. Wenn Sie eine drahtlose und vielseitige Möglichkeit suchen, Ihre iPad-Musik auf iTunes zu übertragen, kann die iCloud-Methode Ihr Crescendo sein. Sehen wir uns an, wie Sie iPad-Musik mit iCloud auf iTunes übertragen.
Schritt #1: Bereiten Sie Ihr iCloud-Konto vor
Stellen Sie sicher, dass Sie auf Ihrem iPad und Ihrem Computer bei demselben iCloud-Konto angemeldet sind. Diese Synchronisierung stellt sicher, dass Ihre Musik nahtlos zwischen Geräten übertragen wird.
Schritt #2: Musik in iCloud hochladen
Navigieren Sie auf Ihrem iPad zu Einstellungen App und tippe auf dein apple ID Banner. Dann auswählen „iCloud“ und „iCloud Drive“. Aktivieren Sie „iCloud Drive“, falls es noch nicht aktiviert ist. Suchen Sie als Nächstes Ihre bevorzugten Musikdateien und laden Sie sie auf iCloud Drive hoch.
Schritt #3: Greifen Sie auf dem Computer auf iCloud Drive zu
Öffnen Sie auf Ihrem Computer einen Webbrowser und rufen Sie die iCloud-Website auf (www.icloud.com). Melden Sie sich mit Ihren iCloud-Anmeldeinformationen an. Klicke auf „iCloud-Laufwerk“ um auf die von Ihnen hochgeladenen Dateien zuzugreifen.
Schritt #4: Musik auf den Computer herunterladen
Suchen Sie die Musikdateien, die Sie von Ihrem iPad hochgeladen haben. Wählen Sie die Songs aus, die Sie zu iTunes übertragen möchten, und laden Sie sie auf Ihren Computer herunter. Sie werden in einem dafür vorgesehenen Ordner gespeichert.
Schritt #5: Öffnen Sie iTunes und fügen Sie Musik hinzu
Starten Sie iTunes auf Ihrem Computer. Klicken Sie in der oberen linken Ecke des iTunes-Fensters auf "Datei" und wählen Sie „Datei zur Bibliothek hinzufügen“ oder „Ordner zur Bibliothek hinzufügen“, je nach Wunsch. Navigieren Sie zu dem Ordner, in den Sie Ihre iCloud-Musik heruntergeladen haben, und wählen Sie die Songs aus. Klicken "Öffnen" um sie zu Ihrer iTunes-Mediathek hinzuzufügen.
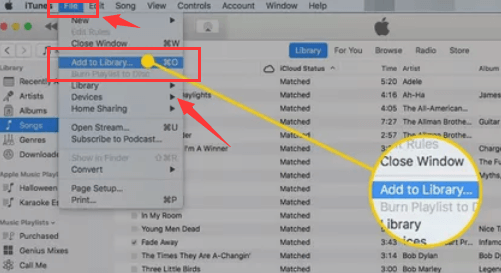
Step #6: Organize and Sync
In iTunes können Sie Ihre neu hinzugefügte Musik nach Wunsch in Playlists, Künstlern oder Alben organisieren. Schließen Sie nach der Organisation Ihr iOS-Gerät an Ihren Computer an.
Schritt #7: Musik synchronisieren
Befolgen Sie das gleiche Verfahren wie in Methode 1, beginnend mit Schritt 5 in Teil 1. Wählen Sie die neu hinzugefügte Musik in Ihrer iTunes-Mediathek für die Synchronisierung mit Ihrem iPad aus.
Schritt #8: Lassen Sie die Synchronisierung beginnen
Klicken Sie auf die „Übernehmen“ oder „Synchronisieren“ button, and iTunes will start transferring the selected music to your iPad. Ensure your iPad remains connected throughout the process.
Durch die Nutzung von iCloud haben Sie den ätherischen Charme der Cloud nahtlos genutzt Übertragen Sie die Dateien Ihres iPads auf Ihren Computer. Diese Methode verkörpert Komfort und Flexibilität und spiegelt die Essenz der grenzenlosen Natur von Dateien wider.
Wenn Technologie auf Einfachheit trifft, entsteht Magie. Eingeben FoneDog Telefonübertragung, ein vielseitiges, vom iPhone 15 unterstütztes Tool, das die nahtlose Übertragung Ihrer geschätzten iPad-Musik in Ihre iTunes-Mediathek orchestriert. Mit der intuitiven Benutzeroberfläche und den robusten Funktionen von FoneDog wird die Aufgabe, die einst entmutigend schien, zu einer entzückenden Melodie.
Telefonübertragung
Übertragen Sie Dateien zwischen iOS, Android und Windows-PC.
Übertragen und sichern Sie Textnachrichten, Kontakte, Fotos, Videos und Musik auf einfache Weise auf dem Computer.
Voll kompatibel mit den neuesten iOS und Android.
Free Download

Lassen Sie uns herausfinden, wie das geht Übertragen Sie iPad-Musik auf iTunes mit diesem Tool.
Beginnen Sie mit dem Herunterladen und Installieren der FoneDog Phone Transfer-Software auf Ihrem Computer. Starten Sie das Programm, sobald die Installation abgeschlossen ist.
Verwenden Sie ein USB-Lightning-Kabel, um Ihr iPad an Ihren Computer anzuschließen. FoneDog Phone Transfer erkennt Ihr Gerät automatisch.
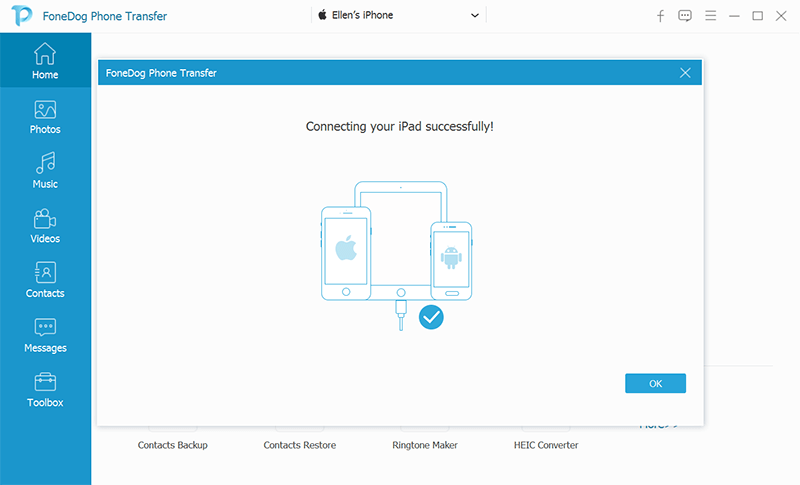
Wählen Sie auf der Hauptoberfläche von FoneDog Phone Transfer die Option aus „Telefon zu PC“ Transfermöglichkeit. Dadurch wird die Übertragung Ihrer Musikdateien von Ihrem iPad auf Ihren Computer eingeleitet.
FoneDog Phone Transfer zeigt verschiedene Kategorien von Daten an, die übertragen werden können. Wähle aus "Musik" Kategorie, um speziell die Musikdateien Ihres iPads zu übertragen.
Klicken Sie auf die "Start" Klicken Sie auf die Schaltfläche, um den Übertragungsvorgang zu starten. FoneDog Phone Transfer verschiebt Ihre ausgewählten Musikdateien schnell von Ihrem iPad an den angegebenen Speicherort auf Ihrem Computer.
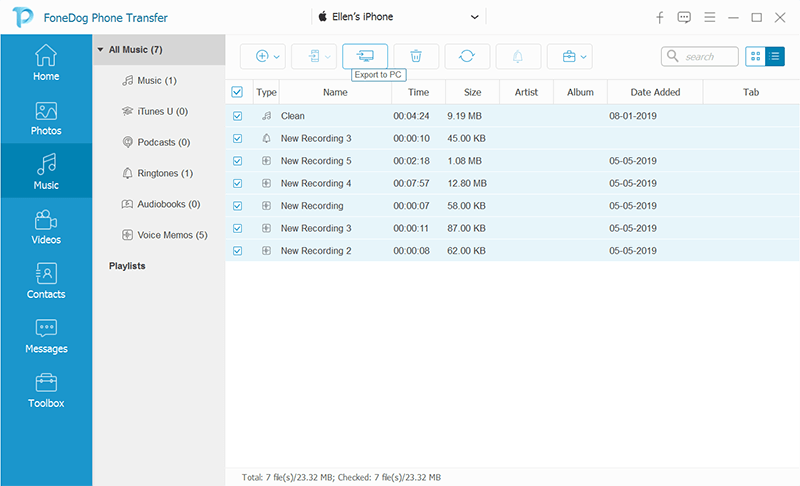
Sobald die Übertragung abgeschlossen ist, können Sie die übertragenen Musikdateien auf Ihrem Computer im angegebenen Ordner finden. Nehmen Sie sich einen Moment Zeit, um sicherzustellen, dass alle gewünschten Musikdateien erfolgreich übertragen wurden.
Menschen Auch LesenNahtloser Sound: So übertragen Sie iPad-Musik ganz einfach auf Android6 Möglichkeiten, iPad-Fotos einfach und kostenlos auf den Mac zu übertragen
Im Bereich der digitalen Harmonie wissen, wie es geht Übertragen Sie iPad-Musik auf iTunes ist bedeutsam. Ob über das robuste USB-Lightning-Kabel, die ätherische Umarmung von iCloud oder die Orchestrierungsleistung von FoneDog Phone Transfer – Ihre musikalische Reise ist jetzt mit nahtlosen Melodien gepflastert.
Von der Ständchen auf dem iPad bis zur großen Symphonie von iTunes sorgen diese Methoden dafür, dass Ihre Musik auf allen Geräten in perfekter Harmonie bleibt und zelebriert die Verbindung von Technologie und dem gefühlvollen Rhythmus Ihrer Musik.
Hinterlassen Sie einen Kommentar
Kommentar
Telefonübertragung
Übertragen Sie mit FoneDog Phone Transfer Daten von iPhone, Android, iOS und Computer ohne Verlust an einen beliebigen Ort. Wie Foto, Nachrichten, Kontakte, Musik usw.
Kostenlos TestenBeliebte Artikel
/
INFORMATIVLANGWEILIG
/
SchlichtKOMPLIZIERT
Vielen Dank! Hier haben Sie die Wahl:
Excellent
Rating: 4.7 / 5 (basierend auf 76 Bewertungen)