

By Vernon Roderick, Last Update: June 7, 2021
Trotz des großen Speicherplatzes für iPad-Geräte haben Benutzer immer noch keinen Platz zum Speichern ihrer Dateien. Während einige den Grund dafür möglicherweise nicht verstehen, ist der wahrscheinlichste Grund, dass Sie zu viele Dateien, höchstwahrscheinlich Fotos, auf Ihrem internen Speicher haben.
Aus diesem Grund ist es eine gute Idee, ab und zu Speicherplatz freizugeben. Was ist, wenn Sie Ihre Dateien nicht genau löschen können? Wie werden Sie dann etwas Platz schaffen? Dieser Artikel zeigt Ihnen, wie es geht Übertragen Sie iPad-Fotos auf den Mac Damit können Sie Speicherplatz freigeben und gleichzeitig Ihre alten Dateien sicher aufbewahren.
Teil 1: Möglichkeiten zum einfachen und kostenlosen Übertragen von iPad-Fotos auf den MacTeil 2: Alternative zum Übertragen von iPad-Fotos auf den ComputerTeil 3: Schlussworte
Während die einfachste Methode zu Übertragen Sie iPad-Fotos auf den Mac Wenn Sie ein Tool eines Drittanbieters verwenden, gibt es tatsächlich andere Möglichkeiten. Aber wie geht das ohne Werkzeug? Glücklicherweise gibt es in Mac eine ganze Reihe von Tools, mit denen Dateien übertragen werden können. Einer von ihnen ist zufällig iCloud Fotos die auf Bilder spezialisiert ist.
iCloud Photo ist eine Plattform, auf der Benutzer auf ihre Fotos und sogar Videos zugreifen können. Hier können Sie Dateien auf Ihren Geräten freigeben. Einfach ausgedrückt, Änderungen, die mit einem Gerät vorgenommen wurden, gelten für alle Geräte. Bevor Sie beginnen, müssen Sie folgende Dinge beachten:
Sobald Sie sich um die oben genannten Dinge gekümmert haben, sind Sie jetzt bereit Übertragen Sie iPad-Fotos auf den Mac. Befolgen Sie einfach die folgenden Schritte:
Nachdem iCloud Photos auf Ihrem iPad aktiviert ist, können Sie es auch auf Ihrem Mac aktivieren:
Sie haben jetzt die iCloud-Fotos auf Ihrem Mac synchronisiert. Auf diese Weise werden Sie über alle Änderungen informiert, die am iCloud Photos-Speicher vorgenommen wurden, z. B. das Hinzufügen, Entfernen oder Bearbeiten von Bildern. Obwohl es nicht gerade eine Möglichkeit ist, iPad-Fotos auf einen Mac zu übertragen, dient es dennoch dazu, Speicherplatz auf Ihrem iPad freizugeben. Jetzt, da es auf iCloud-Fotos gespeichert ist, können Sie die Fotos auf Ihrem iPad löschen.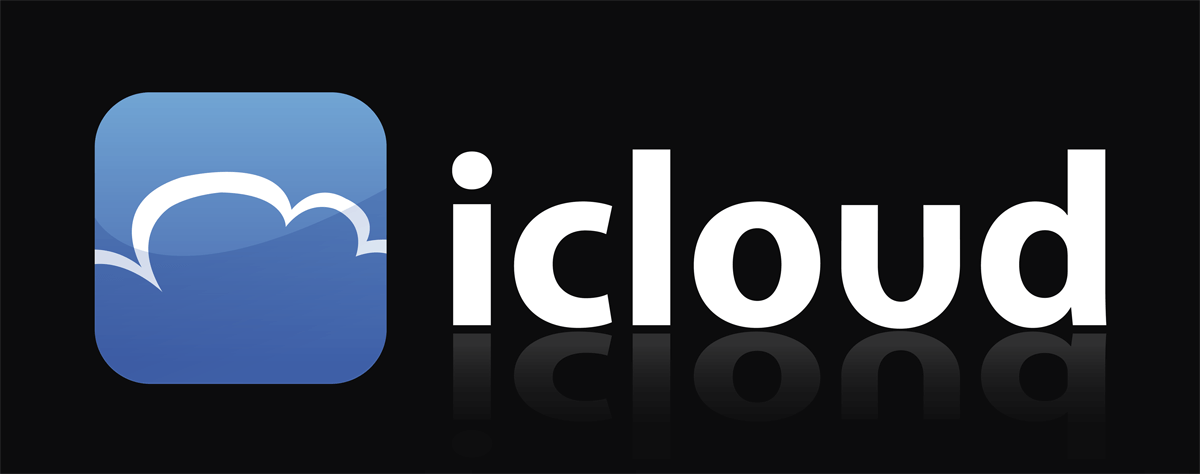
Der vorherige Abschnitt befasst sich mit der Verwendung von iCloud-Fotos. Grundsätzlich haben Sie gelernt, wie Sie die Fotos auf Ihrem iPad mit Ihrem Mac synchronisieren. Was ist, wenn Sie wirklich wollen? Übertragen Sie iPad-Fotos auf den Macauf eine Weise, wo Sie die Dateien auf Ihrem Mac tatsächlich ohne das Internet sehen können? Darum geht es in diesem Abschnitt.
AirDrop ist eine Funktion, mit der Benutzer alle Arten von Dateien drahtlos von einem Gerät zu einem anderen senden können. Es ist auf Ihrem iPad verfügbar und sollte auf Ihrem Mac verfügbar sein. Um iPad-Fotos auf den Mac zu übertragen, müssen Sie zunächst die folgenden Punkte beachten:
Nachdem Sie die oben genannten Hinweise sichergestellt haben, können Sie nun mit dieser Methode fortfahren:
Danach stellen Sie sicher, dass Ihr Mac mit AirDrop von Ihrem iPad erkannt werden kann. Hier ist, wie Sie können Übertragen Sie iPad-Fotos auf den Mac:
Die empfangene Datei wird höchstwahrscheinlich im Ordner "Downloads" gespeichert. In jedem Fall wissen Sie jetzt, wie es geht iPad-Fotos übertragen auf Mac mit AirDrop.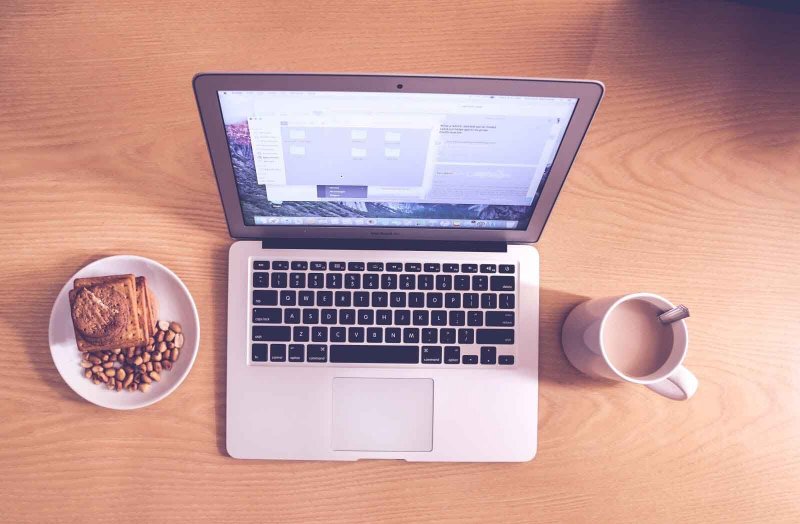
Mit AirDrop können Sie das iPad drahtlos übertragen Fotos auf Mac, aber was ist, wenn Sie direkter sein wollen?
Glücklicherweise ist auf dem Mac eine Funktion namens Image Capture verfügbar, mit der Benutzer Fotos übertragen können, indem sie das Quellgerät direkt anschließen.
Nachfolgend sind die Schritte aufgeführt, die Sie dazu ausführen müssen:
Sie können nur dann Übertragen Sie iPad-Fotos auf den Mac mit dieser Methode. Wie Sie sehen, ist es viel schneller und einfacher als mit AirDrop, aber wir können immer noch nicht leugnen, dass Sie es mit AirDrop drahtlos tun können.
Obwohl wir bereits erläutert haben, wie Sie iPad-Fotos durch Synchronisierung auf den Mac übertragen können, gibt es tatsächlich eine andere Möglichkeit, Ihre Dateien zu synchronisieren. Diesmal handelt es sich um iTunes anstelle von iCloud-Fotos.
iTunes war ursprünglich ein Multimedia-Player, wurde jedoch immer mehr wie eine Dateiverwaltungs-App behandelt. Jetzt kann es Dateien verwalten, und dazu müssen sie übertragen werden. Da Sie Fotos auf Ihrem iPad bereits aktiviert haben, müssen Sie jetzt nur noch wenige Schritte ausführen:
Sie haben jetzt erfolgreich gelernt, wie Übertragen Sie iPad-Fotos auf den Mac indem Sie es das zweite Mal synchronisieren. Der einzige Unterschied zwischen den beiden Möglichkeiten zum Synchronisieren von Fotos besteht darin, dass diese iTunes verwendet, während die andere iCloud-Fotos verwendet. In beiden Fällen sollte es keine Probleme geben, jetzt zu versuchen, von iPad auf Mac zu migrieren.
Sie fragen sich vielleicht, warum wir nicht darüber gesprochen haben, iPad-Fotos direkt auf den Mac zu übertragen. Deshalb werden wir jetzt darüber sprechen. Bei dieser Methode importieren wir Ihre Fotos automatisch. Dazu müssen Sie die Fotos-App verwenden, um die Fotos einfach zu importieren. Im Folgenden finden Sie die Schritte, die Sie ausführen müssen, um iPad-Fotos auf den Mac zu übertragen:
Diese Methode ist der Methode mit der Image Capture-App sehr ähnlich. Der einzige Unterschied besteht darin, dass Sie möglicherweise die Image Capture-App installieren müssen, während sich die Fotos-App immer auf Ihrem Mac befindet.
Unsere letzte Methode besteht darin, diesmal den Finder zum Importieren Ihrer Dateien zu verwenden. Dies ist die häufigste Methode, weshalb ich dies auch zur letzten Methode gemacht habe. Finder ist die Dateiverwaltungs-App von Mac. Hier können Sie die Dateien beliebig verwalten. Sie können sie übertragen, löschen, kopieren und sogar importieren.
So können Sie iPad-Fotos mit Finder auf den Mac übertragen:
Auf diese Weise können Sie iPad-Fotos auf herkömmliche Weise auf den Mac übertragen. Es mag altmodisch sein, aber es ist sehr effektiv. Wenn Sie die Nachteile übersehen können, können Sie sehen, warum es in den letzten Jahren die am häufigsten verwendete Methode war.
Obwohl es definitiv möglich ist, iPad-Fotos mit normalen Methoden auf den Computer zu übertragen, können Sie auch gelegentlich neue Dinge ausprobieren. Deshalb empfehle ich, ein Tool namens auszuprobieren FoneDog Telefonübertragung.
FoneDog Phone Transfer ist ein Tool, mit dem Benutzer alle Arten von Dateien von einem Gerät auf ein anderes übertragen können. Leider unterstützt es keinen Mac, aber es macht einen guten Job für Windows-PCs. Wenn Sie also zu einem bestimmten Zeitpunkt Dateien von oder nach Windows übertragen möchten, sollten Sie sich vor allem auf diese Software beziehen.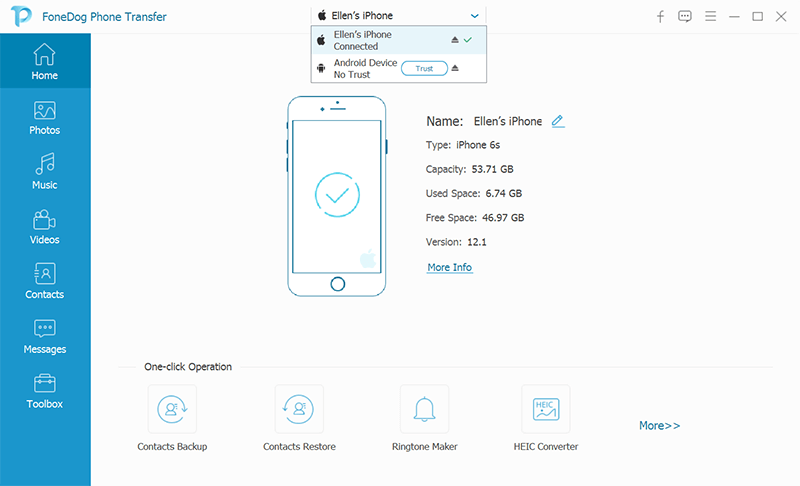
Telefonübertragung
Übertragen Sie Dateien zwischen iOS, Android und Windows-PC.
Übertragen und sichern Sie Textnachrichten, Kontakte, Fotos, Videos und Musik auf einfache Weise auf dem Computer.
Vollständig kompatibel mit iOS 13 und Android 9.0.
Gratis Download

iPad und Mac sind miteinander kompatibel, und deshalb ist es ziemlich einfach, iPad-Fotos auf zu übertragen Mac. Es ist jedoch normal, dass Probleme auftreten, wenn Sie versuchen, dies nicht ordnungsgemäß zu tun.
Mit dieser Anleitung sollten Sie in der Lage sein, den kürzesten Weg zu beschreiten, um iPad-Fotos auf den Mac zu übertragen. Das Fazit ist, dass Sie beim Übertragen von Dateien vorsichtig sein müssen, da das, was Sie tun, möglicherweise nicht die beste Option in Bezug auf die Dateisicherheit ist.
Hinterlassen Sie einen Kommentar
Kommentar
Telefonübertragung
Übertragen Sie mit FoneDog Phone Transfer Daten von iPhone, Android, iOS und Computer ohne Verlust an einen beliebigen Ort. Wie Foto, Nachrichten, Kontakte, Musik usw.
Kostenlos TestenBeliebte Artikel
/
INFORMATIVLANGWEILIG
/
SchlichtKOMPLIZIERT
Vielen Dank! Hier haben Sie die Wahl:
Excellent
Rating: 4.8 / 5 (basierend auf 78 Bewertungen)