

By Adela D. Louie, Last Update: September 20, 2019
Da iPhone-Geräte über eine hervorragende Kamerafunktion verfügen, können Benutzer in der Regel viele Fotos in hoher Qualität aufnehmen. Dies gilt insbesondere für das neu erschienene iPhone-Modell wie das iPhone XS, das mit einer 12-Megapixel-Doppelkamera und einem Porträtmodus ausgestattet ist. Fotos gelten jedoch als einer der größten Weltraumfresser, die Sie auf Ihrem iPhone-Gerät haben können. Und damit wird es für Sie effizienter, wenn Sie Fotos vom iPhone auf den PC übertragen können.
Wenn Sie Fotos vom iPhone-Gerät auf einen Computer wie Windows übertragen, können Sie bestimmte Programme wie Windows Explorer, Windows Photos, iCloud oder ein anderes Tool verwenden, das Sie für Sie verwenden können um Fotos vom iPhone auf den PC zu übertragen.
In diesem Artikel zeigen wir Ihnen verschiedene Vorgehensweisen Fotos vom iPhone auf den PC übertragen. Dies sind die besten und effizientesten Methoden, um Ihre Arbeit zu erledigen.
Teil 1. Übertragen von Fotos vom iPhone auf den PC mithilfe der TelefonübertragungTeil 2: Übertragen von Fotos vom iPhone auf den PC mit der Photos AppTeil 3: So übertragen Sie Fotos mit AutoPlay vom iPhone auf den PCTeil 4: Übertragen von Fotos vom iPhone auf den PC mit dem Windows ExplorerTeil 5: So übertragen Sie Fotos mit iCloud Photos vom iPhone auf den PCTeil 6: Fazit
Menschen Auch Lesen2-Methoden zum Übertragen von Fotos vom iPhone auf AndroidSo registrieren Sie FoneDog Phone Transfer
Eine der einfachsten und effizientesten Methoden zum Übertragen von Fotos von Ihrem iPhone-Gerät auf Ihren PC ist die Verwendung eines Fotoübertragungstools. Und damit ist das beste Werkzeug, das den Trick machen kann, das FoneDog-Telefonübertragung.
Mit der FoneDog-Telefonübertragung können Ihre Fotos problemlos auf jedes andere iOS-Gerät, Android-Gerät und auch auf einen Computer übertragen werden. Es kann Ihnen helfen, nicht nur Ihre Fotos, sondern auch einige andere Daten auf Ihr iPhone-Gerät zu übertragen, z. B. Ihre Nachrichten, Kontakte, Videos und Musik. All dies können Sie tun, ohne sich Gedanken über den Verlust anderer Daten auf Ihrem iPhone-Gerät zu machen.
Sie können Ihre Fotos von der Kamerarolle Ihres iPhone-Geräts zwischen einigen anderen Geräten, z. B. einem anderen iOS-Gerät, oder auf ein Android-Gerät und Ihren Computer übertragen. Sie können auch die zusätzliche Funktion nutzen, mit der Sie Ihre HEIC-Fotos in ein PNG- oder JPG-Format konvertieren können.
Lassen Sie sich daher kurz erklären, wie Sie mit FoneDog Phone Transfer Ihre Fotos von Ihrem iPhone-Gerät auf Ihren Computer übertragen können.
Laden Sie die FoneDog Phone Transfer-Software von der FoneDog-Website herunter und installieren Sie sie auf Ihrem PC. Sie können das Programm kostenlos herunterladen.
Nachdem Sie FoneDog Phone Transfer erfolgreich heruntergeladen und installiert haben, starten Sie es auf Ihrem Computer. Lassen Sie dann Ihr iPhone-Gerät mit einem funktionierenden USB-Kabel an Ihren PC anschließen. Ermöglichen Sie dem FoneDog Phone Transfer, Ihr iPhone-Gerät vollständig zu erkennen. Sobald dies der Fall ist, zeigt der FoneDog Phone Transfer einige detaillierte Informationen zu Ihrem iPhone-Gerät auf dem Bildschirm an.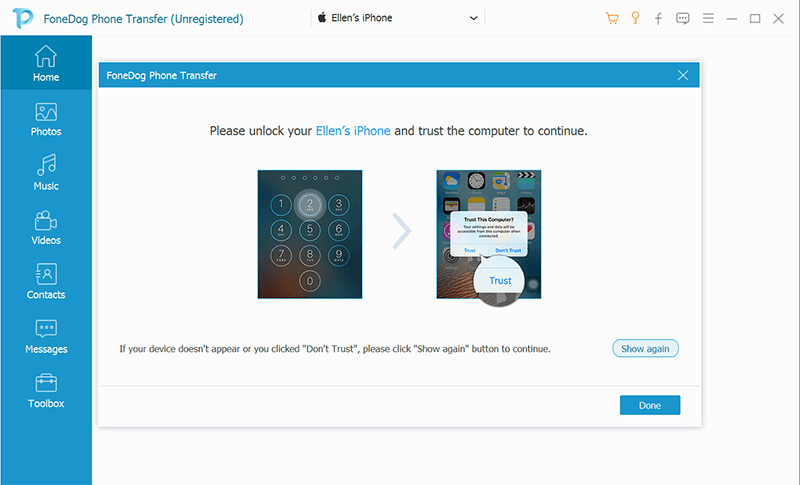
Wenn Sie sich nun die Seite Ihres Bildschirms ansehen, können Sie aus verschiedenen Dateien auswählen, die FoneDog Phone Transfer unterstützt. Von dort aus müssen Sie nur noch den Dateityp Fotos auswählen, damit Sie Ihre Fotos auswählen können.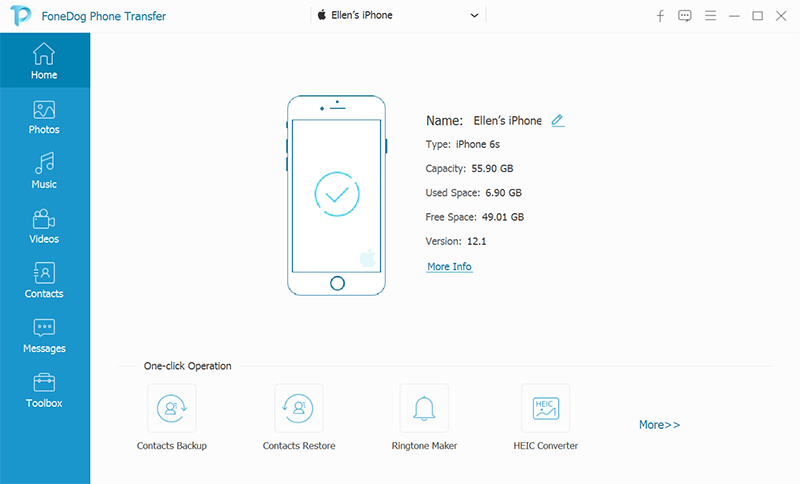
Danach werden alle Fotos, die Sie auf der Kamerarolle Ihres iPhone-Geräts haben, auf Ihrem Bildschirm angezeigt. Von dort aus müssen Sie lediglich alle Fotos auswählen, die Sie von Ihrem iPhone-Gerät auf Ihren PC übertragen möchten. Sie können die gewünschten Fotos auswählen, indem Sie sie einzeln anklicken.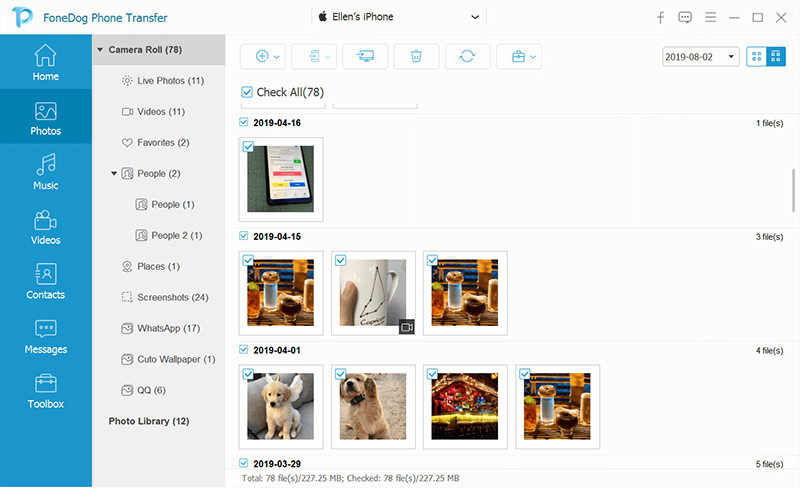
Nachdem Sie alle Fotos ausgewählt haben, die Sie von Ihrem iPhone auf Ihren PC übertragen möchten, müssen Sie nur noch den letzten Schritt ausführen. Sie können jetzt oben auf dem Bildschirm auf die Schaltfläche Auf PC exportieren klicken, um die Übertragung von Fotos von Ihrem iPhone-Gerät auf Ihren PC zu verarbeiten. Warten Sie dann, bis der gesamte Vorgang abgeschlossen ist.
Abgesehen von der Tatsache, dass Sie mit FoneDog Phone Transfer Fotos vom iPhone auf den PC übertragen können, können Sie damit auch Ihre Kontakte sichern und wiederherstellen, Ihre eigenen Klingeltöne erstellen und Ihre HEIC-Fotos in das PNG- oder JPG-Format konvertieren Gut.
Wie bei der Fotos-App, die Sie auf einem Mac-Computer haben, verfügt auch Windows 10 über eine eigene Fotos-App. Auf diese Weise können Sie Ihre Fotos von der Kamerarolle Ihres iPhone-Geräts auf Ihren Computer übertragen, wenn Sie ein Windows 10-Betriebssystem verwenden. Wenn ja, dann sind hier die Schritte, die Sie befolgen müssen.
Schritt 1: Laden Sie einfach die neueste Version des iTunes-Programms auf Ihren PC herunter. Auf diese Weise kann Ihr Computer Ihr iPhone-Gerät leichter erkennen.
Schritt 2: Schließen Sie danach Ihr iPhone-Gerät mit Ihrem USB-Kabel an Ihren PC an.
Schritt 3: Starten Sie anschließend die Foto-App auf Ihrem Computer und klicken Sie auf die Schaltfläche "Importieren", die sich in der oberen rechten Ecke Ihres Bildschirms befindet.
Schritt 4: Wählen Sie dann einfach alle Fotos aus, die Sie von Ihrem iPhone auf Ihren Computer übertragen möchten. Danach klicken Sie auf Weiter. Danach werden alle zuvor ausgewählten Fotos auf Ihren Computer übertragen.
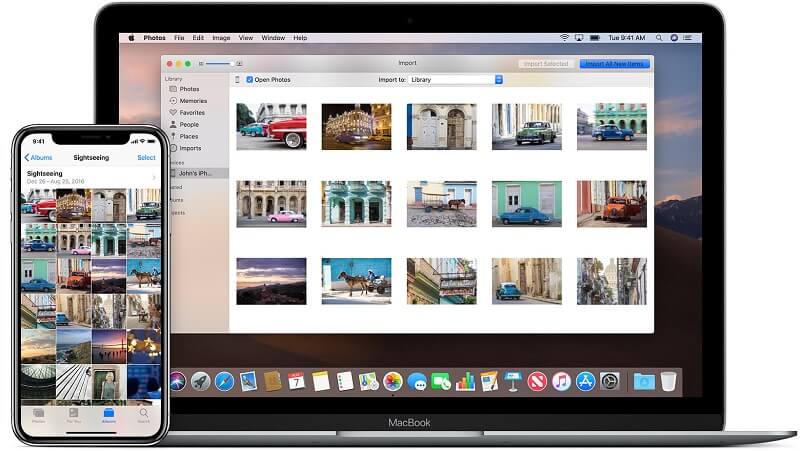
Wenn Sie einen Windows 7- oder Windows 8-Computer verwenden und dies möchten Fotos vom iPhone auf den PC übertragen, Dann müssen Sie das AutoPlay verwenden. Auf diese Weise können Sie jedoch nur Ihre Fotos von der Kamerarolle Ihres iPhone-Geräts übertragen. Die Fotos, die Sie im Ordner "Fotobibliothek" oder "Fotostream" haben, werden nicht unterstützt.
Damit Sie wissen, wie dieses Programm verwendet wird, finden Sie hier eine Kurzanleitung, die Sie befolgen können.
Schritt 1: Schließen Sie einfach Ihr iPhone-Gerät mit Ihrem USB-Kabel an Ihren Computer an. Sobald die AutoPlay-App auf Ihrem Bildschirm angezeigt wird, klicken Sie auf "Bilder und Videos unter Windows importieren".
Schritt 2: Danach gehen Sie weiter und wählen Sie den Link Einstellungen importieren. Im nächsten Fenster, das auf Ihrem Bildschirm angezeigt wird, können Sie dann den Ordner ändern, in dem Sie die Fotos abrufen, die Sie vom iPhone auf Ihren PC übertragen möchten.
Schritt 3: Nachdem Sie alle Einstellungen vorgenommen haben, klicken Sie einfach auf die Schaltfläche OK und schließen Sie das Tag, wenn Sie dies möchten.
Schritt 1: Schließen Sie Ihr iPhone-Gerät mit dem dafür vorgesehenen USB-Kabel an Ihren Computer an. Warten Sie dann, bis Ihr Computer Ihr iPhone-Gerät vollständig erkannt hat.
Schritt 2: Dann besteht die Möglichkeit, dass Sie auf Ihrem Bildschirm eine Benachrichtigung über die Vertrauensoptionen erhalten. Von dort aus müssen Sie nur noch auf die Schaltfläche Vertrauen tippen, um fortzufahren.
Schritt 3: Starten Sie „The PC“ und klicken Sie mit der rechten Maustaste auf Ihr iPhone-Gerät. Wählen Sie dort einfach die Option Bilder und Videos importieren.
Schritt 4: Danach wählen Sie die Option "Zu importierende Elemente überprüfen, organisieren und gruppieren". Tun Sie dies, wenn Sie Ihre Fotos zum ersten Mal von Ihrem iPhone-Gerät auf Ihren Computer übertragen. Klicken Sie dann auf die Schaltfläche Weiter.
Schritt 5: Dann gehen Sie weiter und wählen Sie "Weitere Optionen", damit Sie den Ordner auswählen können, in dem Sie Ihre Fotos von Ihrem iPhone-Gerät speichern möchten.
Schritt 6: Sobald Sie fertig sind, wählen Sie die Gruppe von Bildern aus, die Sie übertragen möchten. Klicken Sie anschließend auf die Schaltfläche Importieren.
Windows-Computer betrachten iPhone-Geräte als eine Digitalkamera. Deshalb kannst du Übertragen Sie Ihre Fotos von Ihrem iPhone-Gerät auf Ihren Computer mit dem Windows Explorer. Mit diesem Programm können Sie nur Fotos aus dem Kamerarollenordner Ihres iPhone-Geräts übertragen.
Nun, damit Sie Ihre Fotos mit Windows Explorer von Ihrem iPhone-Gerät auf Ihren Computer übertragen können, müssen Sie die folgenden Schritte ausführen.
Schritt 1: Schließen Sie Ihr iPhone-Gerät an Ihren Computer an.
Schritt 2: Öffnen Sie anschließend einfach den Arbeitsplatz. Suchen Sie von dort aus nach Ihrem iPhone-Gerät, das Sie in den Abschnitten zu tragbaren Geräten finden.
Schritt 3: Sobald Sie Ihr iPhone-Gerät sehen, doppelklicken Sie darauf. Dann fahren Sie fort und öffnen Sie den internen Speicher.
Schritt 4: Dann können Sie den DCIM-Ordner auf Ihrem Bildschirm sehen, der die Fotos enthält, die Sie auf Ihrer Kamerarolle haben. Öffnen Sie einfach den Ordner und wählen Sie dann alle Fotos aus, die Sie von Ihrem iPhone-Gerät auf Ihren Computer übertragen möchten. Sie können sie auswählen, indem Sie sie kopieren. Fügen Sie anschließend einfach die Fotos, die Sie kopiert haben, in den gewünschten Ordner auf Ihrem Computer ein.
Sie können Ihre Fotos auch über Ihr iCloud-Konto von Ihrem iPhone auf Ihren Computer übertragen. iCloud ist der Haupt-Cloud-Speicher für alle Daten, die Sie auf Ihrem iPhone-Gerät haben, z. B. Ihre Fotos. Und damit sind hier die Schritte, die Sie befolgen müssen.
Schritt 1: Als Erstes müssen Sie sicherstellen, dass Sie Ihre iCloud-Fotos oder Ihre iCloud-Fotobibliothek auf Ihrem iPhone-Gerät aktiviert haben. Hier sind die Schritte, die Sie dazu ausführen müssen.
Von hier aus werden alle Fotos, die Sie auf Ihrem iPhone-Gerät haben, automatisch über Ihre Wi-Fi-Verbindung in Ihr iCloud-Konto hochgeladen.
Schritt 2: Laden Sie anschließend die Anwendung iCloud für Windows herunter und installieren Sie sie auf Ihrem Computer.
Schritt 3: Sobald der Download- und Installationsvorgang abgeschlossen ist, öffnen Sie die Anwendung und geben Sie Ihre Apple-ID und Ihr Kennwort ein, die Sie auf Ihrem iPhone-Gerät haben.
Schritt 4: Danach suchen Sie nach Ihren Fotos. Danach können Sie einfach Fotos und Videos auf den PC herunterladen. Und wenn Sie fertig sind, klicken Sie auf die Schaltfläche Fertig und klicken Sie auf Übernehmen.
Schritt 5: Damit Sie Ihre Fotos abrufen können, öffnen Sie Ihren Webbrowser auf Ihrem Computer mit dem Windows Explorer, wenn Sie einen Windows 7-PC verwenden, oder mit dem Datei-Explorer, wenn Sie einen Windows 8- und Windows 10-PC verwenden .
Schritt 6: Danach gehen Sie weiter und wählen Sie "Dieser PC" auf der linken Seite Ihres Bildschirms. Doppelklicken Sie dann auf die iCloud-Fotos.
Schritt 7: Wenn Sie fertig sind, klicken Sie einfach auf die Schaltfläche Herunterladen.
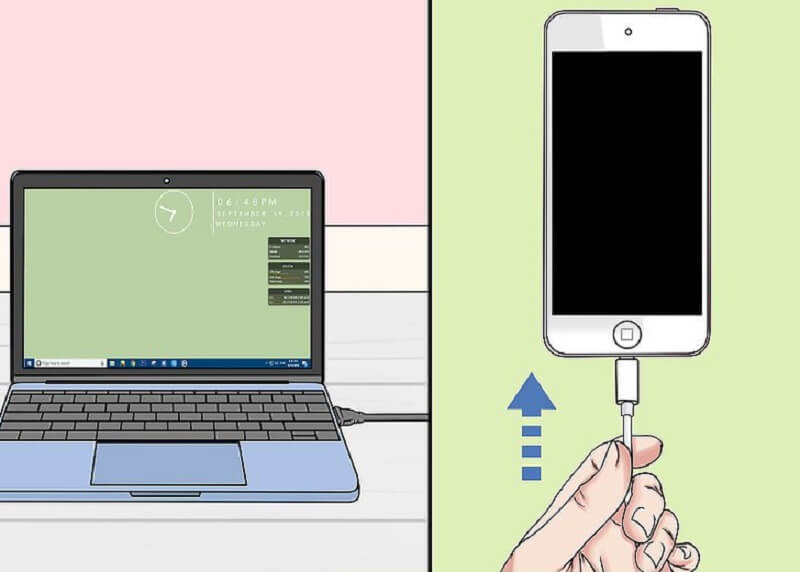
Also, wenn es darum geht Übertragen von Fotos von Ihrem iPhone-Gerät auf Ihren ComputerEs gibt viele Möglichkeiten, wie Sie dies tun können. Dies hängt vom Betriebssystem Ihres Computers ab. Wenn Sie jedoch Fotos vom iPhone auf den PC übertragen möchten, empfehlen wir Ihnen dringend, den FoneDog Phone Transfer zu verwenden.
Mithilfe von FoneDog Phone Transfer können Sie Fotos vom iPhone auf den PC übertragen, ohne sich Gedanken darüber machen zu müssen, was passieren kann. Dies ist die einfachste und effizienteste Methode, um Ihre Fotos vom iPhone auf einen Computer zu übertragen.
Hinterlassen Sie einen Kommentar
Kommentar
Telefonübertragung
Übertragen Sie mit FoneDog Phone Transfer Daten von iPhone, Android, iOS und Computer ohne Verlust an einen beliebigen Ort. Wie Foto, Nachrichten, Kontakte, Musik usw.
Kostenlos TestenBeliebte Artikel
/
INFORMATIVLANGWEILIG
/
SchlichtKOMPLIZIERT
Vielen Dank! Hier haben Sie die Wahl:
Excellent
Rating: 4.5 / 5 (basierend auf 94 Bewertungen)