

By Vernon Roderick, Last Update: January 18, 2024
PDF Dateien sind ein wesentlicher Bestandteil der Informationsverteilung. Es ist in der Lage, problemlos große Datenmengen zu speichern. Darüber hinaus können PDF-Dateien genauso problemlos Anhänge wie Bilder, Texte, Sprachnotizen und Hyperlinks enthalten. Wenn Sie wollen Übertragen Sie andere Dateitypen, Sie können den Artikel im Link lesen. Einfach ausgedrückt ist PDF ein komplexes Datenelement. Daher ist es nicht einfach, sie von einem Ort zum anderen zu übertragen.
Da es viele Daten enthält, ist es leider dringend erforderlich, diese so oft nutzen zu können, wie Sie möchten. Dieser Artikel zeigt Ihnen, wie es geht Übertragen Sie PDF auf das iPhone sodass Sie auch auf Ihrem Smartphone davon profitieren können.

Teil 1. PDF über iTunes auf das iPhone übertragenTeil 2. PDF über iCloud auf das iPhone übertragenTeil 3. PDF mit AirDrop auf das iPhone übertragenTeil 4. PDF über iBooks auf das iPhone übertragenTeil 5. PDF mit einem Tool auf das iPhone übertragen
Vielleicht haben Sie schon oft von iTunes gehört. Man kann sagen, dass es eines der beliebtesten und am häufigsten verwendeten Dienstprogramme ist, die von Apple Inc. entwickelt wurden.
iTunes war ursprünglich ein Multimedia-Player, der zum Abspielen von Videos und Musik entwickelt wurde. Im Laufe der Zeit wurde es jedoch immer mehr als Dateiverwaltungstool bekannt. Dies liegt daran, dass es Aufgaben wie das Duplizieren von Dateien, das Verschieben von Dateien und sogar das Übertragen von Dateien ausführen kann.
Was die Dateiverwaltung angeht, werden Sie feststellen, dass iTunes aufgrund der unzähligen Funktionen, die es bietet, sehr praktisch ist. Befolgen Sie diese Schritte, wenn Sie bereit sind, PDF-Dateien über iTunes auf das iPhone zu übertragen.
Hinweis: Sie können „Alle Bücher“ oder „Ausgewählte Bücher“ wählen. Im letzteren Fall kreuzen Sie unbedingt die Kästchen der Bücher an, die Sie übertragen möchten.
TIPP: Wenn Sie Dateien ohne iTunes übertragen möchten, finden Sie hier einen Artikel darüber Übertragen Sie Dateien ohne iTunes vom Windows-PC auf das iPhone.
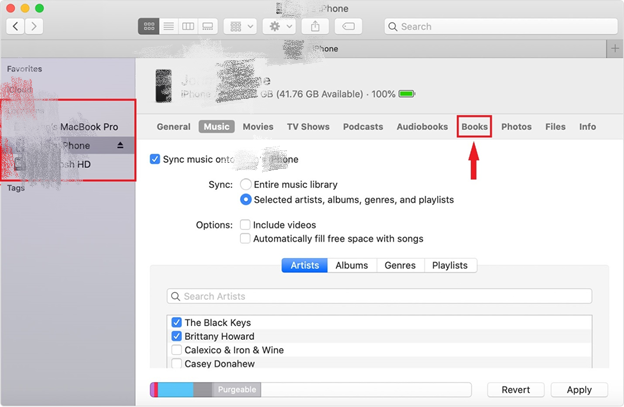
Während iTunes diese Dateien als „Bücher“ bezeichnet, sollten hier alle PDF-Dateien enthalten sein, zusätzlich zu Dateien mit Formaten wie ePUB, PUB usw. Wenn es beim ersten Mal nicht funktioniert hat, stellen Sie außerdem sicher, dass iTunes aktualisiert ist. Dies liegt vor allem daran, dass diese Funktion nur in den neuesten Versionen von iTunes unterstützt wird.
Ein weiteres Apple-Tool, von dem Sie vielleicht schon gehört haben, ist iCloud. Die beiden sind einander sehr ähnlich, da sogar das Design der Plattformen als identisch angesehen werden kann, obwohl das Konzept etwas unterschiedlich ist.
Die Idee hinter iCloud besteht darin, Cloud-Speicher zu erstellen. Auf diesen Speicher kann von allen Plattformen aus zugegriffen werden, solange das gleiche Konto verwendet wird. Man kann es sich als das Apple-Gegenstück zu Google Drive vorstellen. So oder so können Sie PDF-Dateien mithilfe der iCloud-Funktion auf das iPhone übertragen:
Damit haben Sie Ihr iCloud-Konto erfolgreich eingerichtet. Dadurch werden alle erforderlichen Dateien im Cloud-Speicher gespeichert. Jetzt müssen Sie nur noch die Dateien aus dem besagten Speicher holen, und so können Sie das tun:
Was mir daran besonders gut gefallen hat, ist, dass Sie nach der Einrichtung nicht mehr regelmäßig diese Schritte ausführen müssen, um PDFs auf das iPhone zu übertragen. Die ersten vier Schritte sind ein einmaliger Vorgang und wenn dies erledigt ist, müssen Sie sich keine Sorgen mehr machen, dass es zu lange dauert.
Ein Nachteil dieser Methode besteht darin, dass Sie dafür eine Internetverbindung benötigen, da Sie sonst nicht auf den Cloud-Speicher zugreifen können. Dies ist ein gemeinsamer Nachteil aller Cloud-Speicherdienste. Deshalb wird unser nächster Eintrag keinen solchen Nachteil haben.
Obwohl es nicht so beliebt ist wie iTunes oder iCloud, ist AirDrop immer noch eine der besten von Apple Inc. entwickelten Funktionen. Sie können AirDrop als das Apple-Gegenstück zu Bluetooth betrachten, das auf Mac- und iOS-Geräten verfügbar ist.
Beide nutzen ein lokales Netzwerk, um Dateien plattformübergreifend auszutauschen. Darüber hinaus ist es nicht erforderlich, das Internet zu nutzen, um AirDrop zu verwenden. Dies ist der Hauptvorteil dieser Methode. Hier erfahren Sie, wie Sie es können tPDF mit AirDrop auf das iPhone übertragen:
Hinweis: Es erscheint ein Fenster, das die Hauptschnittstelle von AirDrop sein sollte, in der Sie problemlos Dateien senden und empfangen können.
Hinweis: Dadurch kann jedes Gerät, das derzeit AirDrop verwendet, Ihr iPhone erkennen. Jetzt sollte das AirDrop-Fenster auf Ihrem Mac Ihr iPhone anzeigen.
Grundsätzlich nutzt AirDrop die Drag-and-Drop-Methode, was jedoch nicht unbedingt bedeutet, dass Sie Ihr iPhone über ein USB-Kabel anschließen müssen. Sie müssen lediglich eine Verbindung über ein lokales Netzwerk herstellen, was sehr komfortabel ist.
Der größte Nachteil dabei ist, dass es nur für Mac verfügbar ist und daher nicht möglich ist, wenn sich Ihre PDF-Datei auf Ihrem Windows-PC befindet. Darüber hinaus werden nur bestimmte Mac-Versionen unterstützt. Schließlich sollten sich Ihr Mac und Ihr iPhone nahe beieinander befinden.
Unser vierter Eintrag betrifft eine weitere integrierte App auf iOS-Geräten, und das wäre die iBooks App. Vor diesem Hintergrund können Sie sicher sein, dass es sich um eine sehr zuverlässige App handelt, da sie direkt von Apple-Entwicklern stammt.
iBooks ist eine App, die standardmäßig auf iOS und Mac verfügbar ist. Sie ähnelt AirDrop insofern, als sie Windows nicht unterstützt. Es ist auf die Verwaltung von Dateien spezialisiert, die als iBooks betrachtet werden können, sodass es mit dieser App möglich ist, PDF-Dateien auf das iPhone zu übertragen. Befolgen Sie diese Schritte, wenn Sie dazu bereit sind:
Hinweis: Hier sehen Sie die iBooks-Dateien (PDF, ePUB usw.), die Sie von Ihrem Mac in die iBooks-App hochgeladen haben.
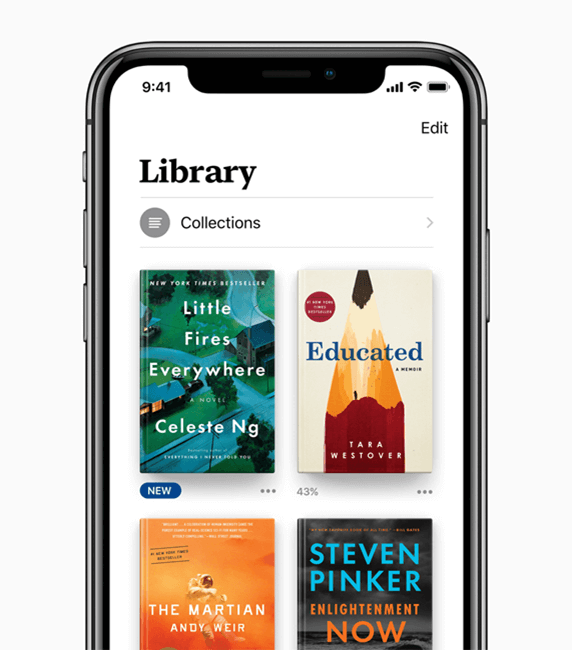
Das Konzept ist AirDrop sehr ähnlich, da eine Verbindung hergestellt werden muss, allerdings über andere Wege. Während AirDrop eine Verbindung über das lokale Netzwerk erforderte, erforderte iBooks eine Verbindung über ein USB-Kabel.
iTunes kann auf den meisten Geräten verwendet werden, auf anderen ist dies jedoch nicht möglich. Für iCloud ist die Nutzung einer Internetverbindung erforderlich. AirDrop und iBooks können nur auf dem Mac verwendet werden. Mit anderen Worten: Es gibt Fälle, in denen Sie diese Methode nicht verwenden können.
Daher empfehle ich die Verwendung FoneDog Telefonübertragung, ein äußerst vielseitiges Tool, das die Übertragung von Dateien, einschließlich PDF, auf und von jedem Gerät ermöglicht. Es bietet viele Vorteile, die die Nachteile eines Drittanbieter-Tools überwiegen, und ist somit eines der besten Tools zum Übertragen von PDF-Dateien auf das iPhone.
Telefonübertragung Übertragen Sie Dateien zwischen iOS, Android und Windows-PC. Übertragen und sichern Sie Textnachrichten, Kontakte, Fotos, Videos und Musik auf einfache Weise auf dem Computer. Vollständig kompatibel mit iOS 17 und Android 14. Free Download 
Menschen Auch LesenSo fügen Sie einen Klingelton zu iTunes hinzuEine vollständige Anleitung, wenn der iPhone-Treiber nicht installiert ist
Es gibt unzählige Tools, mit denen Sie PDF-Dateien auf das iPhone übertragen können. Bei einigen davon handelt es sich um integrierte Tools, bei anderen müssen Sie sie zuerst installieren. Während jeder von ihnen seine Schwächen hat, haben sie auch Stärken.
Es liegt an Ihnen, ob Sie deren Funktionen zu Ihrem Vorteil nutzen können. In jedem Fall soll Ihnen dieser Artikel dabei helfen, Ihre PDF-Dateien auf Ihr iPhone zu übertragen, damit Sie sie auch auf Ihrem Smartphone lesen können.
Hinterlassen Sie einen Kommentar
Kommentar
Telefonübertragung
Übertragen Sie mit FoneDog Phone Transfer Daten von iPhone, Android, iOS und Computer ohne Verlust an einen beliebigen Ort. Wie Foto, Nachrichten, Kontakte, Musik usw.
Kostenlos TestenBeliebte Artikel
/
INFORMATIVLANGWEILIG
/
SchlichtKOMPLIZIERT
Vielen Dank! Hier haben Sie die Wahl:
Excellent
Rating: 4.7 / 5 (basierend auf 67 Bewertungen)