

By Nathan E. Malpass, Last Update: November 4, 2019
Das Übertragen von Dateien von Mac-Computern auf Ihr iPhone ist sehr einfach. Verwenden Sie dazu einfach AirDrop. Dies liegt daran, dass Sie sich immer noch in der Apple-Umgebung befinden. Aber sobald Sie ein Gerät außerhalb von Apples Gelände haben, wird alles komplizierter.
Zum Beispiel möchten Sie vielleicht wissen So übertragen Sie Dateien von einem Windows-PC auf ein iPhone ohne iTunes. Dies ist auf verschiedene Arten möglich. iTunes ist möglicherweise schwierig zu bedienen und träge. Daher suchen wir nach Alternativen, um Dateien zwischen den beiden Geräten zu verschieben.
Jede Methode hat ihre Vor- und Nachteile. Daher ist es am besten, die gesamte Liste durchzugehen und die am besten geeignete Methode auszuwählen, die Sie bevorzugen. Sie können beispielsweise das Internet verwenden, um Dateien von einem Gerät zu einem anderen zu senden. Sie können auch Software von Drittanbietern verwenden. Andere verwenden ebenfalls Anwendungen und Cloud-Speicherplattformen.
Unabhängig von der Methode haben wir einen umfassenden Leitfaden für Sie zusammengestellt. Auf diese Weise können Sie Daten von einem Windows-PC auf ein iPhone übertragen, ohne iTunes zu verwenden. Lass uns anfangen.
So übertragen Sie Dateien von einem Windows-PC auf ein iPhone ohne iTunes: 8-Methoden finden Sie hierAlles einpacken
FoneDog Phone Transfer ist eine Software von Drittanbietern, mit der Benutzer Daten zwischen iOS, Android und Computer übertragen können. Auf diese Weise können Sie Dateien von Ihrem Windows-PC auf den Ihres iPhones übertragen.
Das Tool unterstützt viele Datentypen und stellt sicher, dass Ihre Dateien 100% sicher sind. Es hat eine 30-Day-Geld-zurück-Garantie. Wenn Sie mit der Software nicht zufrieden sind, können Sie Ihr Geld zurückerhalten, solange es innerhalb des 30-Tageszeitraums liegt. Hier sind die Schritte zur Verwendung des Tools:
Laden Sie FoneDog Phone Transfer auf Ihren Windows-PC herunter, installieren Sie es und öffnen Sie es. Schließen Sie das iPhone mit dem mitgelieferten USB-Kabel an den Computer an.
FoneDog erkennt das iPhone automatisch. Wählen Sie den Datentyp aus, den Sie vom Windows-PC auf das iPhone übertragen möchten.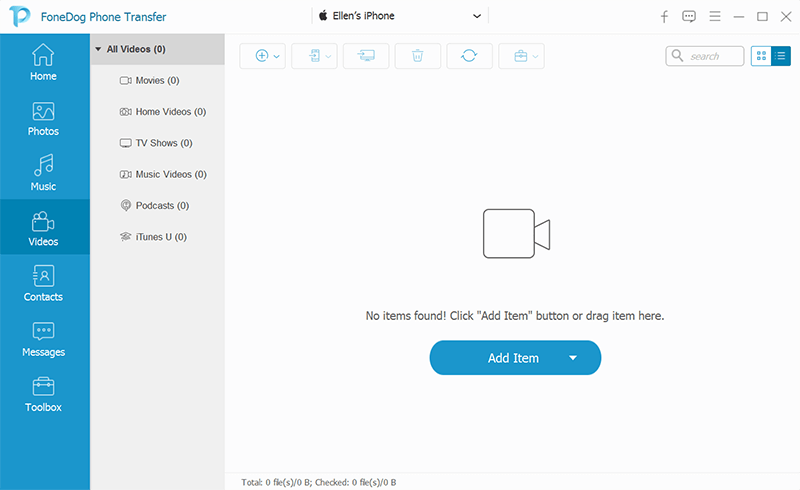
Drücken Sie auf "Element hinzufügen", um Dateien von Ihrem Windows-PC auf den Ihres iPhones zu übertragen.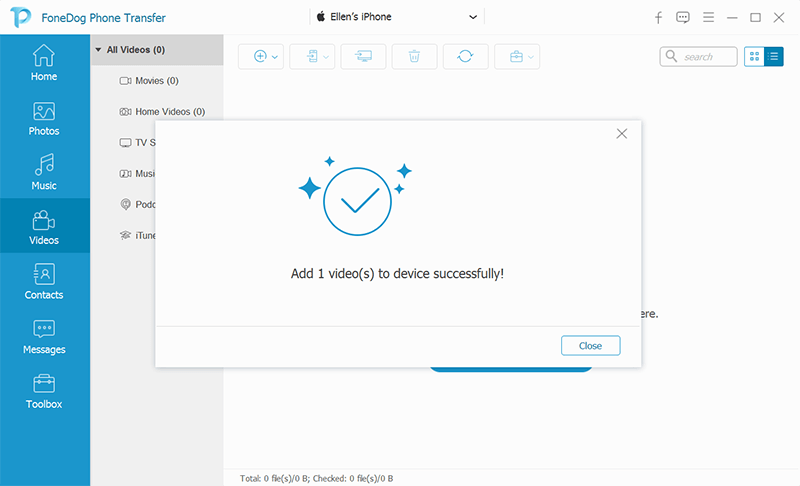
Dies ist eine einfache, naheliegende Methode So übertragen Sie Dateien von einem Windows-PC auf ein iPhone ohne iTunes. Es gibt jedoch einige Einschränkungen, wenn Sie Ihre E-Mail verwenden. Zum Beispiel hat das Anhängen von Dateien eine maximale Größe. Für Google Mail gilt ein maximales 25MB-Limit.
Das Tolle an der Verwendung der E-Mail ist, dass auf die Datei, die Sie mit dieser Methode übertragen, von jedem Gerätetyp zugegriffen werden kann, der das Konto öffnen kann. Es ist auch eine sichere Methode zum Übertragen von Dateien.
Anhangsgrenzen sind vorhanden, ein großer Nachteil dieser Methode. Sobald Sie Dateien mit dieser Methode übertragen, sollten Sie sie einzeln manuell herunterladen. Dies kann sehr mühsam sein, insbesondere wenn Sie viele Dateien übertragen oder verschieben müssen.
Verwenden Sie WhatsApp auf Ihrem iPhone? Dann möchten Sie vielleicht WhatsApp Web ausprobieren. Öffnen Sie einfach die WhatsApp-Webplattform in Ihrem Webbrowser. Alle Dateien, die Sie über das WhatsApp-Web übertragen, werden in Ihrer WhatsApp auf dem iPhone gespeichert.
Wenn Sie beispielsweise Fotos vom PC auf Ihr iPhone übertragen möchten, können Sie die Bilder einfach auf die von WhatsApp Web (auf Ihrem Windows-PC) übertragen. Anschließend können Sie die übertragenen Fotos mit der mobilen App auf Ihr iPhone herunterladen.
Versuchen Sie dazu nicht, die Nachrichten oder Dateien an Ihre Freunde zu senden. Sie können stattdessen Ihre eigene persönliche Gruppe auf WhatsApp erstellen. In dieser Gruppe sind Sie das einzige Mitglied. Das Tolle an WhatsApp ist, dass es Ihnen dabei helfen kann, Dateien sofort zu übertragen.
Darüber hinaus sind Anzahl und Größe der zu sendenden Dateien nicht begrenzt. WhatsApp hat ein intuitives Layout, das Sie leicht verstehen können. Der einzige Nachteil von WhatsApp ist das Senden von Bildern. Dies führt zu Bildqualitätsverlusten im Vergleich zu anderen Plattformen. 
Diese Plattform ist wie die von Airdrop. Es verwendet jedoch Ihren Internetdienst, um Dateien zu übertragen. Ähnlich wie BitTorrent verwendet Snapdrop ein Netzwerk, das über Peer-to-Peer-Verbindungen betrieben wird. So werden Dateien direkt vom Windows-PC zum iPhone gesendet. Es wird im Gegensatz zu anderen Plattformen nicht über einen zentralen Server ausgeführt.
Um mit der Verwendung von SnapDrop zu beginnen, öffnen Sie einfach die Site auf beiden Geräten. Anschließend übertragen Sie die Dateien vom Windows-PC auf die des iPhones. Da die Plattform von Ihrer Internetverbindung abhängig ist, hängen die Übertragungsgeschwindigkeiten von den tatsächlichen Wi-Fi-Geschwindigkeiten ab, über die Sie verfügen.
Das Tolle an SnapDrop ist, dass die Dateiübertragung sofort erfolgt und Sie keine Anwendungen von Drittanbietersoftware installieren müssen. In SnapDrop ist die plattformübergreifende Kompatibilität gegeben, und es können Peer-to-Peer-Verbindungen hergestellt werden, um Dateien sofort zu übertragen.
SHAREit ist eine sehr beliebte Anwendung zum Übertragen von Dateien. Der Nachteil dieser Methode ist, dass die Anwendung sehr aufgebläht ist. Es macht jedoch den Job auf So übertragen Sie Dateien von Windows PC auf das iPhone ohne iTunes sehr gut.
Beim Übertragen von Dateien ist SHAREit sehr zuverlässig. Dateien werden über Ihre lokale Wi-Fi-Verbindung übertragen, was den Vorgang sehr beschleunigt. Um von einem Windows-PC auf das iPhone zu übertragen, laden Sie einfach die App auf beiden Geräten herunter. Und Sie können Dateien von einem Gerät auf ein anderes verschieben und umgekehrt. Das Herunterladen von Apps kann jedoch für die meisten Menschen umständlich sein. Trotzdem kann das Tool Ihnen helfen, die gewünschten Dateien jederzeit zu verschieben.
Mithilfe von HTTP-Servern können Sie Dateien von Windows-Computern auf iPhones übertragen oder freigeben. Das HFS verwandelt Ihren Windows-PC tatsächlich in einen lokalen Server. Auf diesen lokalen Server kann über den Browser auf dem iPhone zugegriffen werden. So können Sie mit einer Wi-Fi-Verbindung verschiedene Dateitypen zu Hause übertragen.
Das Tolle an einem HTTP-Dateiserver ist, dass er eine sichere Verbindung hat. Die Benutzeroberfläche ist jedoch nicht so gut aussehend. Außerdem enthält es alle Dateien, die Sie in das TAR-Archiv hochgeladen haben. Möglicherweise müssen Sie die Dateien entpacken, sobald sie das iPhone erreichen.
Natürlich wäre unsere Anleitung zum Übertragen von Dateien von einem Windows-PC auf ein iPhone ohne iTunes nicht vollständig, wenn Sie der Mischung nicht iCloud hinzufügen würden. Um es zu verwenden, müssen Sie sich lediglich in Ihrem iCloud-Konto auf Ihrem Windows-PC anmelden. Legen Sie die zu übertragenden Dateien im Fenster ab.
Die Dateien werden sofort mit denen Ihres iPhones synchronisiert. Der größte Vorteil von iCloud ist die Integration in Apples iOS. Die Synchronisierung ist sofort abgeschlossen. Darüber hinaus findet auch eine plattformübergreifende Synchronisierung statt. Der Speicherplatz ist jedoch auf den von 15GB beschränkt. Für einige Leute ist das klein. Für andere ist dies jedoch ein erheblicher Speicherplatz. 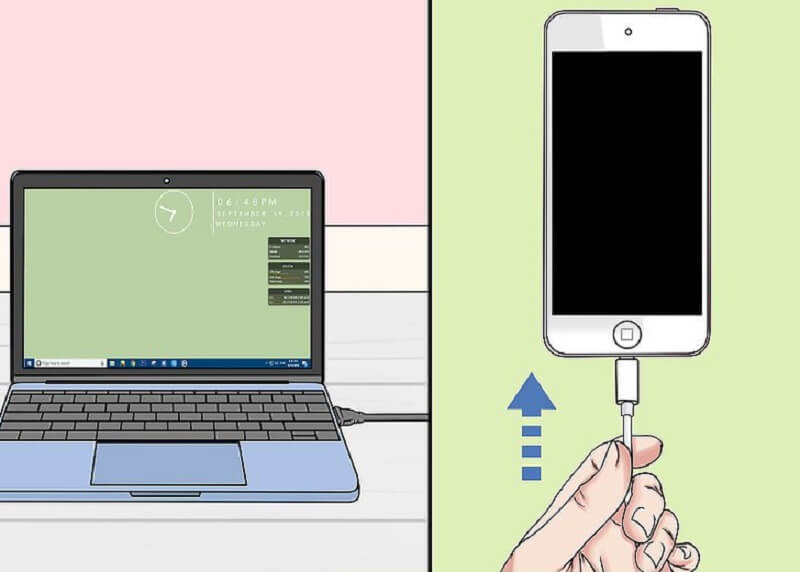
Google Drive ist eine Cloud-Speicherplattform, die Google offensichtlich seinen Nutzern anbietet. Sie erhalten 15GB freien Speicherplatz. Also, wenn du es wissen willst So übertragen Sie Dateien von einem Windows-PC auf ein iPhone ohne iTuneskönnen Sie Google Drive verwenden.
Verwenden Sie einfach einen Webbrowser auf Ihrem Windows-PC und rufen Sie drive.google.com auf. Jetzt können Sie die Google Drive-App auch aus dem App Store herunterladen und auf Ihrem iPhone installieren. Melden Sie sich auf beiden Geräten bei demselben Konto an.
Ziehen Sie die zu übertragenden Dateien von Ihrem Windows-PC auf Ihr iPhone und legen Sie sie dort ab. Dann können Sie mit Ihrem iPhone einfach eine Datei herunterladen, offline verfügbar machen oder eine Kopie davon speichern. Sie können dies tun, indem Sie auf Ihrem iPhone zu Google Drive wechseln, nachdem Sie die Dateien mit Ihrem Windows-PC auf derselben Plattform hochgeladen haben.
Das Tolle an Google Drive ist, dass es Ihnen einen Speicherplatz von 15GB bietet. Somit können Sie Dateien innerhalb des Speicherlimits übertragen. Sie können beliebig viele Dateien hinzufügen und übertragen. Eine plattformübergreifende Synchronisierung ist ebenfalls möglich.
Ähnlich wie bei Google Drive können Sie mit Dropbox Dateien von Ihrem Windows-Computer auf Ihr iPhone übertragen. Sie können Dropbox in Ihrem PC-Browser verwenden und die Dateien auf die Plattform hochladen, während Sie in Ihrem Konto angemeldet sind.
Laden Sie dann die App auf Ihr iPhone herunter und melden Sie sich bei demselben Konto an. Laden Sie jetzt einfach die Dateien herunter, die Sie über den Windows-Computer hochgeladen haben, und los geht's! Sie wissen, dass Sie eine Kopie der Dateien haben, die Sie vom PC haben.
In diesem Handbuch haben wir neun verschiedene Methoden zum Übertragen von Dateien vom Windows-PC auf das iPhone ohne iTunes vorgestellt. Jede Methode hat ihre Vor- und Nachteile. So können Sie diejenige auswählen, die Ihren Bedürfnissen entspricht.
Wie ist es mit Ihnen? Was halten Sie von den oben genannten Methoden? Womit übertragen Sie unsere Dateien von Windows auf iOS? Lass es uns in den Kommentaren unten wissen.
Hinterlassen Sie einen Kommentar
Kommentar
Telefonübertragung
Übertragen Sie mit FoneDog Phone Transfer Daten von iPhone, Android, iOS und Computer ohne Verlust an einen beliebigen Ort. Wie Foto, Nachrichten, Kontakte, Musik usw.
Kostenlos TestenBeliebte Artikel
/
INFORMATIVLANGWEILIG
/
SchlichtKOMPLIZIERT
Vielen Dank! Hier haben Sie die Wahl:
Excellent
Rating: 4.7 / 5 (basierend auf 70 Bewertungen)