

By Vernon Roderick, Last Update: January 31, 2023
Es gibt unzählige Möglichkeiten zum Erstellen animierte GIFs. Wenn man bedenkt, wie beliebt diese Medienform ist, ist das nur natürlich. Das Gleiche gilt jedoch nicht für den Versuch, GIFs zu übertragen. Schließlich gehören sie nicht vollständig in die Foto-Kategorie oder gar in die Video-Kategorie. Glücklicherweise gibt es Tools, die die Übertragung von Dateien unabhängig vom Typ ermöglichen.
Dieser Artikel wurde erstellt, um fünf Möglichkeiten aufzuzeigen iPhone GIF auf Mac übertragen. Beginnen wir mit unserem ersten Eintrag für den Tag.
Teil 1. iPhone GIF über iTunes auf den Mac übertragenTeil 2. iPhone GIF über iCloud auf den Mac übertragenTeil 3. iPhone GIF über die Nachrichten-App auf den Mac übertragenPart 4. Transfer iPhone GIF to Mac using AirDropTeil 5. Übertragen Sie iPhone GIF per Kabel auf den MacTeil 6. Alternative Methode zum Übertragen von iPhone GIF auf MacFinal Words
Es gibt viele Dinge, die Sie tun können iTunes. Man kann sagen, dass es sich um ein universelles Tool handelt, da es für die meisten Betriebssysteme wie Windows und Mac verfügbar ist. Glücklicherweise ist die Dateiverwaltung eine der Spezialitäten von iTunes, sodass das Übertragen von Dateien ein Kinderspiel wäre.
Während iTunes ein großartiges Tool sein kann, ist der Versuch, iPhone GIF auf den Mac zu übertragen, immer noch ein wenig mühsam. Es gibt auch Dinge, die Sie sichern müssen, bevor Sie es verwenden können. Folgendes sind die Voraussetzungen für iTunes:
Da wir einen einzigartigen Dateityp, nämlich GIF, übertragen werden, können die Schritte von dem abweichen, was die Leute normalerweise tun. Hier sind die Schritte zur Verwendung von iTunes zum Übertragen von iPhone GIF auf den Mac:
Hinweis: Sie können die beiden Geräte auch mit derselben Wi-Fi-Verbindung verbinden, wenn kein USB-Kabel verfügbar ist, aber die kabelgebundene Übertragung wird immer noch am meisten empfohlen.
Hinweis: Dadurch kann iTunes die Fotos vom Mac in die iPhone-Fotos-App übertragen, es funktioniert aber auch umgekehrt.
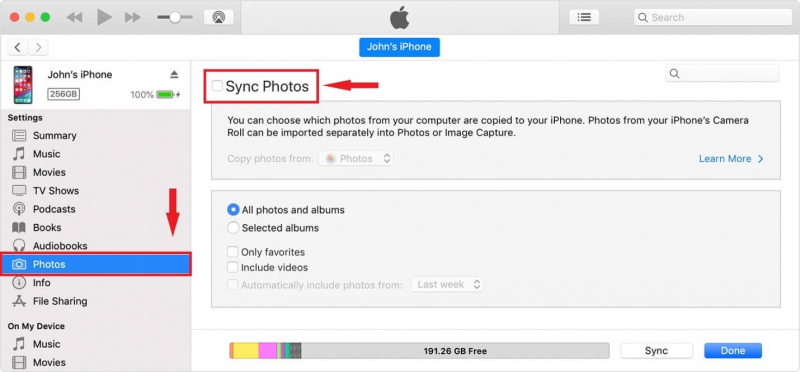
Während Sie sich vielleicht fragen, warum diese Methode funktioniert, liegt es hauptsächlich daran, dass GIFs von Ihrem iOS-Gerät als Fotos gezählt werden, oder zumindest die meisten GIFs.
Denken Sie auch daran, dass dies nur einmal getan werden muss, und Sie können loslegen, sobald Sie alles eingerichtet haben. Jetzt gehen wir zu einem anderen Weg, um iPhone GIF auf den Mac zu übertragen, der ein anderes integriertes Tool verwendet.
Our second entry involves the use of iCloud. It can be said that it is a bit similar to iTunes, though there are also some differences. While iTunes is a file management tool, iCloud is a storage service. But since both are offered by Apple, they are completely reliable.
Sie müssen einige Dinge besorgen, um iCloud verwenden zu können. Hier ist eine Liste der Voraussetzungen für die Verwendung von iCloud zum Übertragen von iPhone-GIFs auf den Mac:
Sobald Sie die oben genannten Anforderungen erfüllt haben, können Sie diese Methode verwenden. Denken Sie vorher daran, dass es wie bei iTunes ist, dass Sie es nicht erneut tun müssen, sobald Sie es eingerichtet haben.
Hinweis: Die iCloud-App ist eine Standard-App auf dem Mac-Desktop. Beim ersten Start erscheint eine Setup-Oberfläche.
Hinweis: Die Dateien-App ist die Dateiverwaltungs-App auf iOS-Geräten, die normalerweise beim Kauf des Produkts vorinstalliert ist.
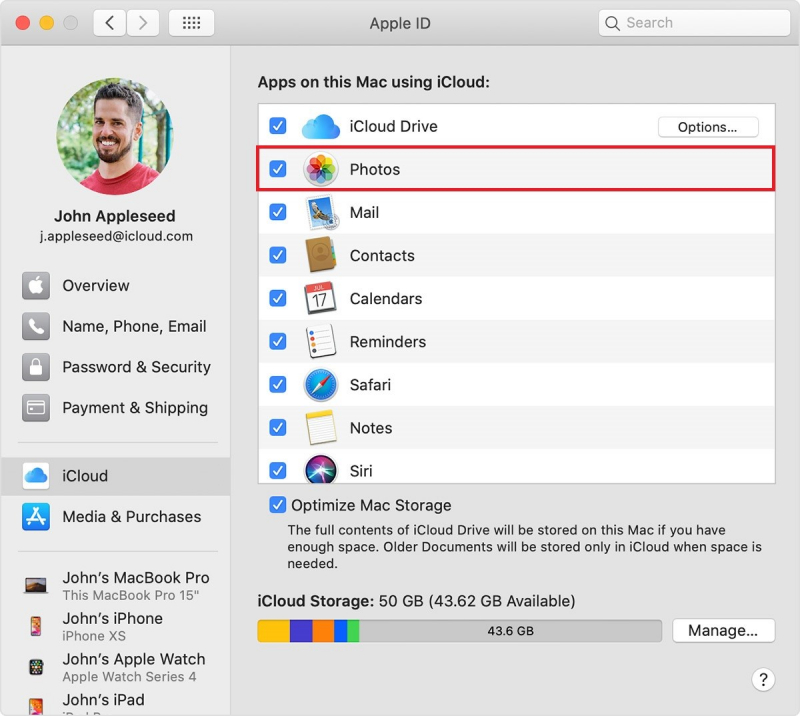
Während iCloud eine praktikable Option ist, können Sie die Komponente iCloud Photos nicht verwenden. Dies liegt daran, dass iCloud Photos keine animierten GIFs unterstützt, sodass Sie sich nur auf iCloud Drive verlassen können.
Obwohl es nicht so beliebt ist wie die Methode mit iTunes und iCloud, könnte Sie diese Methode aufgrund ihrer Einfachheit ansprechen. Für diese Methode verwenden wir die Nachrichten-App. Der Vorgang besteht im Grunde darin, eine Nachricht mit einem GIF an Ihre eigene Adresse zu senden und dann über Ihren Mac auf diese Nachricht zuzugreifen.
Dazu benötigen Sie nur eine Internetverbindung und die Nachrichten-App, obwohl dies bereits erledigt sein sollte, da es sich um eine Standard-App handelt.
Es gibt jedoch einige Einschränkungen. Insbesondere können Sie diese Methode nur in bestimmten Regionen wie den Vereinigten Staaten, dem Vereinigten Königreich, Kanada und anderen verwenden. Wenn es bei Ihnen nicht funktioniert, gehen Sie davon aus, dass es auf Ihr Land beschränkt ist.
Wie bereits erwähnt, verwendet diese Methode die Nachrichten-App, aber das Wichtigste, an das Sie sich erinnern müssen, sind die #Bilder. Wie auch immer, hier ist, wie Sie können iPhone GIF auf Mac übertragen mit der besagten App:
Der einzige Nachteil dabei ist, dass Sie nur in der Lage sein werden iPhone GIF auf Mac übertragen wenn das GIF selbst bereits im Internet existiert. Wenn nicht, dann können Sie es nicht finden Bilder finden Option, obwohl das sehr unwahrscheinlich ist.
Vielleicht haben Sie schon von AirDrop gehört. Grundsätzlich ist es eine Funktion, die Bluetooth ähnelt, obwohl es einige Unterschiede gibt. In jedem Fall ist es dasselbe wie unsere oben genannten Optionen, da es sich um eine integrierte Funktion für Apple-Produkte handelt.
Möglicherweise stellen Sie fest, dass die Voraussetzungen für dieses hier etwas anders sind, als Sie es gewohnt sind. Unabhängig davon sind die folgenden Voraussetzungen für die Verwendung dieser Methode:
Wie Sie sehen können, erfordert diese Methode im Gegensatz zu den anderen drei Optionen keine Internetverbindung. Die beiden Geräte sollten jedoch immer noch mit demselben Netzwerk verbunden sein, vorzugsweise Wi-Fi, obwohl kein Internet erforderlich ist.
Die Schritte für diese Methode ähneln ein wenig der Option Nachrichten. Darüber hinaus ist dies kein einmaliger Vorgang, sodass Sie diese Schritte jedes Mal ausführen müssen, wenn Sie möchten iPhone GIF auf Mac übertragen:
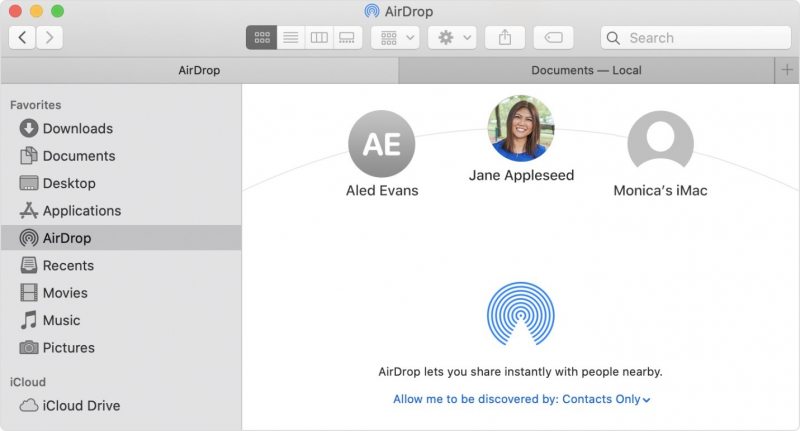
Das hat den Vorteil, dass es schneller geht als mit unseren bisherigen Methoden. Dies liegt vielleicht daran, dass es nicht darauf angewiesen ist, dass Ihre Internetverbindung schnell ist.
Wenn Ihnen die vorherigen Optionen nicht gefallen, ist Ihre letzte Option die Verwendung eines Kabels. Auch dies ist kein einmaliger Vorgang. Es gibt jedoch Vorteile dieser Methode. Erstens ist es die einfachste und schnellste Methode. Zweitens hat es nicht viele Anforderungen. Drittens sollte es unabhängig von Ihrer Situation möglich sein.
Wie der Name schon sagt, erfordert diese Methode die Verwendung eines Kabels. Abgesehen davon ist Ihre Hauptanforderung ein USB-Kabel, vorzugsweise eines, das mit Ihrem Mac und iPhone kompatibel ist. Es kann zwar etwas kosten, aber Sie müssen kein neues kaufen, wenn Sie gut auf das USB-Kabel aufpassen, das mit Ihrem iPhone geliefert wurde.
Wenn man bedenkt, wie einfach der Prozess ist, müssen die Schritte nicht einzeln besprochen werden. Sie müssen lediglich ein Ende des USB-Kabels mit dem iPhone und das andere Ende mit dem Mac verbinden. Übertragen Sie dann die erforderlichen Dateien.
Damit können Sie ganz einfach iPhone GIF auf Mac übertragen. So einfach ist das, aber es ist nicht jedermanns Sache, besonders für diejenigen, die sich nicht wohl dabei fühlen, ihr Smartphone an einen Desktop anzuschließen, der möglicherweise einen Virus hat.

Obwohl ich sagte, dass der vorherige Eintrag der letzte Eintrag war, habe ich noch eine letzte Empfehlung, falls keine der oben genannten Optionen für Sie funktioniert. Dies beinhaltet die Verwendung eines Drittanbieter-Tools namens FoneDog Telefonübertragung.
Im Vergleich zu unseren anderen Optionen wurde FoneDog Phone Transfer speziell für unser Ziel entwickelt, nämlich Dateien von einem Gerät auf ein anderes zu übertragen. Beispielsweise das Übertragen von Dateien von iPhone zu iPhone. Obwohl es die Installation eines Drittanbieter-Tools erfordert, ist es gut genug, um Ihre Zeit wert zu sein. Darüber hinaus können Sie auch Kontakte vom iPhone auf den Mac übertragen In diesem Tool können Sie bei Bedarf auf klicken, um mehr darüber zu erfahren.
Telefonübertragung
Übertragen Sie Dateien zwischen iOS, Android und Windows-PC.
Übertragen und sichern Sie Textnachrichten, Kontakte, Fotos, Videos und Musik auf einfache Weise auf dem Computer.
Vollständig kompatibel mit iOS 13 und Android 9.0.
Free Download

Menschen Auch LesenSo übertragen Sie iPhone-Dateien auf den MacSo übertragen Sie iPhone-Nachrichten auf den Mac
Wir haben verschiedene Möglichkeiten, Kontakte zu knüpfen. Während andere gerne Emoticons versenden, bevorzugen einige von uns das Versenden von GIFs, über die wir sprechen, um unsere Freunde zu unterhalten. Leider ist es nicht einfach, ein gutes GIF zu finden, und deshalb ist es wichtig, unsere Lieblings-GIFs zu speichern.
Dieser Artikel hat Ihnen geholfen, Wege zu finden iPhone GIF auf Mac übertragen. Auf diese Weise können Sie die GIFs, die Sie lieben, ganz einfach mit Ihren Freunden teilen, ohne lange danach suchen zu müssen.
Hinterlassen Sie einen Kommentar
Kommentar
Telefonübertragung
Übertragen Sie mit FoneDog Phone Transfer Daten von iPhone, Android, iOS und Computer ohne Verlust an einen beliebigen Ort. Wie Foto, Nachrichten, Kontakte, Musik usw.
Kostenlos TestenBeliebte Artikel
/
INFORMATIVLANGWEILIG
/
SchlichtKOMPLIZIERT
Vielen Dank! Hier haben Sie die Wahl:
Excellent
Rating: 4.8 / 5 (basierend auf 65 Bewertungen)