

By Vernon Roderick, Last Update: June 21, 2020
Obwohl Nachrichten nur winzige Daten sind, sind sie für die meisten Benutzer sehr wichtig. Sie sind das, was wir verwenden, um mit unserer geliebten Familie und Freunden zu kommunizieren. Deshalb ist es sehr wichtig zu wissen, wie Sie sie effektiver verwalten können.
Eine Möglichkeit, Ihre Dateien effektiv zu verwalten, besteht darin, immer Zugriff auf solche Dateien auf Ihrem Mac zu haben. Ihre Nachrichten sind nicht anders. Dieser Artikel zeigt Ihnen, wie Sie können Übertragen Sie iPhone-Nachrichten auf den Mac damit Sie auf beiden Plattformen problemlos darauf zugreifen können. Beginnen wir mit der effektivsten Methode.
# 1 Übertragen Sie iPhone-Nachrichten über die Nachrichten-App auf den Mac# 2 Übertragen Sie iPhone-Nachrichten über iCloud.com auf den Mac# 3 Übertragen Sie iPhone-Nachrichten mit iTunes File Sharing auf den Mac# 4 Übertragen Sie iPhone-Nachrichten mithilfe der Weiterleitung von Textnachrichten auf den MacAlternative zum Übertragen von iPhone-Nachrichten auf einen Computer mit SoftwareFazit
Die meisten Mac- und iPhone-Benutzer haben wahrscheinlich von dem Begriff „iCloud“ gehört. Dies ist nur natürlich da iCloud ist ein Produkt der Apple Company. iCloud ist im Grunde der Ort, an dem Benutzer ihre Dateien kostenlos speichern können. Auf die an diesem Ort enthaltenen Dateien kann auf jeder Plattform zugegriffen werden. Deshalb ist es ein Weg zu Übertragen Sie iPhone-Nachrichten auf den Mac.
Sie können jedoch nicht darauf zugreifen Ihre iPhone-Nachrichten Verwenden Sie Ihren Mac, indem Sie das wissen. Sie müssen die Nachrichten-App auf Ihrem Mac verwenden. So verwenden Sie die iCloud-Funktion: Übertragen Sie iPhone-Nachrichten auf den Mac, hier ist was Sie tun müssen:
Nachdem Sie die vorherigen Schritte ausgeführt haben, sollten Ihre iPhone-Nachrichten jetzt mit dem iCloud-Laufwerk synchronisiert werden. Jetzt müssen Sie nur noch auf Ihrem Mac darauf zugreifen.
Hinweis: Die Nachrichten-App ist eine Standardfunktion auf Mac-Computern, sodass sie nicht installiert werden müssen, da sie sich lange vor dem Kauf auf dem System befinden sollte.
Sobald Sie dies getan haben, sind alle Konversationen in Ihrer Nachrichten-App in der iCloud verfügbar und es ist einfach, iPhone-Nachrichten auf den Mac zu übertragen. Da dies der Fall ist, sind die Konversationen auch in der Nachrichten-Desktop-App verfügbar. Auf Ihrem Mac müssen Sie zunächst überprüfen, ob er mit derselben Apple ID wie Ihr Telefon angemeldet ist.
Jetzt müssen Sie nur noch mit den folgenden Schritten auf iCloud auf dem Mac zugreifen:
Mit dieser Funktion können Sie mit auf die Nachrichten zugreifen, die Sie auf Ihrem iPhone haben Die Nachrichten App auf dem Mac. Es ist nicht gerade eine Möglichkeit, iPhone-Nachrichten auf den Mac zu übertragen, sondern einfach auf die Nachrichten zuzugreifen. Wenn Sie möchten, können Sie sie herunterladen. In beiden Fällen haben Sie jetzt auf zwei Arten Zugriff auf die Nachrichten, und zwar über Ihr iPhone und Ihren Mac.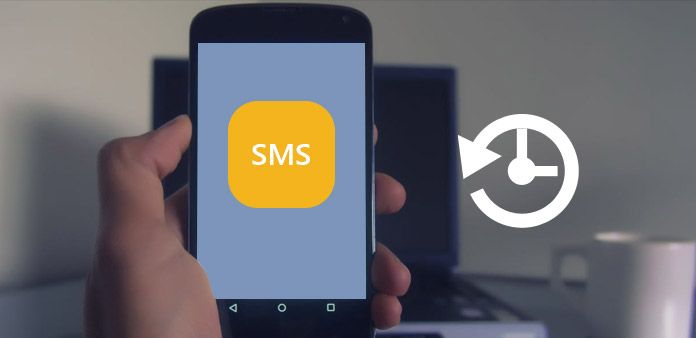
Der vorherige Abschnitt enthält eine Möglichkeit, auf iCloud zuzugreifen. Was Sie wissen müssen, ist, dass es tatsächlich viele Möglichkeiten gibt, auf iCloud zuzugreifen, und dieser Abschnitt wird über eine davon sprechen. Möglicherweise haben Sie eine Vorstellung davon, was die iCloud.com-Website ist. Es ist im Grunde die Website, auf der Sie mit Ihrem Browser auf die iCloud-Plattform zugreifen, und genau das werden wir tun.
Um diese Methode verwenden zu können, müssen Sie auf die iCloud-Website gehen und iPhone-Nachrichten auf den Mac übertragen. Gehen Sie folgendermaßen vor:
So kannst du so ziemlich Übertragen Sie iPhone-Nachrichten auf den Mac über die iCloud.com-Website. Im Vergleich zu dem, was Sie im vorherigen Abschnitt getan haben, ist dies tatsächlich viel einfacher, da Sie die Nachrichten-App nicht herunterladen müssen. Sie müssen die Website jedoch häufig besuchen, um Benachrichtigungen und Updates zu erhalten, im Gegensatz zu der App, die grundsätzlich jedes Mal geöffnet ist.
Wenn Sie mit iCloud vertraut sind, haben Sie vielleicht auch eine Idee, was iTunes ist, da es ein bisschen ähnlich ist wie iCloud und es nicht nur in einer Weise, dass es beide die Fähigkeit hat, iPhone-Nachrichten auf den Mac zu übertragen.
iTunes ist wie iCloud auf jedem Mac-Computer eine integrierte Funktion. Es war ursprünglich ein Multimedia-Player, wurde jedoch durch wichtige Aktualisierungen zu einem Mehrzweckwerkzeug. Eine seiner Funktionen ist die iTunes-Dateifreigabe, mit der Benutzer Dateien von ihren iPhones hinzufügen und verwalten können. Deshalb werden wir dies für unser Ziel verwenden.
So können Sie iPhone-Nachrichten mit dieser Funktion auf den Mac übertragen:
Die iTunes-Dateifreigabefunktion wurde erstellt, damit Sie Dateien von bestimmten Apps übertragen können. Da es sich bei Messages im Grunde genommen um eine App handelt, können Sie mit dieser Funktion iPhone-Nachrichten auf den Mac übertragen.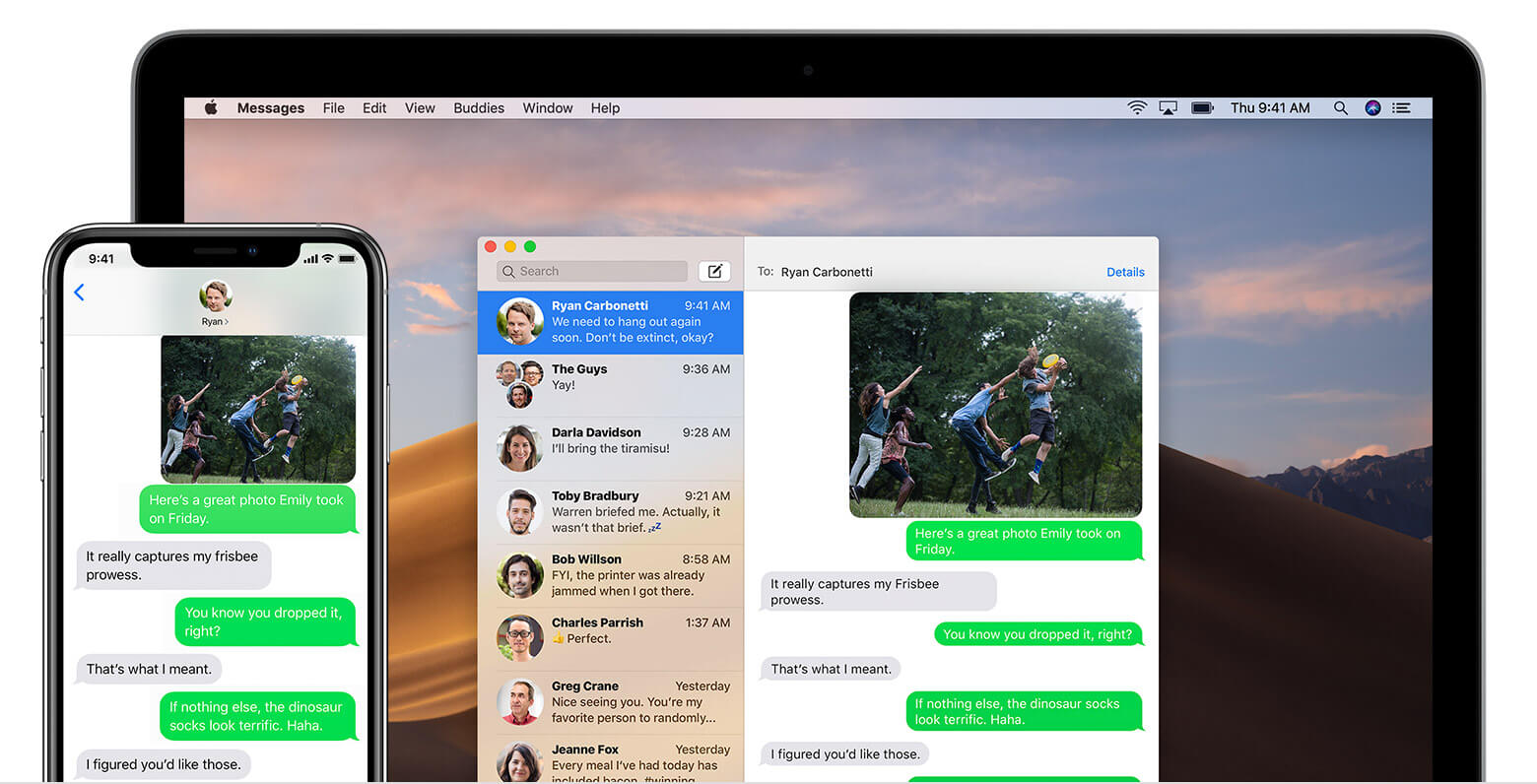
Eine Methode zu Übertragen Sie iPhone-Nachrichten auf den Mac Als nicht viele wissen, ist die Funktion zur Weiterleitung von Textnachrichten in den Einstellungen der Nachrichten-App. Da nur eine Handvoll iPhones über diese Funktion verfügen, ist es verständlich, warum dies keine sehr beliebte Methode ist. In beiden Fällen können Sie diese Funktion folgendermaßen verwenden:
In beiden Fällen sollten Sie von nun an iPhone-Nachrichten einfacher auf den Mac übertragen können. Stellen Sie einfach sicher, dass Sie vorsichtig sind, um Datenverlust in Ihren Nachrichten zu vermeiden.
Normalerweise verwenden wir ein Tool, um die Arbeit für uns zu erledigen. Diese Anleitung zum Übertragen von iPhone-Nachrichten auf den Mac ist keine Ausnahme. So unglücklich es auch sein mag, die Software, die ich normalerweise empfehle, FoneDog Telefonübertragung, unterstützt Mac nicht.
In diesem Fall möchten Sie möglicherweise woanders suchen. Wenn Sie jedoch in eine Situation geraten, in der Sie Dateien ohne Mac übertragen müssen, ist FoneDog Phone Transfer die beste Wahl.
FoneDog Phone Transfer ist ein Tool, das sich auf die Übertragung aller Arten von Dateien von einem Gerät auf ein anderes spezialisiert hat. Es unterstützt iOS-, Android- und Windows-PCs. Das Beste daran ist, dass es im Gegensatz zu anderen Tools Nachrichten übertragen kann. Sie sollten sich jedoch darum kümmern, wenn Sie ein zuverlässiges Tool zur Verfügung haben möchten, das Ihnen immer zur Verfügung steht.
Telefonübertragung
Übertragen Sie Dateien zwischen iOS, Android und Windows-PC.
Übertragen und sichern Sie Textnachrichten, Kontakte, Fotos, Videos und Musik auf einfache Weise auf dem Computer.
Vollständig kompatibel mit iOS 13 und Android 9.0.
Gratis Download

Niemand möchte, dass seine Nachrichten für seine Geräte nicht zugänglich sind. Aus diesem Grund suchen Mac-Benutzer in der Regel nach Möglichkeiten, iPhone-Nachrichten an Ma c zu übertragen, wenn sie ihre iPhones nicht häufig verwenden. Glücklicherweise hat Apple sie mit diesen fünf Methoden beantwortet.
Obwohl Sie jetzt iPhone-Nachrichten auf den Mac übertragen können, sollten Sie beim Umgang mit Ihren Nachrichten dennoch vorsichtig sein. Schließlich sind sie immer noch anfällig für Datenverlust, selbst wenn Sie über Ihr iPhone und Ihren Mac darauf zugreifen können.
Hinterlassen Sie einen Kommentar
Kommentar
Telefonübertragung
Übertragen Sie mit FoneDog Phone Transfer Daten von iPhone, Android, iOS und Computer ohne Verlust an einen beliebigen Ort. Wie Foto, Nachrichten, Kontakte, Musik usw.
Kostenlos TestenBeliebte Artikel
/
INFORMATIVLANGWEILIG
/
SchlichtKOMPLIZIERT
Vielen Dank! Hier haben Sie die Wahl:
Excellent
Rating: 4.8 / 5 (basierend auf 101 Bewertungen)