

By Nathan E. Malpass, Last Update: June 19, 2020
Wenn Sie Dateien vom iPhone auf das iPhone übertragen möchten, haben wir Ihren Rücken. Wir helfen Ihnen dabei, Dateien einfach und problemlos zwischen diesen Geräten zu verschieben!
Ihr iPhone ist eine sehr wertvolle Sache, die wichtige Dateien wie Kontakte, Dokumente, Fotos, Videos und Audio enthält. Sie müssen sicherstellen, dass diese Dateien intakt bleiben oder auf ein neues iPhone übertragen werden, wenn Sie eine aktualisierte Version gekauft haben.
So möchten Sie vielleicht Übertragen Sie Dateien vom iPhone auf das iPhone leicht ohne den Ärger. Auf diese Weise können Sie nach Erhalt einer neuen iPhone-Version sicherstellen, dass die Daten Ihres alten iPhone noch vorhanden sind.
Dieser Leitfaden wird Ihnen helfen Übertragen Sie Dateien vom iPhone auf das iPhone Durch detaillierte Schritte werden wir in den späteren Abschnitten unseres Artikels darauf eingehen. Mithilfe der Details können Sie Ihre Daten von einem Gerät auf ein anderes verschieben, ohne sich um Beschädigung oder Datenverlust sorgen zu müssen.
Teil 1: Wie übertrage ich alles von einem iPhone auf ein anderes?Teil 2: Der beste Weg, um Dateien vom iPhone auf das iPhone zu übertragenTeil 3: Übertragen von Dateien von einem alten iPhone auf ein neues iPhoneTeil 4: Andere Möglichkeiten zum Übertragen von Dateien vom iPhone auf das iPhoneTeil 5: Fazit
Wie übertrage ich alles von einem iPhone auf ein anderes?? Das Übertragen von Dateien vom iPhone auf das iPhone ist einfach, wenn Sie eine Drittanbieteranwendung haben, die Ihnen hilft. Diese Apps übertragen normalerweise Dateien, mit denen Sie Daten verschieben können. Es gibt jedoch immer noch Möglichkeiten, dies zu tun, ohne einen anderen Softwaretyp zu verwenden.
Die andere Methode besteht darin, Ihre gesamten Daten von einem iPhone auf einer anderen Plattform zu sichern. Dann musst du Verschieben Sie die Dateien von dieser mittleren Plattform zum neuen iPhone. Dieser Prozess kann sehr langwierig sein und Dinge können schief gehen, wenn Sie nicht wissen, was Sie tun.
Daher gibt es viele Möglichkeiten, alles von einem iPhone auf ein anderes zu übertragen. Und es gibt viele Anwendungen von Drittanbietern, die Ihnen auch dabei helfen. Sie müssen einfach die beste auswählen, die Ihren Anforderungen entspricht.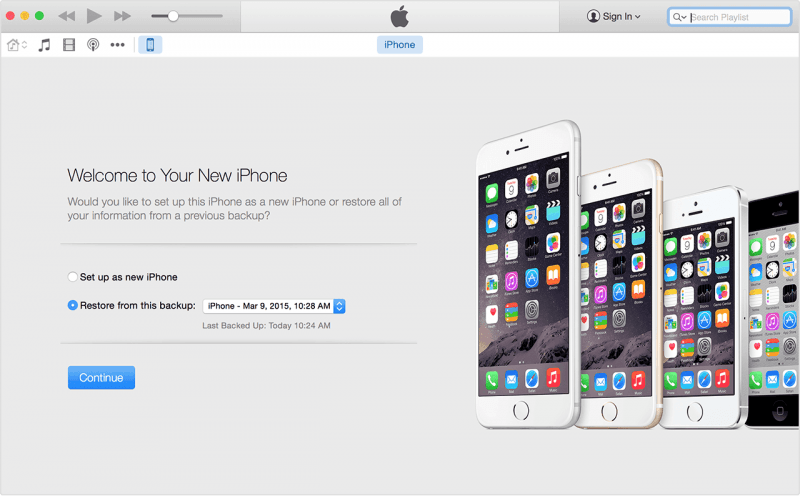
Der beste Weg um Übertragen Sie Dateien vom iPhone auf das iPhone erfolgt über eine Drittanbieteranwendung, die speziell dafür entwickelt wurde. Wir empfehlen die Verwendung FoneDog Telefonübertragung da es ein ausgezeichnetes Werkzeug ist, das buchstäblich die Arbeit erledigt.
Telefonübertragung
Übertragen Sie Dateien zwischen iOS, Android und Windows-PC.
Übertragen und sichern Sie Textnachrichten, Kontakte, Fotos, Videos und Musik auf einfache Weise auf dem Computer.
Vollständig kompatibel mit iOS 13 und Android 9.0.
Gratis Download

Mit FoneDog Phone Transfer können Sie Daten zwischen iOS-, Android- und Computergeräten übertragen. Unterstützte Datentypen sind Nachrichten, Fotos, Kontakte, Videos, Musik usw. Es wird mit einem kostenlosen Klingeltonhersteller und einem HEIC-Konverter geliefert. Letzteres ist besonders nützlich zum Speichern von Fotos, insbesondere wenn Sie ein iOS-Gerät haben, das im HEIC-Format speichert.
Für FoneDog Phone Transfer steht eine kostenlose Testversion zur Verfügung, mit der Sie das Wasser vor dem Kauf des Produkts testen können. Außerdem können Sie mit dem Tool problemlos Daten zwischen denselben Plattformen oder zwischen verschiedenen Plattformen wechseln.
So verwenden Sie FoneDog Phone Transfer, um Dateien vom iPhone auf das iPhone zu übertragen:
Um das Tool verwenden zu können, müssen Sie es natürlich zuerst auf Ihren Computer herunterladen. Es werden sowohl Windows- als auch MacOS-Versionen unterstützt. Öffnen Sie dann das Installationspaket, um die Installation auszuführen und den Vorgang abzuschließen. Sobald dies abgeschlossen ist, sollten Sie die Software auf Ihrem Computer starten.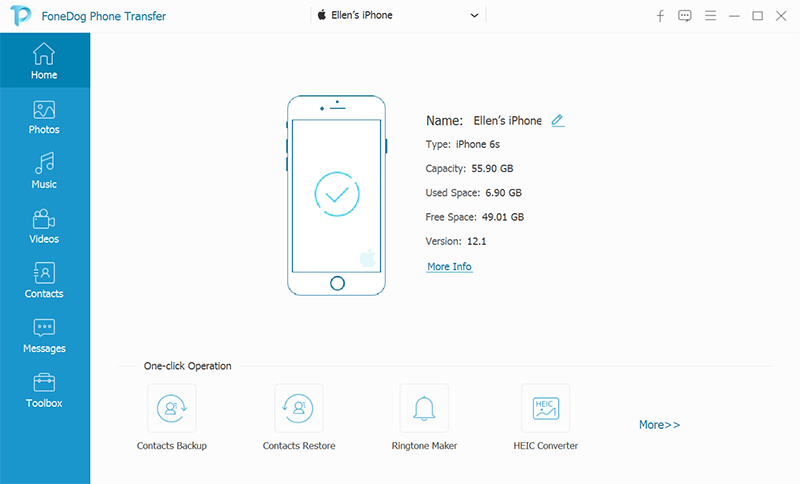
Der nächste Schritt besteht darin, die beiden iPhones mit einem USB-Kabel an den Computer anzuschließen. FoneDog Phone Transfer erkennt diese Geräte automatisch. Die Informationen zu den Geräten werden in der Benutzeroberfläche angezeigt.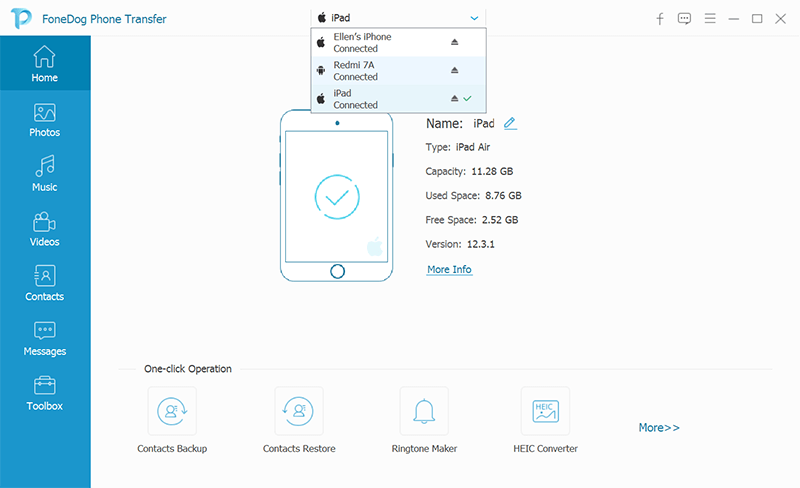
Im dritten Schritt wählen Sie den Dateityp aus, den Sie zwischen den beiden iPhones übertragen möchten. Zu den verfügbaren Datentypen gehören Fotos, Musik, Videos, Kontakte und Nachrichten. Wählen Sie die spezifischen Dateien aus, die Sie übertragen möchten.
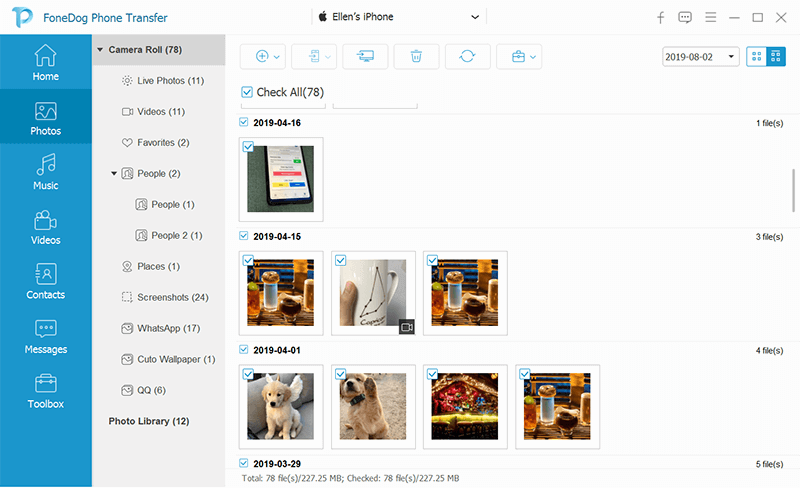
Der nächste Schritt wäre, die ausgewählten Dateien auf das zweite verbundene iPhone zu übertragen. Warten Sie, bis der Vorgang abgeschlossen ist. Sobald Sie fertig sind, haben Sie den Prozess zum Übertragen von Dateien vom iPhone auf das iPhone abgeschlossen. Sie können jetzt die beiden iOS-Geräte vom Computer auswerfen.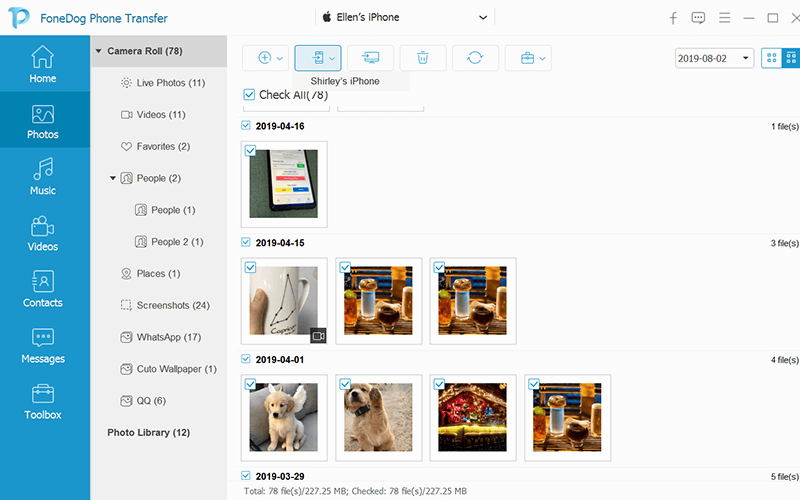
Es gibt eine andere Möglichkeit, Dateien vom iPhone auf das iPhone zu übertragen, und dieser Vorgang kann sehr langwierig sein. Wir werden Sie jedoch durch die verschiedenen Schritte führen. Überprüfen Sie die folgenden Schritte.
Der erste Schritt, den Sie tun müssen, besteht darin, ein Backup des ersten iPhone auf einer Plattform oder einem Gerät zu erstellen. Dies ist durch Sichern über iCloud, Finder oder iTunes möglich. Die Verwendung von iCloud wird bevorzugt, da Sie damit jederzeit und überall auf die Daten zugreifen können. Der Vorgang mit iTunes und Finder ist jedoch im Vergleich zu iCloud schneller.
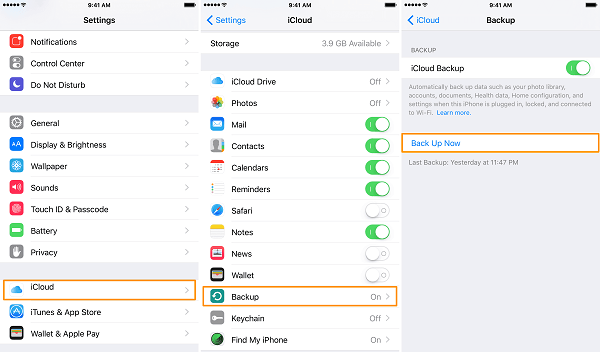
Der zweite Schritt wäre das Einschalten des neuen iPhone (oder des zweiten iPhone). Befolgen Sie dann die Anweisungen auf dem Bildschirm, um Ihr Gerät einzurichten. Dies würde nur einige Minuten dauern, solange Sie wissen, was Sie tun.
Sobald Sie mit Ihrer eigenen Apple ID beim zweiten iPhone angemeldet sind, werden Sie gefragt. Sie werden aufgefordert, Ihr iPhone als brandneues iPhone einzurichten. Oder Sie werden gefragt, ob Sie ein Backup über iCloud oder iTunes wiederherstellen möchten.
Zu Dateien übertragen Von iPhone zu iPhone sollten Sie "Von iTunes sichern" oder "Von iCloud sichern" wählen. Sobald Sie auf dem neuen Bildschirm sind, sollten Sie die neueste Version des Backups auswählen, das Sie von Ihrem ersten iPhone erstellt haben.
Sobald Sie diese Schritte ausgeführt haben, werden Daten und verschiedene Einstellungen vom ersten iPhone auf das neue iPhone verschoben. Die Zeit, die zum Abschließen des Vorgangs benötigt wird, hängt von der Anzahl der wiederherzustellenden Dateien ab. Wenn Sie es von iCloud erhalten, ist die Wi-Fi-Geschwindigkeit auch ein Faktor bei der Einrichtung des neuen iPhone.
Es gibt andere Möglichkeiten, Dateien von einem iPhone auf ein anderes zu übertragen. Diese „anderen“ Möglichkeiten sind großartige Optionen, wenn Sie sie für Ihre Bequemlichkeit bevorzugen. Daher sind die genannten Methoden in unserer folgenden Liste aufgeführt:
Teilt es ist eine Dateiübertragungsanwendung, die in Android-, iOS- und Computergeräten verwendet werden kann. Als solches können Sie damit Dateien vom iPhone auf das iPhone übertragen. Sie laden einfach die App auf beide Geräte herunter und verbinden die beiden im selben Wi-Fi-Netzwerk.
Sobald dies erledigt ist, können Sie Ihre Dateien zwischen den beiden iOS-Geräten übertragen. Wenn Sie SHAREit zum Übertragen von iOS auf Android-Geräte verwenden möchten, ist dies ebenfalls möglich. Gleiches gilt für die Übertragung von Dateien zwischen Mobilgeräten und Computern. Dies ist ein sehr vielseitiges Tool, das Sie für viele Dateiübertragungsaktivitäten verwenden können.
AirDrop ist eine Funktion unter Apple-Geräten, mit der Sie Dateien zwischen Geräten übertragen können. Es verwendet Bluetooth- und Wi-Fi-Technologien, um den Prozess zum Übertragen von Dateien vom iPhone auf das iPhone zu implementieren.
Hier sind die Schritte zur Verwendung von AirDrop für die Dateiübertragung zwischen zwei iPhones:
Sie können auch Dropbox, eine beliebte Cloud-Speicherplattform. Sie erhalten Speicherplatz im Wert von ca. 2 GB, mit dem Sie Dateien vom iPhone auf das iPhone übertragen können. Um es zu verwenden, müssen Sie Dropbox einfach auf beide iPhone-Geräte herunterladen.
Danach müssen Sie sich auf beiden Geräten bei demselben Konto anmelden. Laden Sie dann vom sendenden Gerät die Dateien hoch, die Sie auf Dropbox freigeben möchten. Warten Sie, bis der Upload-Vorgang abgeschlossen ist. Wechseln Sie dann auf dem empfangenden Gerät einfach zur Dropbox-Anwendung.
Suchen Sie in der Dropbox-App mit Ihrem Empfangsgerät die zuvor hochgeladenen Dateien. Laden Sie diese Dateien dann einfach herunter, um sie auf Ihr zweites Gerät zu übertragen. Das ist es! Wenn Sie eine Datei senden, die größer als 2 GB ist, möchten Sie möglicherweise stattdessen Google Drive verwenden.
Google Drive ähnelt Dropbox in dem Sinne, dass Sie die Dateien mit Ihrem ersten Gerät hochladen müssen. Anschließend müssen Sie die Dateien mit dem empfangenden Gerät von Google Drive herunterladen. Es ist eine großartige Möglichkeit, Dateien vom iPhone auf das iPhone zu übertragen, insbesondere wenn Sie eine große Anzahl von Dateien mit großen Größen übertragen.
Dies liegt daran, dass Sie mit Google Drive 15 GB freien Speicherplatz erhalten. Wenn Sie jedoch Dateien mit mehr als 15 GB übertragen möchten, können Sie stattdessen FoneDog Phone Transfer verwenden, da die Dateigröße nicht eingeschränkt ist.
Telefonübertragung
Übertragen Sie Dateien zwischen iOS, Android und Windows-PC.
Übertragen und sichern Sie Textnachrichten, Kontakte, Fotos, Videos und Musik auf einfache Weise auf dem Computer.
Vollständig kompatibel mit iOS 13 und Android 9.0.
Gratis Download

Es ist wichtig zu beachten, dass der Verschiebevorgang umso länger dauert, je größer die Anzahl und Größe der Dateien ist, die zwischen iPhones übertragen werden sollen. Daher möchten Sie möglicherweise die hier beschriebenen Methoden verwenden, um Dateien vom iPhone auf das iPhone zu übertragen.
Die beste Methode, die wir empfehlen, ist FoneDog Telefonübertragung. Sie können jedoch weiterhin frei wählen, was Sie bevorzugen. Wir lieben FoneDog Phone Transfer, weil Sie mit wenigen Klicks alle gewünschten Dateien sofort übertragen können.
Außerdem wird eine kostenlose Testversion mitgeliefert, die Sie vor dem Kauf testen können. Mit dem Tool können Sie verschiedene Dateitypen übertragen, sodass Sie sich keine Sorgen über den Aufwand inkompatibler oder nicht unterstützter Daten machen müssen. Holen Sie sich jetzt FoneDog Phone Transfer!
Hinterlassen Sie einen Kommentar
Kommentar
Telefonübertragung
Übertragen Sie mit FoneDog Phone Transfer Daten von iPhone, Android, iOS und Computer ohne Verlust an einen beliebigen Ort. Wie Foto, Nachrichten, Kontakte, Musik usw.
Kostenlos TestenBeliebte Artikel
/
INFORMATIVLANGWEILIG
/
SchlichtKOMPLIZIERT
Vielen Dank! Hier haben Sie die Wahl:
Excellent
Rating: 4.8 / 5 (basierend auf 69 Bewertungen)