

By Adela D. Louie, Last Update: February 7, 2019
Das Backup aller wichtigen Dateien ist eines der wichtigsten Dinge, die wir auf unseren Geräten tun sollten. Auf diese Weise müssen wir uns keine Sorgen machen, falls wir sie versehentlich löschen. Wenn Sie ein iOS-Gerät zur Hand haben, verwenden Sie automatisch Ihren Mac, um Ihre Daten sichern zu können.
Diese Sicherungsdateien, die Sie auf Ihrem Mac haben, können jedoch ein Grund dafür sein, warum Ihr Mac langsam läuft und seine Leistung verringert. Deshalb ist es auch eine gute Idee Entfernen Sie die Sicherung von Ihrem Mac. Also, in diesem Artikel werden wir Ihnen alles zeigen So löschen Sie alte Sicherungen auf dem Mac.
Wenn Sie also einige Tipps erhalten möchten, wie Sie dies auf Ihrem Mac tun können, und wenn Sie die Geschwindigkeit und den Speicherplatz, den diese Sicherungsdateien auf Ihrem Mac verbrauchen, wiedergewinnen möchten, dann lesen Sie dies durch. Wir zeigen euch weiter wie Sie ein Backup auf dem Mac löschen können auf veschiedenen Wegen.
Nun, für Sie in der Lage zu sein Verhindern Sie, dass Ihr Mac alle Ihre Backups auf Ihrem Mac erhältDann ist es die beste Idee, die Sie vollständig aus Ihrem Mac entfernt. Auf diese Weise können Sie mehr Speicherplatz nutzen und Ihren Mac besser arbeiten lassen.
Mac kann sich selbst aufräumenMethode #1: Entfernen von Sicherungen auf dem Mac mithilfe von PowerMyMac - Große und alte DateienMethode #2: Löschen einer Sicherung auf dem Mac mit Time Machine AppMethode #3: So entfernen Sie Backups im FinderMethode #4: Löschen von Sicherungen auf einem Mac mit Terminal
Nun, manche Leute sagen, Mac kann sich tatsächlich ordentlich machen. Dies liegt daran, dass Ihre Time Machine tatsächlich alle 24-Stunden eine Momentaufnahme machen kann. Außerdem kann jede Woche ein komplettes Backup der Festplatte durchgeführt werden. Jedes Mal, wenn Sie ein beliebiges Gerät, z. B. Ihr iPhone, Ihr iPad und Ihren iPod, mit Ihrer iCloud synchronisieren oder versuchen, eine Verbindung herzustellen, wird automatisch ein Backup auf Ihrem Mac erstellt.
Sobald Ihr Mac eine 20-Kapazität oder weniger hat, werden alle ältesten Momentaufnahmen entfernt, die Sie nicht mehr benötigen. Machen Sie sich keine Sorgen, denn diejenigen, die gelöscht werden, sind diejenigen, die Sie sowieso nicht benötigen. Dies liegt daran, dass die Daten auf Ihrer Festplatte die Daten auf Ihrem lokalen Snapshot übertreffen.
Und sobald Ihre Festplatte unter 10 Prozent liegt verfügbarer Speicherplatz auf Ihrem MacIhre Time Machine sollte automatisch alle vorhandenen lokalen Snapshots sowie Ihre Sicherungen entfernen. Aber es wird diejenigen ausschließen, die kürzlich gemacht wurden.
Auf diese Weise können Sie sicherstellen, dass Ihr Mac eine bessere Leistung erbringen kann und dass die Daten, die Sie auf Ihrem Mac haben, nicht überladen werden, wie z. B. Ihre alten Sicherungen. Sowohl von Ihrem iOS-Gerät als auch von Ihrem macOS-Backup.
Es gibt jedoch Fälle, in denen Ihr Mac nicht einwandfrei funktioniert und dass zu viele Daten oder Sicherungskopien darin gespeichert sind, die er nicht mehr verwalten kann. Dazu gehören Ihre iCloud und Ihre Time Machine-Sicherungen. Dies ist die Zeit, zu der Sie etwas unternehmen müssen und dass Sie sie manuell von Ihrem Mac entfernen sollten. Auf diese Weise können Sie weiterhin sicherstellen, dass Ihr Mac weiterhin einwandfrei läuft.
Menschen Auch LesenSo finden und löschen Sie ähnliche Bilder auf dem MacBookWie benutze ich das Mac Disk Utility?
Damit Sie Ihre alten Backups auf Ihrem Mac löschen können, können Sie eine Drittanbieteranwendung verwenden. Auf diese Weise ist das Entfernen dieser Sicherungen von Ihrem Mac sehr einfach und schnell. Mit diesem wird von vielen Benutzern am meisten empfohlen PowerMyMac - Große und alte Dateien.
Der PowerMyMac ist eine der besten Mac-Anwendungen, die es heute gibt. Dies liegt daran, dass die PowerMyMac - Large- und Old-Dateien Ihnen dabei helfen können, alle alten Backups zu finden und zu entfernen, die Sie auf Ihrem Mac nicht mehr benötigen. Auf diese Weise können Sie den von ihm beanspruchten Speicherplatz wiedergewinnen und gleichzeitig die Leistung Ihres Mac verbessern. Dies liegt daran, dass der PowerMyMac als All-in-One-Mac-Anwendung betrachtet wird.
Damit Sie zunächst alle alten Backups auf Ihrem Mac entfernen können, müssen Sie zuerst das Programm FoneDog PowerMyMac von unserer offiziellen Website herunterladen. Wenn Sie mit dem Download fertig sind, installieren Sie ihn einfach. Befolgen Sie dann die folgenden Schritte.
Schritt 1: Wählen Sie Cleaner aus dem Hauptmenü
Nachdem Sie den PowerMyMac auf Ihrem Mac gestartet haben, werden oben drei Menüs angezeigt. Sie können auf Status klicken, um den Systemstatus Ihres Mac anzuzeigen. Wenn Sie mit dem Entfernen Ihrer alten Sicherungen fortfahren möchten, wählen Sie oben auf dem Bildschirm Cleaner aus.
Schritt 2: Wählen Sie Modul Large und Old Files aus
Wenn Sie sich in Cleaner befinden, wählen Sie das Modul "Große und alte Dateien".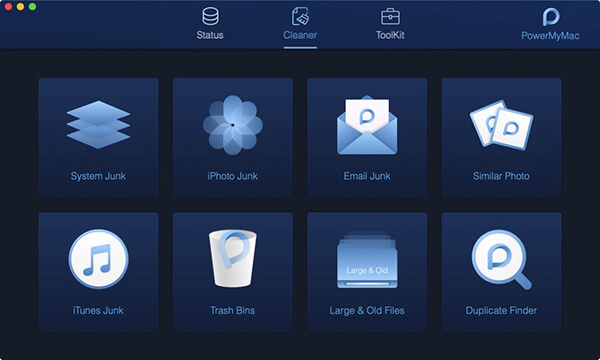
Schritt 3: Scannen Sie Ihre großen und alten Dateien
Anschließend fordert Sie der PowerMyMac auf, Ihren Mac zu scannen. Fahren Sie diesmal fort und klicken Sie auf die Schaltfläche Scannen. Dann wird der Scanvorgang Ihres Mac nach Ihren Sicherungen gestartet.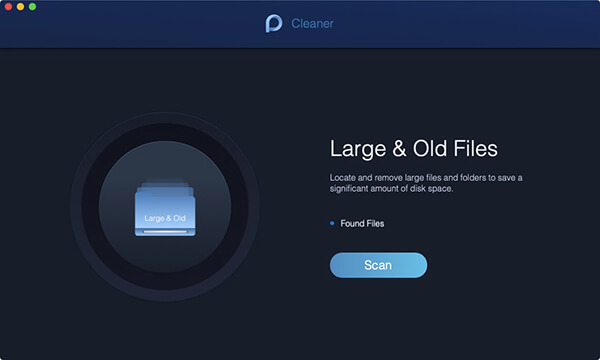
Schritt 4: Ergebnis anzeigen
Sobald der Scanvorgang abgeschlossen ist, können Sie das Ergebnis überprüfen. Klicken Sie dazu auf die Schaltfläche "Ansicht".
HINWEIS: Falls Sie die großen und alten Dateien auf Ihrem Mac nicht sehen können, klicken Sie auf die Schaltfläche "Erneut scannen", um erneut einen Scanvorgang durchzuführen.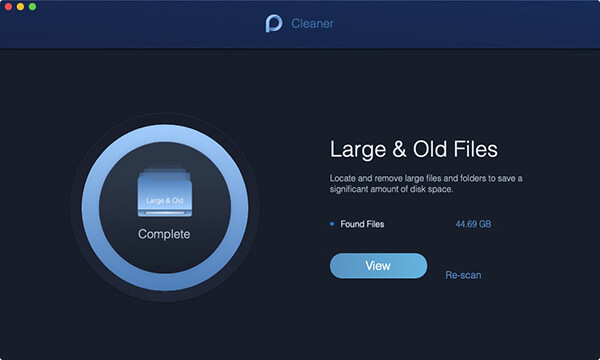
Schritt 5: Wählen Sie Ihre großen und alten Dateien aus
Auf der Ergebnisseite können Sie eine Liste der Dateien anzeigen, die Sie auf Ihrem Mac haben. Diese Dateien werden nach Größen klassifiziert. Im linken Bereich Ihres Bildschirms werden Kategorien angezeigt, z. B. 5MB in 100MB-Dateien,> Year und> 30days.
Sobald Sie auf jede Kategorie geklickt haben, können Sie die darin enthaltenen Dateien im rechten Bereich Ihres Bildschirms sehen. Von dort aus können Sie die alte Sicherung auswählen, die Sie von Ihrem Mac entfernen möchten.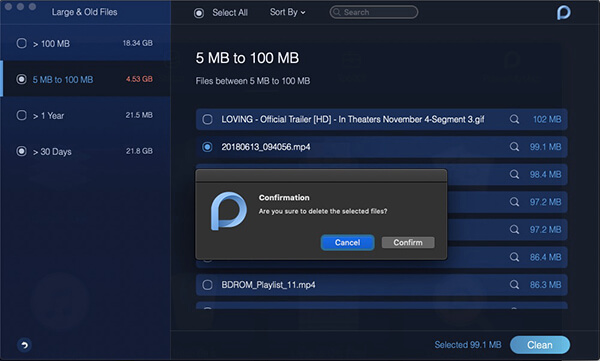
Schritt 6: Reinigen und bestätigen
Wenn Sie alle Backups ausgewählt haben, die Sie von Ihrem Mac entfernen möchten, klicken Sie auf die Schaltfläche "Clean". Auf dem Bildschirm wird dann ein Popup-Fenster angezeigt, in dem Sie zur Bestätigung aufgefordert werden. Sie müssen lediglich auf "Bestätigen" klicken und der Reinigungsvorgang beginnt.
So löschen Sie alte Backups auf dem Mac mithilfe des PowerMyMac - Large und Old Files. Einfach und schnell, nicht wahr?
Die Time Machine-App, die Sie auf Ihrem Mac haben, ist eine weitere großartige Möglichkeit, Sicherungskopien zu erstellen. Dies liegt daran, dass Time Machine ein ursprüngliches Werkzeug von Apple ist. Diese App kann nahtlos in Ihr Betriebssystem integriert werden.
Dies funktioniert jedoch nicht immer so. Es gibt bestimmte Zeiten, in denen eine Fehlermeldung angezeigt wird, die besagt, dass Ihre Sicherung zu groß ist, um sie zu sichern. Aus diesem Grund müssen Sie die alten Sicherungen entfernen, die Sie haben, um mehr Platz für die neuen Sicherungen zu haben, die Sie auf Ihrem Mac haben werden.
Eine andere Möglichkeit, alte Backups von Ihrem Mac entfernen zu können, ist die Time Machine App. Auf diese Weise können Sie auch etwas Speicherplatz freigeben und Ihren Mac verbessern. Deshalb zeigen wir Ihnen, wie Sie alte Sicherungen mit der Time Machine-Anwendung auf dem Mac löschen.
Schritt 1: Schließen Sie das Sicherungslaufwerk an, das Sie auf Ihrem Mac haben.
Schritt 2: Wählen Sie anschließend das Time Machine-Symbol aus der Menüleiste.
Schritt 3: Dann schauen Sie sich Ihre Backups an und suchen Sie nach den alten Backups, die Sie löschen möchten.
Schritt 4: Nachdem Sie die alten Backups zum Löschen ausgewählt haben, klicken Sie auf das Zahnradsymbol.
Schritt 5: Wählen Sie dann Delete Backup.
Schritt 6: Auf dem Bildschirm erscheint eine Meldung, in der Sie zur Bestätigung aufgefordert werden.
Schritt 7: Geben Sie dann Ihr Passwort ein, wenn Sie dazu aufgefordert werden.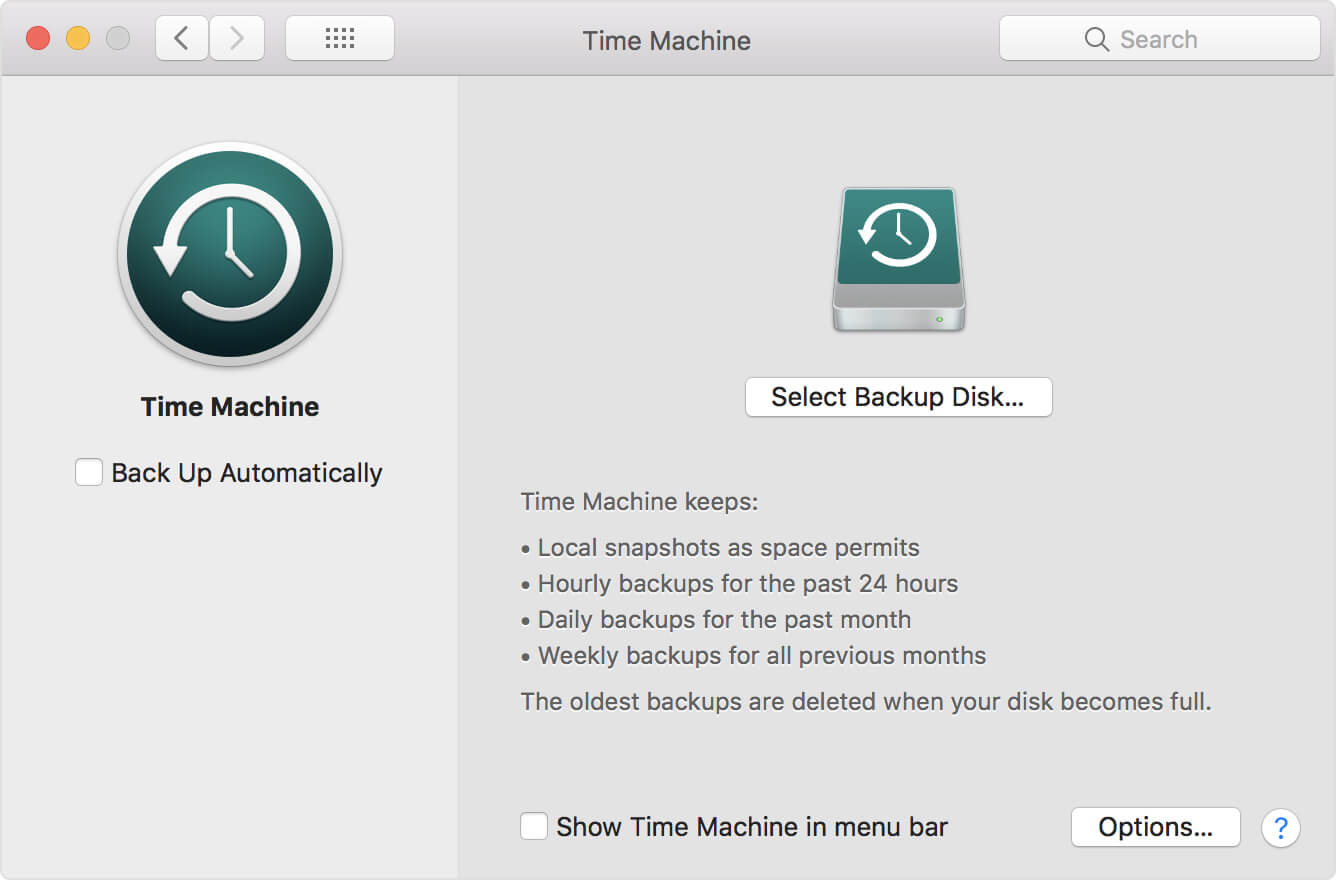
Sie können auch Ihre alte Sicherung mit dem Finder auf Ihrem Mac löschen. Diese Methode ist auch leicht zu machen. Alles, was Sie tun müssen, ist, die unten angegebenen Schritte zu befolgen.
Schritt 1: Starten Sie die Finder-Anwendung auf dem Mac.
Schritt 2: Verbinden Sie dann Ihr Sicherungslaufwerk mit Ihrem Mac und warten Sie, bis Ihr Mac Ihr Gerät erkennt. Sobald Ihr Mac das Sicherungslaufwerk erkannt hat, können Sie es unter Geräte sehen.
Schritt 3: Fahren Sie danach fort und navigieren Sie zu Backups.backupdb auf dem Sicherungslaufwerk, das Sie haben.
Schritt 4: Suchen Sie in der Datei Backups.backupdb nach dem Unterordner, der den Namen Ihres Mac enthält.
Schritt 5: Dann können Sie eine Liste von Unterordnern sehen, die nach dem Erstellungsdatum sortiert sind.
Schritt 6: Von dort aus löschen Sie den Ordner, der Ihrer Time Machine-Sicherung zugeordnet ist.
Nachdem Sie alle oben genannten Schritte ausgeführt haben, werden alle Ihre alten Sicherungen von Ihrem Mac gelöscht.
Das Terminal auf Ihrem Mac ist auch eine Möglichkeit, alle alten Backups auf Ihrem Mac zu löschen. Jetzt müssen Sie nur noch die Schritte befolgen, die wir im Folgenden beschrieben haben.
Damit Sie die lokalen Snapshots auf Ihrer Time Machine deaktivieren und aus Ihrem internen Speicher entfernen können, müssen Sie Folgendes tun.
Schritt 1: Starten Sie Terminal auf Ihrem Mac.
Schritt 2: Danach gehen Sie folgendermaßen vor und geben Sie in Terminal den folgenden Befehl ein: sudo tmutil diasblelocal
Schritt 3: Nachdem Sie den Befehl eingegeben haben, fahren Sie fort und drücken Sie die Eingabetaste.
Anschließend können Sie diese lokalen Momentaufnahmen auf Ihrem internen Speicher Ihres Macs entfernen. Dann können Sie die Funktion einfach aktivieren und dann die folgenden Schritte ausführen.
Schritt 1: Starten Sie Terminal auf Ihrem Mac.
Schritt 2: Geben Sie dann den folgenden Befehl in Terminal ein: sudo tmutil enablelocal
Schritt 3: Danach fahren Sie fort und drücken Sie die Eingabetaste.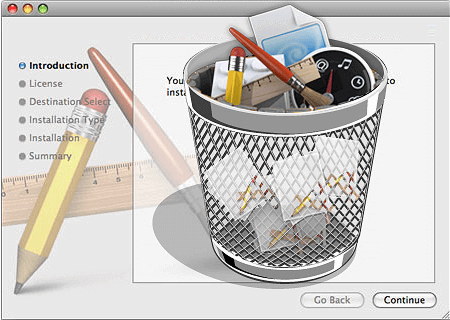
Die oben genannten Methoden sind also die Dinge, die Sie tun sollten, damit Sie Ihre alten Sicherungen von Ihrem Mac löschen können. Wie bereits erwähnt, sind diese Sicherungen, die sich auf Ihrem Mac häufen, einer der Gründe, warum Sie Speicherplatz benötigen. Dies ist auch der Grund dafür, dass Ihr Mac möglicherweise langsam läuft.
Nachdem Sie alle Backups entfernt haben, die Sie auf Ihrem Mac nicht mehr benötigen, können Sie den gesamten Speicherplatz wiedergewinnen, den all diese Backups auf Ihrem Mac gesammelt haben. Gleichzeitig können Sie die Leistung Ihres Mac besser als zuvor verbessern.
Zum Glück ist dies der einfachste und sicherste Weg, um diese Aufgabe auszuführen PowerMyMac - Große und alte Dateien. Dies ist darauf zurückzuführen, dass dieses Tool eine großartige und leistungsstarke Mac-Anwendung ist, mit der Sie alle alten Sicherungen, die Sie auf Ihrem Mac gespeichert haben, für die längste Zeit, in der Sie es verwenden, entfernen können.
Hinterlassen Sie einen Kommentar
Kommentar
PowerMyMac
Eine All-in-One-Mac-Software, mit der Sie Ihr Mac OS bereinigen und Ihren Mac beschleunigen können.
Kostenlos TestenBeliebte Artikel
/
INFORMATIVLANGWEILIG
/
SchlichtKOMPLIZIERT
Vielen Dank! Hier haben Sie die Wahl:
Excellent
Rating: 4.7 / 5 (basierend auf 60 Bewertungen)