Die meisten von uns verwenden sehr gerne den Webbrowser auf unserem Mac, um unsere Social-Media-Konten zu überprüfen, Videos online anzusehen oder einfach nur für unsere Schulzeitung oder für Schulzeugnisse zu recherchieren. Und mit der Zeit, in der Sie Ihren Browser auf Ihrem Mac verwenden, häuft sich der Verlauf tatsächlich an bewirkt, dass Ihr Browser langsamer wird wenn es um seine Leistung geht.
Deshalb zeigen wir es Ihnen in diesem Artikel So zeigen Sie den Verlauf auf dem Mac an und wie wirst du es handhaben können. Auf diese Weise können Sie die Leistung Ihres Browsers erheblich beschleunigen.
Teil 1: Was ist der Browserverlauf?Teil 2: Grund, warum Sie den Browserverlauf anzeigen und entfernen müssenTeil 3: So zeigen Sie den Verlauf auf dem Mac anTeil 4: Mac aufräumen – Der beste und leistungsfähigste WegTeil 5: Fazit
Teil 1: Was ist der Browserverlauf?
Im Browserverlauf können Sie die Aufzeichnungen der Websites sehen, die Sie im Laufe der Zeit besucht haben. Dazu gehören in der Regel der Name der Website und ihre URL. Das Protokoll Ihres Browserverlaufs wird tatsächlich auf der Festplatte des von Ihnen verwendeten Geräts gespeichert.
Hinzu kommt, dass der Browserverlauf sowie die anderen privaten Datenbestandteile auch während der Nutzung Ihres Webbrowsers gespeichert werden. Es enthält auch Ihre Caches, Cookies, gespeicherte Passwörter und vieles mehr.
Teil 2: Grund, warum Sie den Browserverlauf anzeigen und entfernen müssen
Es gibt tatsächlich viele Gründe, warum Sie den Browserverlauf auf Ihrem Mac entfernen und anzeigen sollten. Aber dennoch wird es von Ihnen abhängen, ob Sie dies tun möchten.
Sie sollten jedoch erwägen, sie aus Datenschutzgründen zu entfernen und damit Sie Ihr Surferlebnis viel schneller machen können. Auf diese Weise kann niemand auf die Website zugreifen, die Sie gerade besucht haben, oder wenn Sie ein Passwort in Ihrem Browser gespeichert haben. Außerdem kann das Entfernen Ihre Erfahrung bei der Verwendung Ihres Webbrowsers erheblich verbessern.
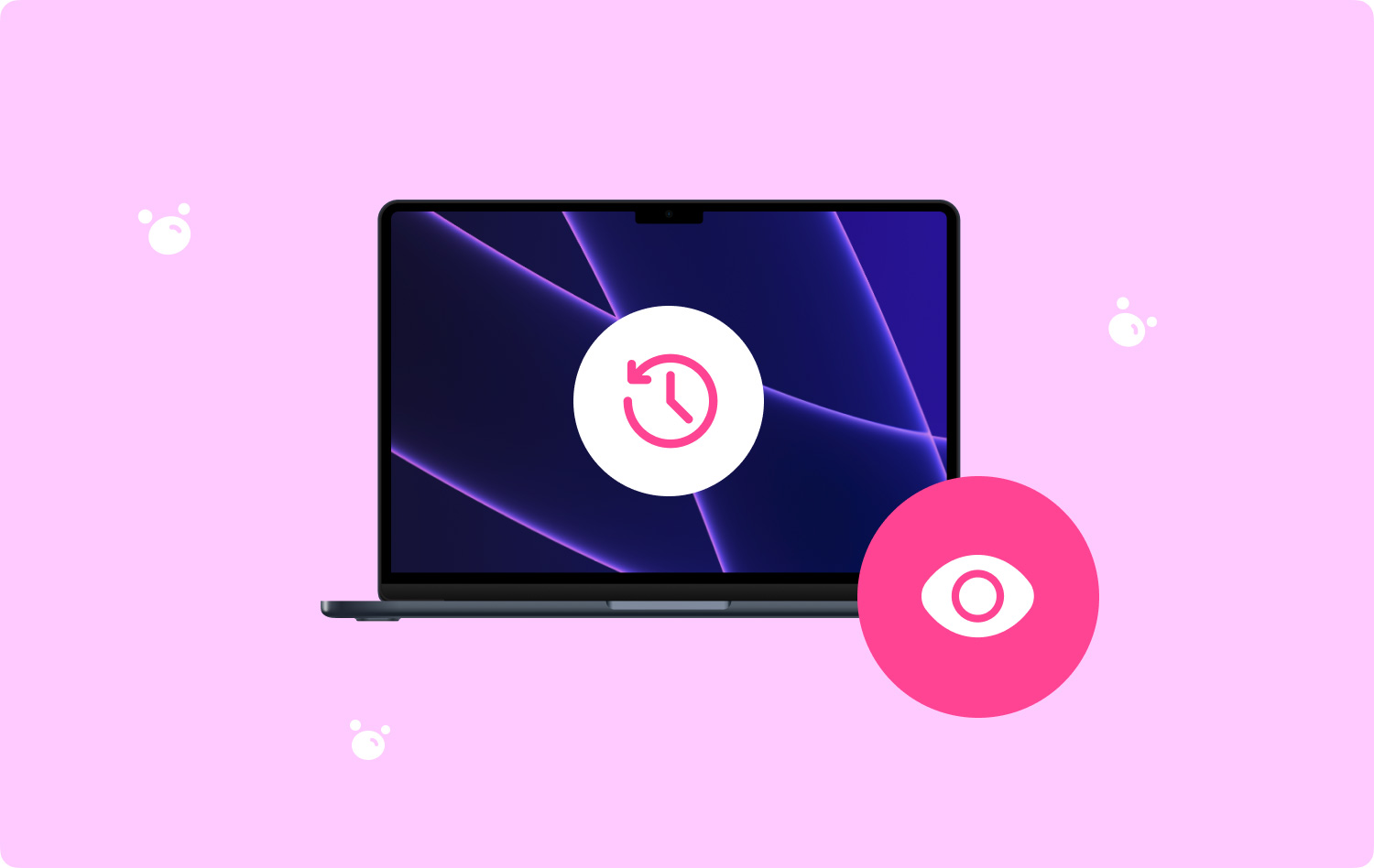
Teil 3: So zeigen Sie den Verlauf auf dem Mac an
Wenn Sie den Verlauf auf Ihrem Mac anzeigen können, können Sie die Art von Webbrowser verwenden, die Sie verwenden. Hier zeigen wir Ihnen drei Methoden, wie Sie Ihren Browserverlauf anzeigen können.
Methode 1: Verlauf mit Safari anzeigen
Schritt 1: Fahren Sie zuerst fort und starten Sie die Safari Webbrowser auf Ihrem Mac.
Schritt 2: Fahren Sie danach fort und klicken Sie in der Menüleiste auf die Registerkarte „Verlauf“.
Schritt 3: Fahren Sie fort und wählen Sie „Gesamten Verlauf anzeigen“ aus dem Dropdown-Menü. Dies führt Sie dann dazu, Ihnen den gesamten Verlauf Ihres Safari-Webbrowsers anzuzeigen.
Schritt 4: Und dann fahren Sie fort und klicken Sie auf den dreieckigen Pfeil links neben bestimmten Daten, damit Sie den Browserverlauf erweitern können. Von hier aus haben Sie auch die Möglichkeit, Ihren Browserverlauf zu löschen, indem Sie auf die Schaltfläche „Verlauf löschen“ in der oberen rechten Ecke der Seite klicken.
Methode Nr. 2: Zeigen Sie Ihren Mac-Verlauf mit Google Chrome an
Schritt 1: Fahren Sie auf Ihrem Mac fort und starten Sie die Google Chrome Browser.
Schritt 2; Danach fahren Sie fort und klicken auf die Schaltfläche „Verlauf“ in der Menüleiste. Dadurch können Sie Ihre „Kürzlich geschlossene“ Website sowie eine Liste Ihrer „Kürzlich besuchten“ Website anzeigen.
Schritt 3; Klicken Sie dann auf „Vollständigen Verlauf anzeigen“. Diese befindet sich ganz unten im Dropdown-Menü. Wenn Sie darauf klicken, können Sie eine Liste des Verlaufs in Ihrem Google Chrome öffnen.
Schritt 4: Und von hier aus können Sie Ihren Browserverlauf anzeigen. Sie werden Ihnen in chronologischer Reihenfolge angezeigt und Sie können darin blättern. Von hier aus können Sie auch auf „Browserdaten löschen“ in der oberen linken Ecke der Seite klicken. Auf diese Weise können Sie alle Browserdaten Ihres Google Chrome löschen.
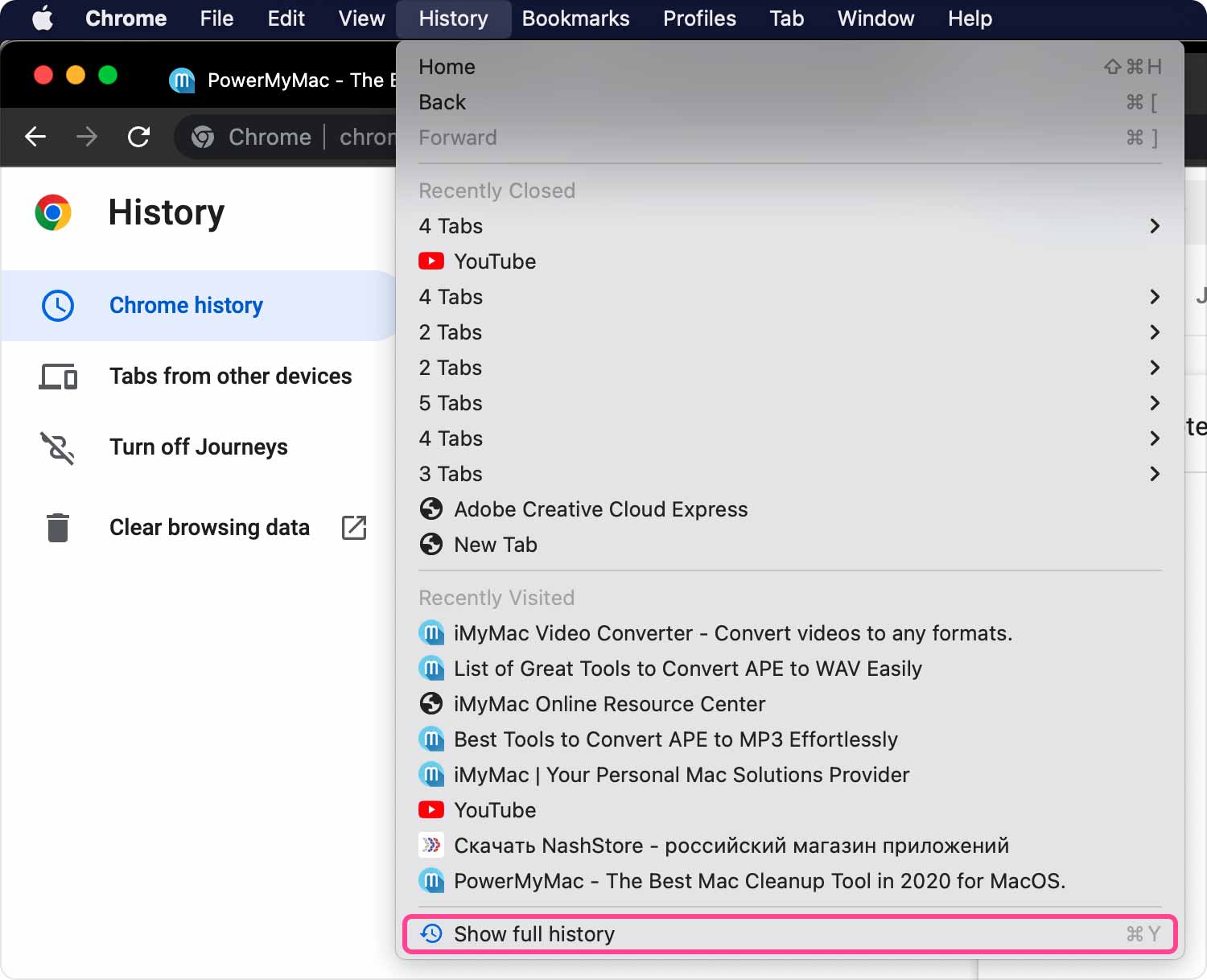
Methode Nr. 3: Zeigen Sie Ihren Mac-Verlauf mit Mozilla Firefox an
Schritt 1: Fahren Sie fort und starten Sie Mozilla Firefox auf deinem Mac.
Schritt 2; Und danach gehen Sie weiter und klicken Sie auf die Schaltfläche „Verlauf“ in der Menüleiste.
Schritt 3: Fahren Sie fort und klicken Sie im Dropdown-Menü auf „Gesamten Verlauf anzeigen“. Dadurch wird der gesamte Verlauf Ihres Mozilla Firefox-Browsers gestartet.
Schritt 4: Und dann fahren Sie fort und wählen Sie einen Zeitraum aus. Sie können fortfahren und einen beliebigen Tag oder Monat aus der linken Spalte auswählen, um den Verlauf des Datums anzuzeigen. Von hier aus können Sie Ihren Verlauf löschen, indem Sie auf die Schaltfläche „Verlauf“ oben in der Menüleiste klicken und dann „Neuesten Verlauf löschen“ wählen.
Menschen Auch Lesen So finden und löschen Sie ähnliche Bilder auf dem MacBook So reinigen Sie einen Mac
Teil 4: Mac aufräumen – Der beste und leistungsfähigste Weg
Seitdem haben wir bereits mit Ihnen darüber gesprochen, dass das Bereinigen Ihres Browserverlaufs auf Ihrem Mac eine großartige Möglichkeit für Sie ist, Ihren Webbrowser besser zu nutzen. Nun, das passt eigentlich zu Ihrem Mac.
Damit du es kannst Sparen Sie mehr Speicherplatz Damit Sie Ihren Mac besser nutzen können, müssen Sie alle Junk-Dateien, die Sie haben, vollständig von Ihrem Mac entfernen. Und dies kann manuell erfolgen. Wenn Sie dies jedoch zum ersten Mal tun, benötigen Sie sicherlich mehr Zeit, da dies länger dauern wird. Und es hängt davon ab, wie lange Sie Ihren Mac bereits verwenden.
Zum Glück haben wir die perfekte Lösung für Sie. Verwenden Sie dazu das beste Tool, das es zum Bereinigen Ihres Mac gibt. Dies ist das TechyCub Mac-Reiniger.
TechyCub Mac Cleaner ist der beste Mac Cleaner, mit dem Sie Ihren Mac bereinigen können, damit Sie einige Ihrer Speicherlaufwerke freigeben können. Dieses Tool wird Ihren Mac mit Sicherheit so gut machen wie beim ersten Mal, als Sie ihn in der Hand hielten.
TechyCub Mac Cleaner gilt als All-in-One-Mac-Anwendung. Abgesehen von der Verwendung als Mac Cleaner kann es also auch ein Tool sein, das Sie je nach Bedarf auf Ihrem Mac verwenden können. Es kann auch wie folgt sein.
- Mac Cleaner – der Ihnen helfen kann, Ihren Mac zu bereinigen.
- App-Deinstallationsprogramm – Dies hilft Ihnen, eine bestimmte App auf Ihrem Mac ordnungsgemäß zu deinstallieren.
- Leistungsmonitor – mit dem Sie den Systemstatus Ihres Mac überwachen können.
- Wi-Fi Sprite – das Sie verwenden können, wenn Sie Bedenken bezüglich Ihres Wi-Fi haben.
- Datei Unarchivieren
- Secret Keeper – den Sie verwenden können, wenn Sie eine bestimmte Datei vor anderen schützen möchten.
Nun, damit Sie wissen, wie TechyCub Mac Cleaner bereinigt die Junk-Dateien, die Sie auf Ihrem Mac haben, hier ist eine Anleitung, der Sie folgen können.
Schritt 1: Downloaden, installieren und starten Sie das Tool
Zuerst müssen Sie natürlich herunterladen TechyCub Mac Cleaner-Tool von unserer offiziellen Website. Installieren Sie es danach auf Ihrem Mac und starten Sie es.
Mac-Reiniger
Scannen Sie Ihren Mac schnell und bereinigen Sie einfach Junk-Dateien.
Überprüfen Sie den primären Status Ihres Mac, einschließlich Festplattennutzung, CPU-Status, Speichernutzung usw.
Beschleunigen Sie Ihren Mac mit einfachen Klicks.
Free Download
Schritt 2: Wählen Sie Datenschutz und Scan
Klicken Sie auf Kostenlos erhalten und dann auf Installieren. Datenschutz und dann Scannen alle Browserdaten auf Ihrem Mac. Ihr Browserverlauf wird im Scanergebnis angezeigt.

Schritt 3: Wählen Sie Ihre Dateien aus
Nach der TechyCub Mac Cleaner beendet den Scanvorgang, Sie können alle Daten in Ihren Browsern anzeigen, einschließlich des Verlaufs. Von hier aus können Sie frei wählen, was Sie vollständig von Ihrem Mac entfernen möchten.

Schritt 4: Browsing-Daten bereinigen
Klicken Sie einfach auf die SchaltflächeClean" Taste. Dann werden alle von Ihnen ausgewählten Dateien von Ihrem Mac gelöscht. Dann sagt es dir die Software wie viele Dateien bereinigt werden und wie viel Speicherplatz jetzt auf Ihrem Laufwerk verfügbar ist wenn "Gesäubert abgeschlossen".
Teil 5: Fazit
So können Sie den Verlauf auf Ihrem Mac anzeigen und löschen. Sie müssen bedenken, dass der Vorgang zum Anzeigen Ihres Verlaufs auf Ihrem Mac von dem von Ihnen verwendeten Webbrowser abhängt.
Außerdem ist das Bereinigen Ihres Browsers eine großartige Möglichkeit für Sie, ihn besser zu nutzen. Außerdem würde es Ihnen helfen, Ihre Privatsphäre zu schützen. Berücksichtigen Sie dies, wenn Sie einen Mac mit anderen Personen verwenden. Sobald Sie viel Verlauf auf den Websites speichern, auf die Sie zugegriffen haben – insbesondere die Ihrer wichtigen Logins –, kann jemand Ihre Identität stehlen und sie in Ihrem Namen verwenden.
Wenn Sie Ihren Mac aufräumen, wird alles wieder aufgefüllt. Wenn Sie Ihren Mac hin und wieder sauber machen, kann dies hilfreich sein, um die Leistung Ihres Mac zu verbessern und Ihren Speicherplatz freizugeben. Wir empfehlen Ihnen daher dringend, die zu verwenden TechyCub Mac-Reiniger.
Mac-Reiniger
Scannen Sie Ihren Mac schnell und bereinigen Sie einfach Junk-Dateien.
Überprüfen Sie den primären Status Ihres Mac, einschließlich Festplattennutzung, CPU-Status, Speichernutzung usw.
Beschleunigen Sie Ihren Mac mit einfachen Klicks.
Free Download
Es ist weil TechyCub Mac Cleaner kann Ihnen dabei helfen, alle Ihre Junk-Dateien zu bereinigen. Und nicht nur das, es kann Ihnen auch in vielerlei Hinsicht helfen. Dazu gehört, dass Sie Ihre großen und alten Dateien, doppelte Dateien, E-Mail-Junk und alles, was viel Platz auf Ihrem Mac beansprucht, loswerden. All diese Dinge loszuwerden, wird sicherlich einen großen Unterschied machen. Sie können auch verwenden TechyCub Mac Cleaner, um den Systemstatus Ihres Mac zu überwachen und alle Dateien, die Sie mit einem Passwort gesichert haben, aufzubewahren.
