Instant Messaging ist seit Jahren ein Grundnahrungsmittel und es sieht so aus, als würde sich dieser Trend nicht verlangsamen. Wir senden Text-, E-Mail- und Chat-Nachrichten sofort, um eine Nachricht zu übermitteln. Mehrere Apps wurden entwickelt, um auf diesen Trend der sofortigen Kommunikation aufzuspringen. Eine solche App ist Apples iMessage.
Apple hat iMessage entwickelt, damit seine Benutzer sofort kommunizieren können. iOS-, macOS- und OS X-Benutzer können sich über die Plattform sofort Nachrichten senden. Wie die meisten Plattformen ist iMessage jedoch nicht frei von Fehlern.
Manchmal iMessage funktioniert nicht auf dem Mac Problem käme. Wenn Sie sich in diesem Artikel befinden, ärgern Sie sich wahrscheinlich über Ihre iMessage-App, da Probleme auftreten. Du hast aber Glück. Wir geben Ihnen Tipps zur Behebung. Weiter lesen.
Problem: iMessage sendet oder übermittelt meine Nachrichten nichtProblem: iMessage wird nicht zwischen iPhone und Mac synchronisiertTipp: Wenn Sie Probleme haben, sichern Sie iMessages und optimieren Sie Ihren MacFazit
Menschen Auch Lesen 6 Möglichkeiten zur Behebung von „iMessage muss aktiviert werden, um diese Nachricht zu senden“ [Gelöst] So beheben Sie Schritt für Schritt, dass iMessage auf dem iPad nicht funktioniert
Problem: iMessage sendet oder übermittelt meine Nachrichten nicht
Versuchen Sie, eine Nachricht auf Ihrem Mac-Gerät zu senden, aber Sie erhalten die ganze Zeit das rote Ausrufezeichen? Nun, das bedeutet nur, dass die von Ihnen gesendete Nachricht nicht zugestellt wurde. Nachfolgend einige Lösungen für dieses Problem.
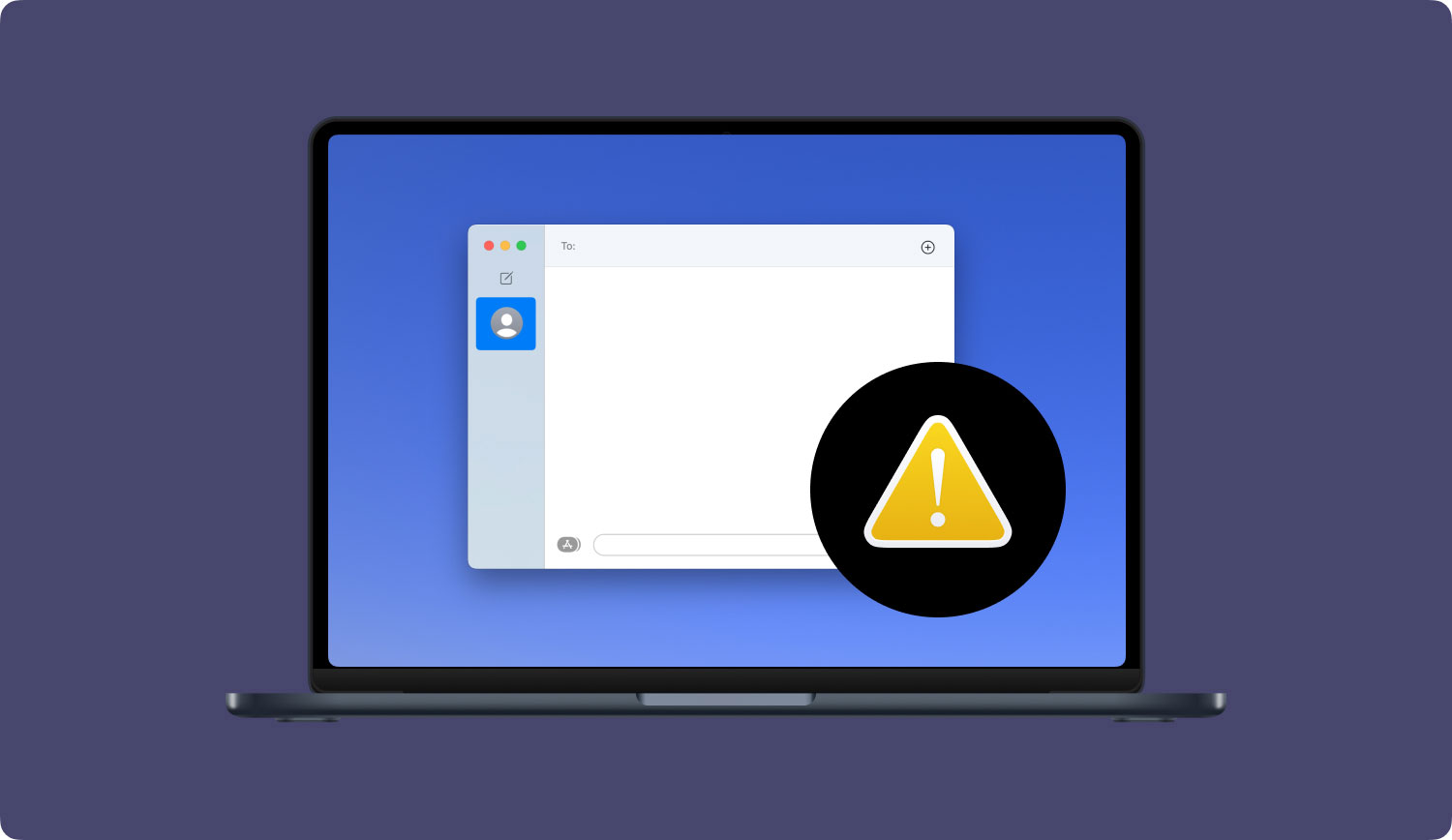
Lösung 01: Beenden erzwingen und neu starten
Das Apple-Menü verfügt über eine Option, mit der Sie das Beenden einer Anwendung erzwingen können. Gehen Sie zu diesem Menü und klicken Sie auf Nachrichten. Klicken Sie dann auf die Schaltfläche Sofort beenden. Sobald die Anwendung geschlossen ist, können Sie sie einfach wieder neu starten.
Lösung 02: Starten Sie Ihr Mac-Gerät neu
Manchmal ist ein einfacher Neustart des Computers das, was Sie brauchen, damit alles voll funktionsfähig wird, einschließlich der Behebung des Problems, dass iMessage auf dem Mac nicht funktioniert. Sie können Ihren Mac neu starten, indem Sie zum Apple-Menü gehen und auf Neu starten klicken. Sobald dies abgeschlossen ist, müssen Sie nur noch warten, bis sich Ihr Computer öffnet.
Lösung 03: Abmelden und Anmelden
Um sich von iMessages abzumelden, gehen Sie einfach zu Nachrichten und Einstellungen im Menü. Sie können einfach die Option zum Abmelden des Kontos finden. Sobald dies abgeschlossen ist, können Sie sich einfach wieder bei der Anwendung anmelden.
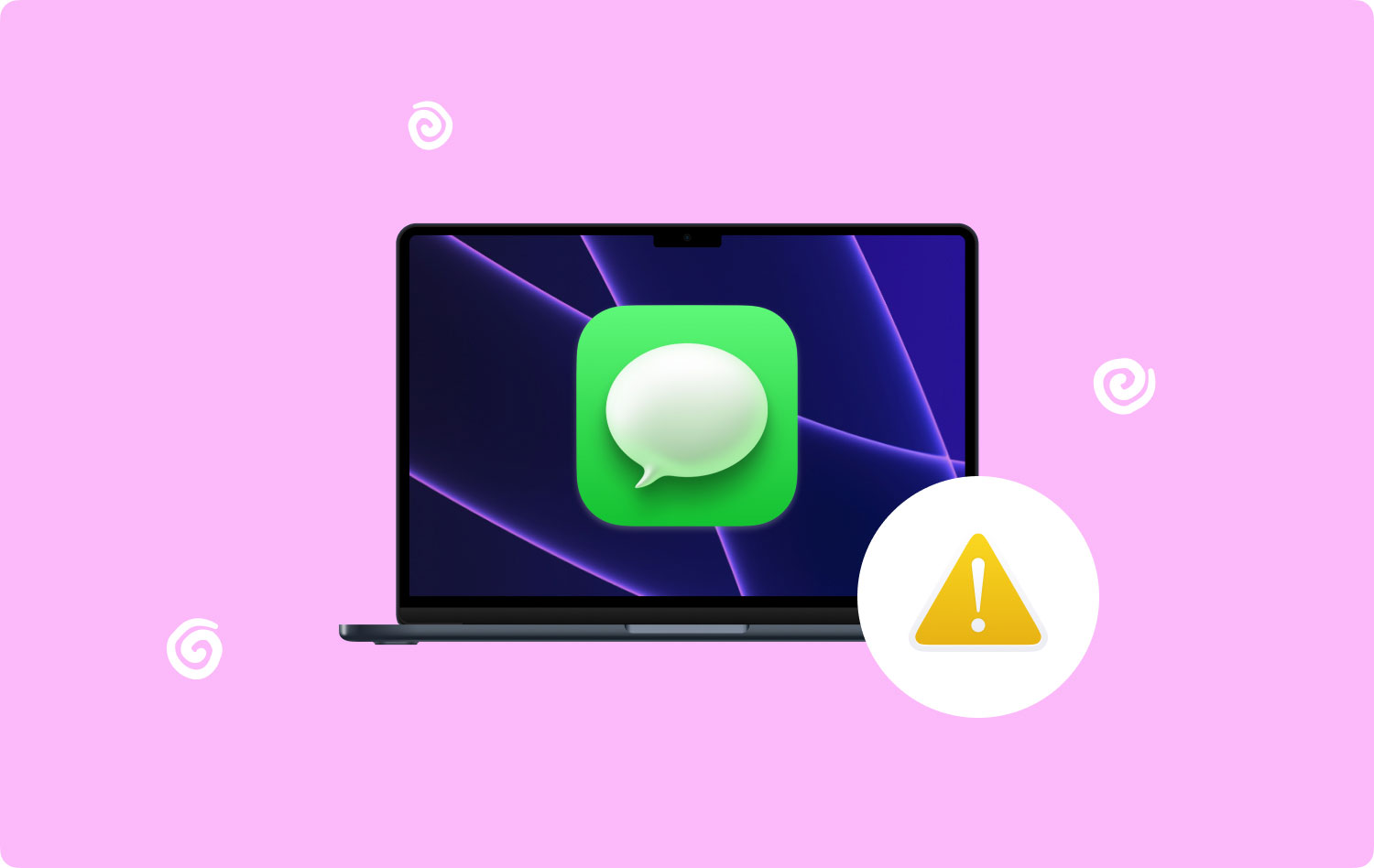
Lösung 04: Aktivieren Sie Ihr iMessage-Konto
Gehen Sie zu Nachrichten und öffnen Sie Einstellungen. Gehen Sie dann zu Konten. Wählen Sie auf der linken Seite des Bildschirms iMessages aus. Stellen Sie nun sicher, dass das Kontrollkästchen „Dieses Konto aktivieren“ aktiviert ist. Ist dies nicht der Fall, aktivieren Sie einfach das Kontrollkästchen.
Lösung 05: Überprüfen Sie Ihre Internetverbindung
Sie müssen eine Verbindung zum Internet herstellen, um iMessage verwenden zu können. Wenn Sie also auf das Problem stoßen, dass iMessage auf dem Mac nicht funktioniert, überprüfen Sie am besten noch einmal, ob Ihr Mac-Computer tatsächlich mit dem Internet verbunden ist. Wenn Sie Probleme mit der Verbindung haben, finden Sie hier einige Tipps, die Ihnen bei diesem Problem helfen können:
- Stellen Sie sicher, dass der Flugmodus deaktiviert ist.
- Wenn Sie sich in einem öffentlichen WLAN-Netzwerk befinden, vergewissern Sie sich, dass Ihr Gerät nicht abgemeldet wurde. Darüber hinaus sollten Sie sicherstellen, dass sie keine bestimmten Dienst- oder Datenbeschränkungen bieten.
- Starten Sie das Mac-Gerät neu.
- Starten Sie den Router neu.
- Anstatt Ihr WLAN zu verwenden, versuchen Sie es mit dem Internetkabel.
- Verwenden Sie ein anderes Gerät als Hotspot. Stellen Sie dann eine Verbindung zu diesem speziellen Hotspot her, den Sie erstellt haben.
Lösung 06: Datum und Uhrzeit einstellen
Es gibt Zeiten, in denen die Einstellungen für Datum und Uhrzeit mit Anwendungen durcheinander kommen. Um dies zu beheben, besuchen Sie einfach das Apple-Menü. Besuchen Sie danach die Systemeinstellungen und klicken Sie auf Datum & Uhrzeit. Drücken Sie dann Zeitzone. Stellen Sie sicher, dass die Option „Datum und Uhrzeit automatisch einstellen“ ausgewählt ist. Wenn es bereits so eingestellt ist, dann deselektieren Sie es. Warten Sie dann weniger als eine Minute, bevor Sie es erneut aktivieren. Manchmal braucht es nur einen einfachen Schubs.
Lösung 07: Stellen Sie sicher, dass dasselbe Konto für iOS- und Mac-Geräte verwendet wird
Verwenden Sie Ihr Mac-Gerät und gehen Sie zu Nachrichten. Gehen Sie in der App zu Einstellungen und drücken Sie Konten. Wählen Sie danach iMessage aus. Verwenden Sie dann Ihr iOS-Gerät. Besuchen Sie auf diesem Gerät die Einstellungen und gehen Sie dann zu Nachrichten. Tippen Sie dann auf Senden und Empfangen. Machen Sie abschließend einen Vergleich zwischen dem iOS- und dem Mac-Konto. Stellen Sie sicher, dass die beiden gleich sind.
Lösung 08: Schlüsselbundzugriff sperren und entsperren
Wenn die sieben oben genannten Lösungen das Problem nicht beheben, dass iMessage auf dem Mac nicht funktioniert, liegt möglicherweise ein Problem mit dem Schlüsselbund vor. Um dieses Problem zu beheben, besuchen Sie Launchpad. Suchen und öffnen Sie die Schlüsselbundverwaltung und drücken Sie Datei. Sperren Sie die Schlüsselbundanmeldung und entsperren Sie sie anschließend. Geben Sie das erforderliche Passwort ein, wenn Sie dazu aufgefordert werden.
Lösung 09: Überprüfen Sie die Systemstatusseite von Apple
Sie können auch auf der Systemstatusseite von Apple nachsehen, ob ein Ausfall vorliegt. Wenn Wartungsarbeiten stattfinden oder ein Ausfall vorliegt, ist weder mit Ihrer App noch mit Ihrem Mac-Gerät etwas falsch. Dies bedeutet nur, dass bei Apple derzeit Probleme auftreten oder etwas behoben wurde, weshalb ihre Dienste nicht verfügbar sind.
Wenn keine der oben genannten Lösungen funktioniert, müssen Sie sich an die Support-Einheit von Apple wenden. Sie werden sich Ihr Problem ansehen und das Problem mit ihrem technischen Wissen und ihrer Erfahrung lösen. Kommen wir nun zu einem anderen Problem, das damit zusammenhängt, dass iMessage auf dem Mac nicht funktioniert.
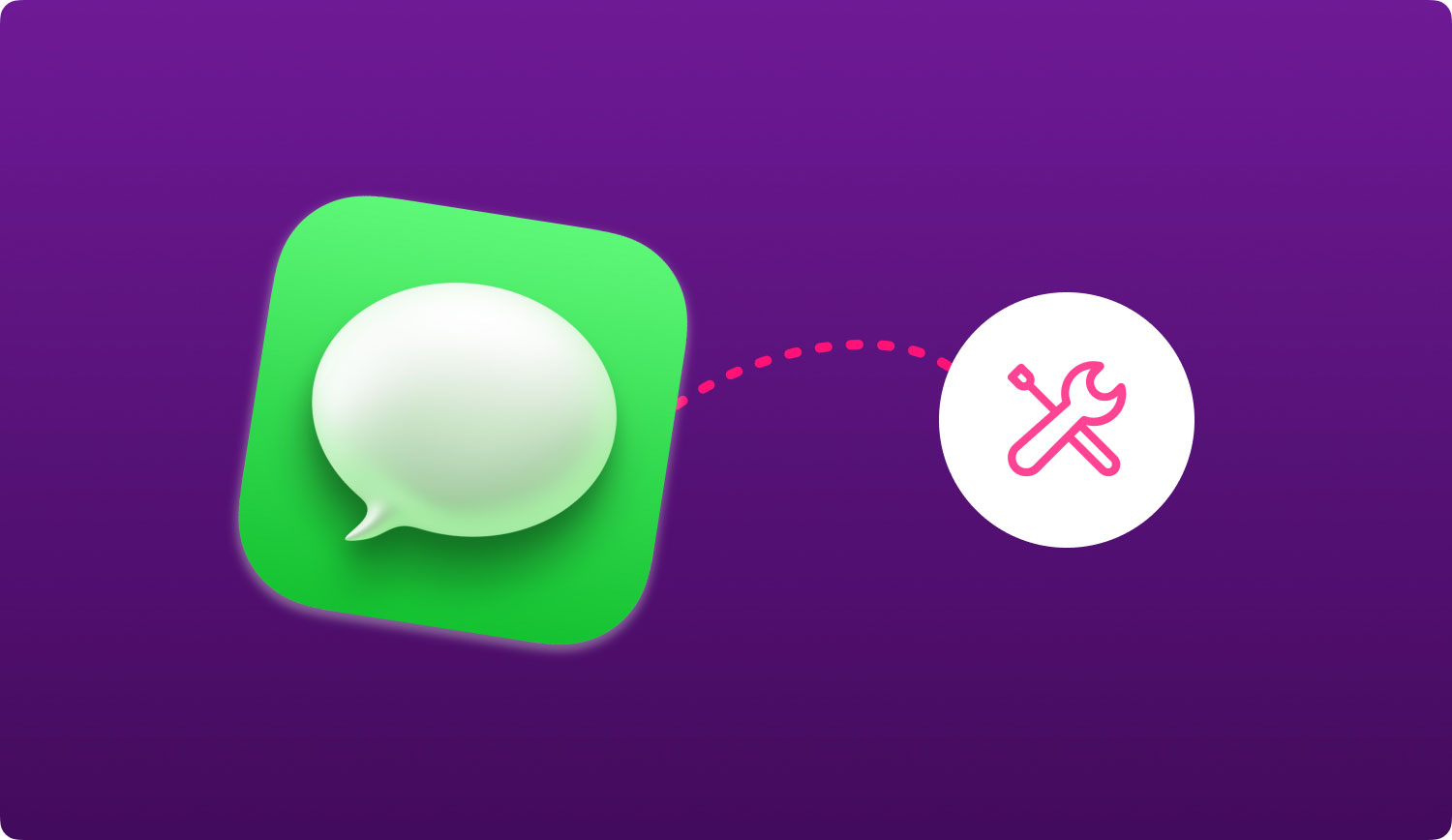
Problem: iMessage wird nicht zwischen iPhone und Mac synchronisiert
Für eine reibungslose Konnektivität ist es wichtig sicherzustellen, dass Ihr Mac und Ihr iPhone miteinander synchronisiert werden. Um eine hervorragende Synchronisation zwischen diesen beiden Geräten zu gewährleisten, können Sie die folgenden Tipps befolgen:
- Verwenden Sie Ihr iOS-Gerät und besuchen Sie Einstellungen. Dann geh zu Nachricht. Aktivieren Sie abschließend die Option mit der Bezeichnung iMessage.
- Deaktivieren und aktivieren Sie die iMessage-Option in Ihrem Gerät. Auf diese Weise wird die Konnektivität zwischen Geräten aufgefrischt.
- Die Überprüfung der WLAN-Verbindung ist eine einfache Methode, um sicherzustellen, dass Ihr Gerät tatsächlich mit dem Internet verbunden ist.
- Löschen Sie alte, unwichtige Threads und Nachrichten in iMessage für eine bessere Konnektivität.
- Drücken Sie auf Ihrem iOS-Gerät die Option „Senden und Empfangen“ (unter „Einstellungen“ > „Nachricht“). Dies ermöglicht die Synchronisierung zwischen Ihrer E-Mail-Adresse und Telefonnummer.
Tipp: Wenn Sie Probleme haben, sichern Sie iMessages und optimieren Sie Ihren Mac
Wenn Sie Probleme damit haben, dass iMessage auf einem Mac-Gerät nicht funktioniert, sollten Sie es am besten sichern, bevor Sie es vom Support-Team von Apple reparieren lassen. Auf diese Weise verlieren Sie keine wichtigen Nachrichten und Anhänge. Dazu können Sie verwenden FoneDogs iOS-Datensicherung und -wiederherstellung Werkzeug.
Die genannte Software kann jede Art von Datei auf Ihrem Mac (oder jedem iOS-Gerät) sichern und an Ihrem gewünschten Ort wiederherstellen. Nachrichten, Kontakte, Fotos, Videos, Dokumente und andere Dateitypen können sofort in eine einzige Sicherungsdatei kopiert werden, die Sie für die zukünftige Verwendung wiederherstellen können.
Sie können auch TechyCub Mac-Reiniger Werkzeug, um Ihren Mac zu beschleunigen. Unnötige Dateien können Probleme in Ihren Apps verursachen und sie dadurch verlangsamen. Dieses Tool kann Ihnen dabei helfen, Junk-Daten zu löschen und Ihren Mac wieder in einen hervorragenden Zustand zu versetzen.
Mac-Reiniger
Scannen Sie Ihren Mac schnell und bereinigen Sie einfach Junk-Dateien.
Überprüfen Sie den primären Status Ihres Mac, einschließlich Festplattennutzung, CPU-Status, Speichernutzung usw.
Beschleunigen Sie Ihren Mac mit einfachen Klicks.
Free Download
Fazit
iMessage funktioniert möglicherweise nicht auf Ihrem Mac, da keine Nachrichten übermittelt und nicht mit Ihrem iPhone synchronisiert werden. In diesem Fall können Sie den oben genannten Lösungen folgen, um Ihnen bei diesen Problemen zu helfen. Falls Sie das Apple-Supportteam benötigen, um das Problem zu beheben, dass iMessage auf dem Mac nicht funktioniert, können Sie den Inhalt jederzeit mit dem iOS-Datensicherungs- und Wiederherstellungstool von FoneDog sichern. Schließlich können Sie verwenden TechyCub Mac-Reiniger Software, um Ihren Mac zu beschleunigen und unnötigen Müll zu löschen, der dazu führen könnte, dass Ihre Anwendungen „nicht“ richtig funktionieren.
