

By Nathan E. Malpass, Last Update: April 28, 2018
Haben Sie das Problem festgestellt, dass iMessages auf dem iPad nicht funktioniert? Sie können keine iMessages empfangen? Sie können mir zustimmen, dass es ärgerlich ist, wenn das iPad keine iMessage gesendet hat.
Die iMessage-Funktion wurde von Apple für ihre Produkte entwickelt, bei denen Sie Nachrichten mit anderen iPhone-, Mac- und iPad-Benutzern austauschen können, solange Sie mit dem Internet verbunden sind. Wenn Sie die iMessage auf Ihrem iPad verwenden, werden Sie feststellen, dass sie wie eine blaue Blase erscheint, und wie bei normalen Nachrichten, die mit dem Mobilfunkplan Ihres Netzanbieters gesendet werden, erscheint sie als grüne Blase.
Obwohl diese Funktion genau wie alles, was wir auf unseren Geräten haben, auch auf bestimmte Probleme treffen kann, ist das ziemlich normal, nicht so, wenn es die ganze Zeit passiert. Es wäre ziemlich mühsam, wenn plötzlich dein iMessage App würde nicht funktionieren und Sie können nicht herausfinden, warum.
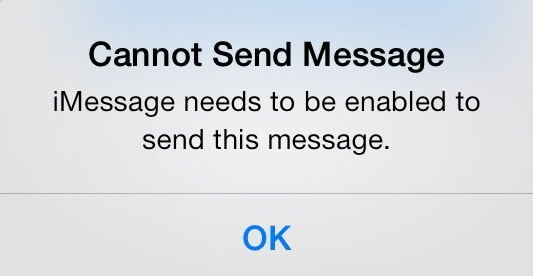
Wir müssen zugeben, dass es heutzutage eine der meistgenutzten Apps ist, da Leute es für die alltägliche Kommunikation benutzen.
Es kann vorkommen, dass Ihre Nachricht nicht gesendet wird oder wenn Sie iMessage auf Ihrem iPad verwenden, wird sie als grüne Blase gesendet, was bedeutet, dass sie nicht ordnungsgemäß funktioniert. Es gibt auch ein bekanntes Problem bei iMessage-Benutzern, bei dem die Nachrichten nicht in der richtigen Reihenfolge erscheinen. Dies begann, als das Update für neuere Versionen von iOS 11 herauskam.
Eine andere häufige Sache, die als Problem für iMessage-Benutzer auftritt, ist, dass Sie Nachrichten auf dem einen Gerät empfangen können, auf dem anderen jedoch nicht.
Der beste Teil? Um das Problem zu beheben, iPad iMessage funktioniert nicht, gibt es bestimmte Schritte, die Sie ergreifen können, um die Wurzel davon herauszufinden. Es gibt viele Leute fragen "iPad iMessage Problem"im Apple Forum. Wir haben verschiedene Lösungen ausprobiert und finden den besten Weg, das Problem zu beheben.
Teil 1: Häufige Probleme mit iMessage auf dem iPad nach dem Software-UpdateTeil 2: Allgemeine Korrekturen für iMessage, die auf dem iPad nicht funktionierenTeil 3: Fixieren Sie iMessages, die gerade nicht auf dem iPad funktionieren!Teil 4: Fehlerbehebung, wenn das iCloud-Laufwerk auf Ihrem Gerät nicht synchronisiert wird
Wenn Sie Ihre Software aktualisieren, wird alles auf Ihrem Gerät gelöscht, und Sie befinden sich mit Ihrem iPad wieder auf einer leeren Tafel. Dies bedeutet, dass selbst die Netzwerkverbindungen, die Sie zuvor hatten, erneut eingerichtet werden müssen. Da iMessage über eine Internetverbindung (Wi-Fi) ausgeführt wird, müssen Sie Ihre Einstellungen nach dem Update überprüfen und erneut einrichten.
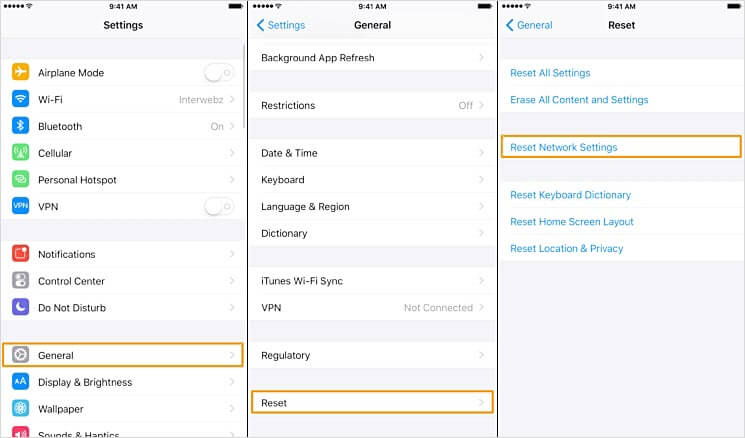
Wie oben erwähnt, ist beim Aktualisieren Ihrer Software alles wieder auf Null, sodass auch die iMessage-App auf Ihrem iPad auf die Standardeinstellungen zurückgesetzt wird. Sie müssen überprüfen, ob es in der Einstellungsoption aktiviert ist, damit es weiterhin ordnungsgemäß funktioniert
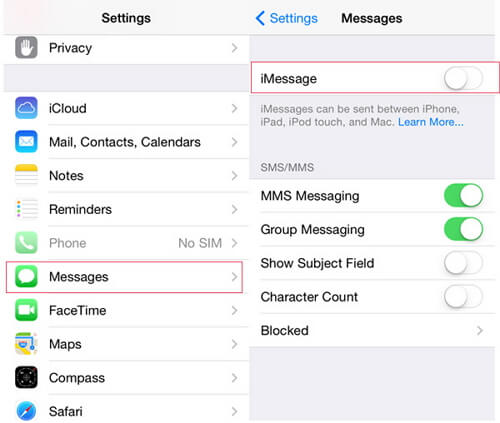
Wenn Sie alle neuen Funktionen des Software-Updates voll nutzen möchten, maximieren Sie natürlich alles, was Sie auf Ihrem iPad haben können. Dies würde definitiv den Speicher Ihres Geräts beanspruchen, was wiederum auch die Funktion Ihrer iMessage beeinträchtigen würde.

Es ist ein seltenes Phänomen, dass der Server nicht verfügbar ist. Aber wenn Sie fast alles versucht haben, um das Problem mit Ihrer iMessage-App zu beheben, liegt das Problem wahrscheinlich schon bei Apples Server.
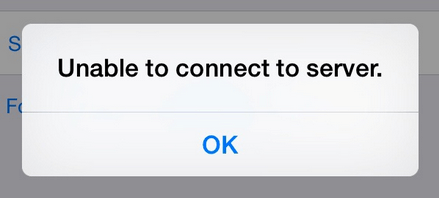
Wenn Sie eine Datumsverbindung verwenden, kann es vorkommen, dass das Signal instabil ist, was sich wiederum auf Ihre Nutzung der iMessage-App auf Ihrem iPad sowie auf andere Funktionen und Anwendungen auf dem Gerät auswirkt, für die eine Internetverbindung wie Wi-Fi erforderlich ist Funktion.
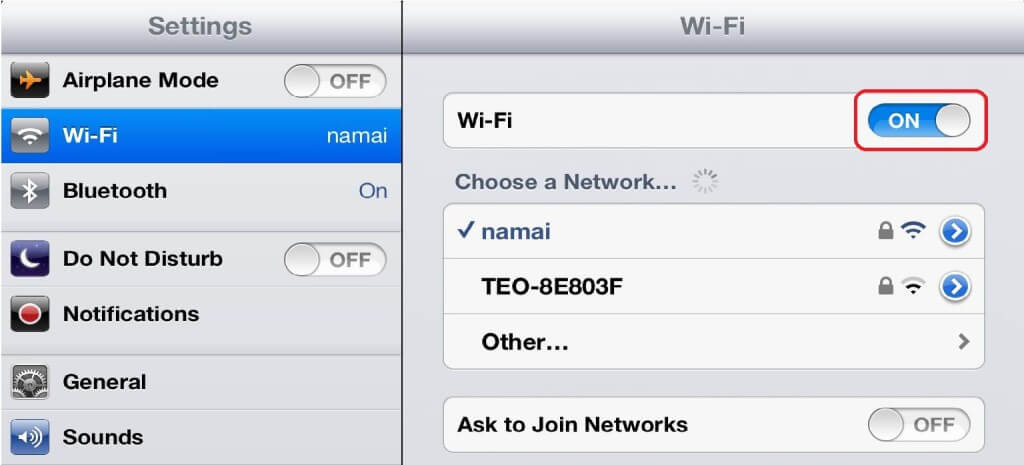
Es gibt verschiedene Möglichkeiten, um das Problem "iMessage-Deos funktionieren nicht auf dem iPad" zu beheben, einschließlich 8 gängiger Methoden und der einfachsten Methode mit dem FoneDog-Toolkit:
Fixiere 1: Überprüfen Sie, ob Nachrichten blockiert sind. Dies kann einfach durchgeführt werden, wenn Sie zu den Einstellungen gehen. Suchen Sie im Einstellungsbereich nach Nachrichten. Schalten Sie die Option iMessage ein, um sie zu deaktivieren und dann wieder einzuschalten. Es ist einfach und funktioniert die meiste Zeit. Wenn nicht, dann versuchen wir etwas anderes.
Fix 2: Auf derselben Einstellungsseite können Sie überprüfen, ob iMessage auf Ihrem iPad richtig eingerichtet ist. Sie müssen lediglich sicherstellen, dass für die Option "Neue Gespräche beginnen von" Ihre Telefonnummer markiert ist.
Fix 3: Überprüfen Sie Ihre Internetverbindung. Dies sollte wahrscheinlich eines der wichtigsten Dinge sein, die Sie beachten sollten, wenn Ihre iMessage nicht ordnungsgemäß funktioniert. Ein instabiler Internetverbindungsdienst beeinträchtigt die Funktion der App erheblich.
Fix 4: Versuchen Sie, zu den Nachrichteneinstellungen Ihres iPad zurückzukehren und sich abzumelden. Melden Sie sich mit Ihrer Apple ID ab und wieder an. Versuchen Sie dann, eine Nachricht von Ihrem iPad aus zu senden.
Fix 5: Sie können jederzeit einen Force-Reset auf Ihrem iPad durchführen. Klicken und halten Sie dazu die Standby-Taste (in der oberen rechten Ecke Ihres iPad) gedrückt. Halten Sie die Standby-Taste gedrückt und halten Sie die Home-Taste (die sich an der Vorderseite des iPads unten befindet) gedrückt, bis sich das Gerät ohne Aufforderung einschaltet. Dadurch wird das iPad und das iPad neu gestartet Es dauert ungefähr 30 Sekunden, bis es vollständig hochgefahren ist.
Dann können Sie jetzt versuchen, eine Nachricht zu senden, um zu sehen, ob es funktioniert hat.
Fix 6: Sie können auch einen Netzwerkreset durchführen. Um dies durchzuführen, müssen Sie nur zu "Einstellungen" gehen und dann "Allgemein" auswählen. Gehen Sie nun zu "Zurücksetzen" und wählen Sie "Netzwerkeinstellungen zurücksetzen"
Fix 7: Eine weitere grundlegende Sache, die Sie versuchen können, ist die Entlastung Ihrer iMessage und das Löschen einiger Nachrichten. Wenn es viele Fotos und Videos enthält, verbraucht es möglicherweise zu viel Speicher auf Ihrem Gerät und verlangsamt es. Versuchen Sie, Speicherplatz freizugeben. Sie können diese jederzeit sichern, bevor Sie die Kopie auf Ihrem iPad löschen.
Fix 8: Dies ist keine alltägliche Sache und für einige funktioniert es möglicherweise nicht. Es gibt jedoch nachweislich Fälle, in denen Sie sicherstellen, dass Ihr iPad auf die richtige Zeitzone eingestellt ist, um das Problem einer Fehlfunktion von iMessage zu lösen.
Fix 9: Wie bei allen anderen Funktionen Ihres iPads, die von der Software betroffen sind, müssen Sie sicherstellen, dass sie auf dem neuesten Stand sind. Suchen Sie nach dem neuesten Software-Update und laden Sie das neueste herunter. Richten Sie anschließend die Einstellungen für Ihre iMessage ein.
Beachten Sie jedoch, dass dies dazu führt, dass Ihr Gerät von allen gespeicherten Daten gelöscht wird. Sie müssen sich keine Sorgen machen, wenn Sie alles gesichert haben, aber wenn nicht, dann müssen Sie es einfach auf saugen und durchmachen oder noch besser machen, bevor Sie es tun.
Gratis Download Gratis Download
Wenn alles andere fehlschlägt und Sie nicht die Qual haben möchten, alles auf Ihrem iPad zu verlieren, nur um das Problem zu beheben, dass Ihre iMessage nicht richtig funktioniert, haben wir die perfekte Lösung für Sie. Hier sind die sehr einfachen Schritte, die Sie ausführen müssten, um das zu verwenden FoneDog Toolkit - iOS Systemwiederherstellung.
Gratis DownloadGratis Download
Sobald Sie die Download-Installation abgeschlossen haben, starten Sie das Programm. Danach können Sie Ihr iPad mit Ihrem Computer verbinden und darauf warten, dass es erkannt wird.
Sobald Ihr Gerät synchronisiert wurde und nun erkannt wird, fahren Sie fort mit der "IOS Systemwiederherstellung"Modul. Es gibt ein paar wichtige Aufforderungen, die als Erinnerungen dienen, bevor es Ihnen ermöglicht, mit dem Prozess zu gehen.
Diese Erinnerungen sind die folgenden; Dein Gerät wird keine vorhandenen Daten verlieren, es geht wieder in den gesperrten Status und schließlich wird es wieder in den "nicht-jailbroken Status" zurückversetzt, wenn es vorher jailbroken wurde.
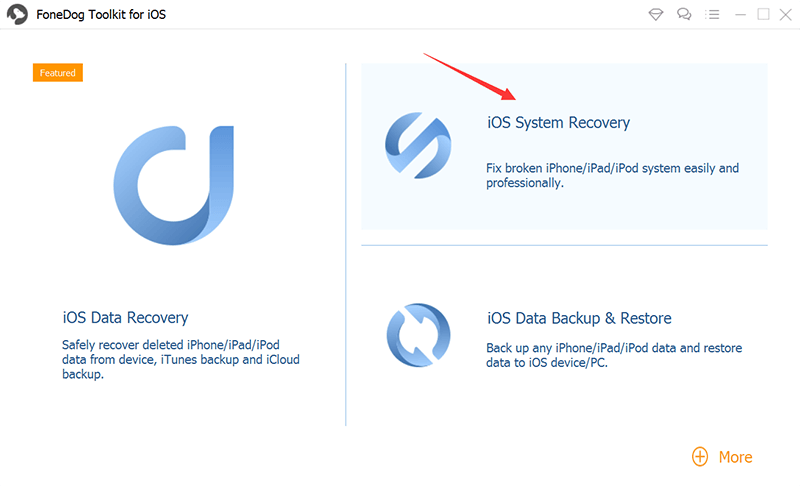
Das FoneDog-Toolkit bietet diese einzigartige Möglichkeit, die erforderliche Firmware zu finden, die mit Ihrem Gerät gut funktioniert.
Sie müssen nur sicherstellen, dass Sie die richtigen Informationen wie Gerätetyp, Modell und Seriennummer angeben.
Sobald Sie mit den Informationen fertig sind, klicken Sie auf "Reparatur"um den Prozess zu starten.

Nicht wirklich kaputt, aber was nicht so funktioniert, wie es sollte. Sobald der Firmware-Download abgeschlossen ist, beginnt das FoneDog-Toolkit nun mit dem automatischen Reparaturprozess.
Wenn Sie das heruntergeladene Softwarepaket verwenden, wird es auf Ihr iPad angewendet und vor dem iOS 11-Update in den vorherigen Zustand zurückversetzt. Nachdem die Reparatur abgeschlossen ist, wird Ihr iPad normal neu gestartet.

Seien Sie geduldig und warten Sie auf die Reparatur.
Gehe zu Einstellungen, dann [dein Name].
Sie werden iCloud finden, tippen Sie darauf.
Tippen Sie dann auf iCloud-Speicher.
Tippen Sie unter iCloud Storage auf Speicher verwalten.
Von dort aus sehen Sie dann die Liste der Anwendungen und die Anzahl der Speicherplätze sowie die Speicherkapazität.
Die Updates der Apple-Software gibt es nicht ohne Grund. Dies soll Ihnen helfen, die neuesten Dienste zu erhalten, die Apple anbietet. Wenn Sie Ihr Gerät nicht aktualisieren, können sehr wahrscheinlich Fehler und Probleme auftreten.
Gratis Download Gratis Download
Mit dem FoneDog-Toolkit - iOS System Recovery - ist ein sicherer und erfolgreicher Weg zur Behebung eines Problems mit Ihrem iOS-Gerät gewährleistet, ohne dass Sie sich darum sorgen müssen, wichtige Daten auf Ihrem iPad zu verlieren. Es behandelt auch andere Systemprobleme wie iTunes Fehler, schwarzer Bildschirm, weiße Bildschirmschleife beim Start und viele andere.
Jetzt ist es nicht so einfach, die iMessage-Funktion auf Ihrem iPad zu verwenden. Wenn die oben genannten Lösungen nicht funktionieren, empfehlen wir Ihnen, sich an den Support für Apple zu wenden.
Leute lesen auch:
3 Einfache Möglichkeiten, um das iPhone auf dem Apple Logo zu fixieren
Wie zu beheben iPhone ist deaktiviert Connect to iTunes Fehler?
Hinterlassen Sie einen Kommentar
Kommentar
IOS Systemwiederherstellung
Beheben Sie verschiedene iOS-Systemfehler im normalen Status.
Kostenlos Testen Kostenlos TestenBeliebte Artikel
/
INFORMATIVLANGWEILIG
/
SchlichtKOMPLIZIERT
Vielen Dank! Hier haben Sie die Wahl:
Excellent
Rating: 4.5 / 5 (basierend auf 109 Bewertungen)