

By Nathan E. Malpass, Last Update: March 27, 2018
Laut dem folgenden Benutzer werde ich darüber sprechen, wie man mit 4 einfache Wege das iPhone auf Mac sichert. "
Teil 1. So sichern Sie Ihr iPhone auf einem Mac mit iTunes Teil 2. iPhone mit iTunes Sync auf Mac sichernTeil 3. Über iCloud: So sichern Sie Ihr iPhone ohne iTunes auf einen MacTeil 4. iPhone ohne iTunes auf Mac selektiv sichernVideo Guide: Selektiv Backup iPhone auf Mac ohne iCloud oder iTunesTeil 5. Fazit
Es ist sehr wichtig, dein iPhone auf dem Mac zu sichern. Daher ist es großartig, dass iTunes eine Funktion hat, die dir dabei hilft.
Hier erfahren Sie, wie Sie diese Funktion nutzen können.
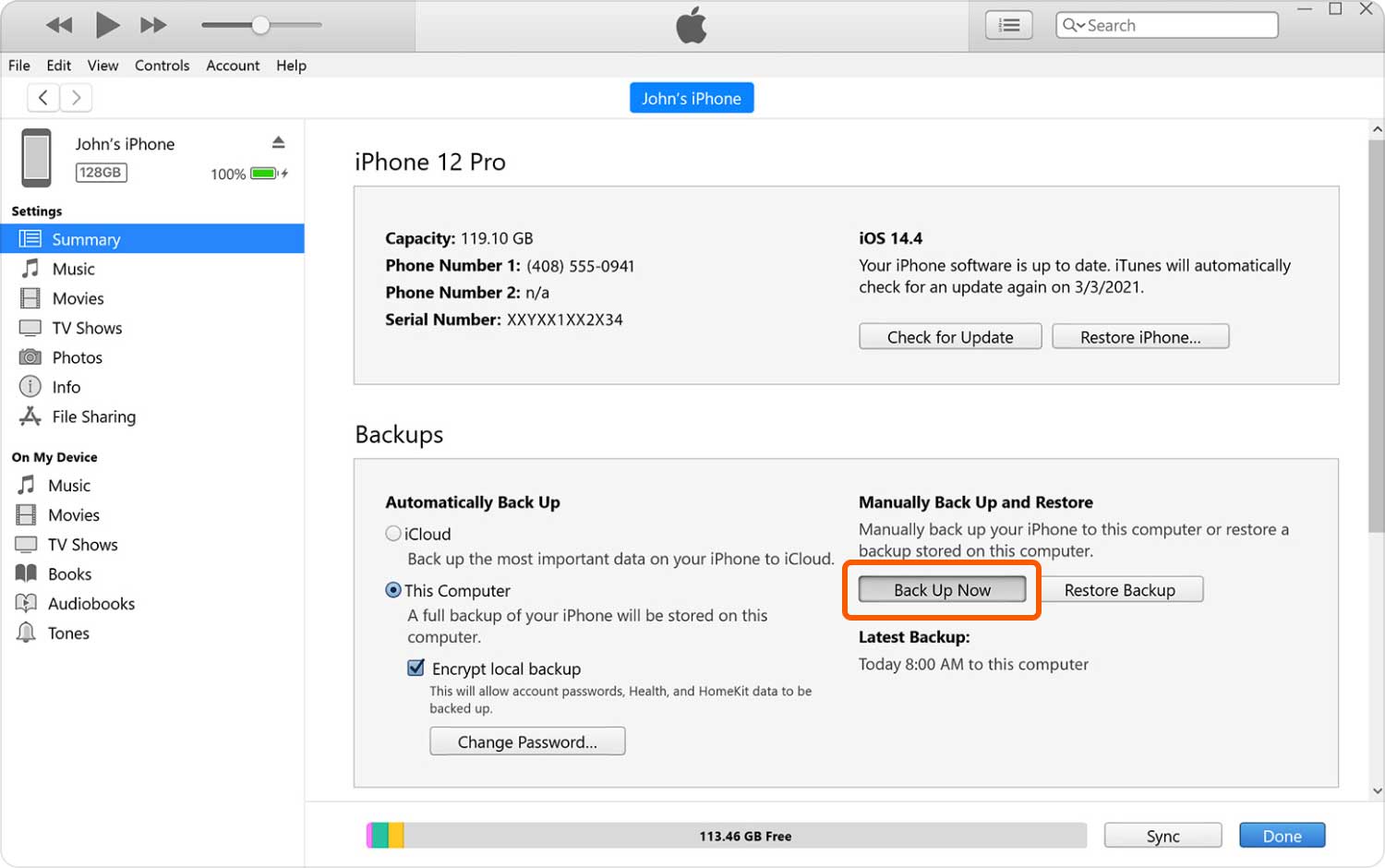
Sie müssen diesen Prozess regelmäßig durchführen. Sehen Sie sich als Referenz die Details an, die unter Neueste Sicherung angegeben sind. Sie sehen die Uhrzeit und das Datum, wann ein Backup zuletzt erstellt wurde.
Es hilft Ihnen festzustellen, ob es Zeit ist, erneut zu sichern. Wenn Sie nicht möchten, dass die Sicherung manuell gestartet wird, können Sie die iTunes-Synchronisierung aktivieren.
Um mehr darüber zu erfahren, fahren Sie mit dem nächsten Teil dieses Artikels fort.
Sie fragen sich vielleicht, wie iTunes Sync funktioniert. Dies ist eine fantastische Funktion, mit der Sie automatische Backups durchführen können. Wenn das iPhone aktiviert ist, kann es drahtlos mit Ihrem Mac synchronisiert werden, wenn es mit demselben WLAN-Netzwerk verbunden ist und Ihr Telefon von einer Stromquelle geladen wird. Alles, was Sie tun müssen, ist diese Funktion zu aktivieren.
Befolgen Sie die nachstehenden Schritte, um das iPhone auf dem Mac zu sichern.
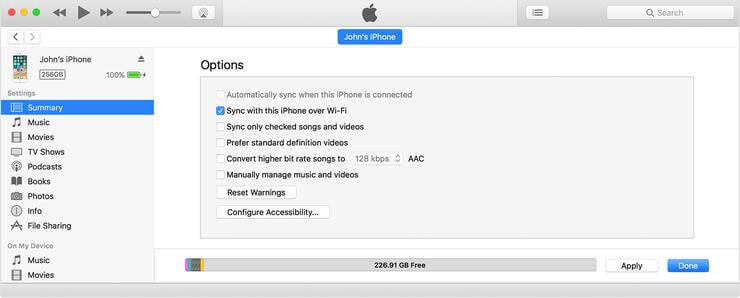
Wenn Sie die Idee der automatischen Sicherungen mögen, gibt es eine Alternative. Auch ein Service von Apple, iCloud ist ein weiteres nützliches Backup-Tool, das iPhone-Nutzer nutzen können. Wie bei der Synchronisierung mit iTunes kann das Backup nur automatisch erstellt werden, wenn Sie einige Anforderungen erfüllen.
Ihr iPhone muss mit WLAN verbunden, an eine Stromquelle angeschlossen und gesperrt sein. Nichtsdestotrotz können Sie auch das Backup von iPhone auf Mac starten.
Führen Sie die folgenden Schritte aus, um die iCloud-Sicherung zu aktivieren.
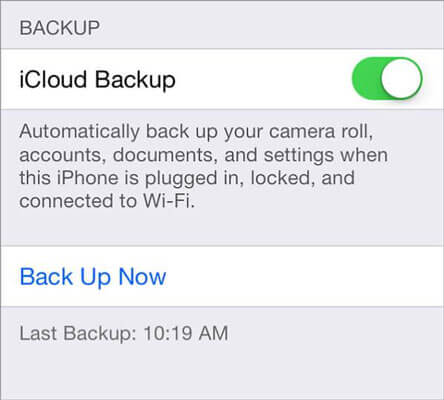
Wenn Sie Ihre Dateien nach der Sicherung über iCloud anzeigen möchten, wechseln Sie zu iCloud Drive auf Ihrem Mac. Wenn es noch nicht aktiviert ist, klicken Sie einfach auf das Apple-Symbol in der oberen linken Ecke Ihres Macs> Systemeinstellungen > iCloud > Zecke icloud-Laufwerk. Um iCloud Drive zu öffnen, starten Sie Finder und suchen Sie in der Seitenleiste nach dem Programm.
iCloud ist einfach zu benutzen, aber es bietet Ihnen nur 5GB freien Speicherplatz. Sobald Sie den verfügbaren Speicherplatz aufgebraucht haben, kann iCloud Ihr iPhone nicht mehr sichern. Sie haben die Möglichkeit, zusätzlichen Speicher zu abonnieren, aber es kommt mit einer monatlichen Gebühr.
In iTunes hingegen können Sie den Inhalt Ihres Backups nicht anzeigen. Sie können Ihre Dateien nur sehen, wenn Sie die Sicherung wiederherstellen. In diesem Fall werden vorhandene Dateien auf Ihrem Gerät von denen in der Sicherung überschrieben.
Abgesehen davon können Sie nicht die Dateien auswählen, die Sie sichern möchten. Standardmäßig führt iTunes eine vollständige Sicherung Ihres iPhones durch.
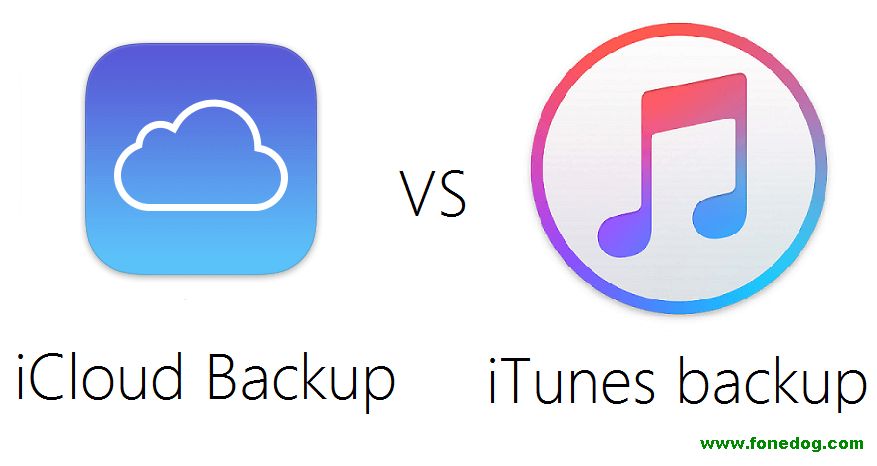
Wenn Sie aufgrund dieser Nachteile zweimal über die Verwendung von iCloud oder iTunes nachdenken, ist die 4th-Sicherungsmethode genau das Richtige für Sie.
Wir haben erwähnt, dass iTunes und iCloud ihre eigenen Stärken und Schwächen haben. Zum Glück mit FoneDog iOS Backup-ToolkitSie können tun, was Sie nicht mit den erwähnten Diensten tun können. Sie können die Dateien auswählen, die Sie sichern möchten. Sie können den Inhalt Ihres Backups jederzeit auf Ihrem Mac anzeigen.
Während dies eine Software von Drittanbietern ist, unterstützt FoneDog eine Vielzahl von Dateitypen. Sie können Fotos, Videos, Audio, Nachrichten, Kontakte, Anruflisten, Voicemail, WhatsApp Nachrichten und Anhänge, Notizen, Kalender, Erinnerungen, Safari Verlauf & Lesezeichen und Dokumente sichern und wiederherstellen.
Hier sind einige Schritte, um das iPhone mit dem Fontedog Toolkit auf Mac zu sichern
Gratis Download Gratis Download
Laden Sie FoneDog iOS Toolkit für Ihren Mac herunter. Führen Sie die Software nach Abschluss der Installation aus. Verbinden Sie Ihr iPhone mit Ihrem Computer. Wählen iOS Datensicherung Option.

Auswählen iOS Daten sichern und wiederherstellen aus dem Hauptmenü. Klicken iOS Datensicherung. Sie werden aufgefordert, zwischen zu wählen Standardsicherung und Verschlüsselte Sicherung.
Wenn Sie alle aus Sicherheitsgründen möchten, wählen Sie Verschlüsselte Sicherung, um Ihre Sicherung mit einem Kennwort zu sperren. Wenn Sie mit einer regulären Sicherung zufrieden sind, würde die Standardsicherung ausreichen. Klicken Start.

Markieren Sie die Dateitypen, die Sie in Ihre Sicherung einschließen möchten. Kreuzen Sie die Kästchen neben den entsprechenden Dateitypen an. Sobald Sie mit Ihrer Auswahl zufrieden sind, drücken Sie Weiter.
Die Sicherung beginnt sofort. Trennen Sie Ihr iPhone während der Sicherung nicht von Ihrem Mac. Sie werden eine Nachricht sehen, sobald der Prozess abgeschlossen ist.

Das Wiederherstellen Ihrer Dateien ist so einfach wie das Sichern mit FoneDog iOS Toolkit. Mit derselben Software wählen Sie einfach aus iOS Daten wiederherstellen und wählen Sie die Sicherungsdatei, die Sie auf Ihrem iPhone speichern möchten.
Sie können diese Funktion sogar verwenden, um mehrere Dateien ohne Stress auf ein neues Gerät zu übertragen.
Leute lesen auch:
Wie man selektiv iPhone zu Computer sichert
So sichern Sie das iPhone in iTunes
So sichern Sie das iPhone in iCloud
Gratis Download Gratis Download
Sichern Sie Ihr iPhone auf Mac ist sehr einfach, solange Sie zuverlässige und einfach zu bedienende Werkzeuge verwenden. Ein hervorragendes Beispiel ist FoneDog iOS Toolkit. Mit seiner benutzerfreundlichen Oberfläche kann jeder iPhone Benutzer ohne Probleme navigieren.
Überzeugen Sie sich selbst mit der kostenlosen 30-Testversion. Die Software wird sicherlich nicht enttäuschen!
Hinterlassen Sie einen Kommentar
Kommentar
iOS-Datensicherung und -wiederherstellung
Sichern Sie Ihre Daten auf dem PC und stellen Sie iOS-Daten selektiv aus Sicherungen wieder her.
Kostenlos Testen Kostenlos TestenBeliebte Artikel
/
INFORMATIVLANGWEILIG
/
SchlichtKOMPLIZIERT
Vielen Dank! Hier haben Sie die Wahl:
Excellent
Rating: 4.6 / 5 (basierend auf 78 Bewertungen)