

By Adela D. Louie, Last Update: March 20, 2018
Sichern Sie Ihre Daten von Ihrem iOS-Gerät zu iTunes 12.7 ist eine gute Idee, wenn Sie sich keine Sorgen machen müssen, falls Ihrem iOS-Gerät etwas zustoßen könnte. Sichern bedeutet, eine Kopie aller wichtigen Daten zu speichern.
Auf einem iOS-Gerät gibt es zwei Möglichkeiten, wie Sie Ihre Daten sichern können, indem Sie Ihr iCloud-Backup oder Ihr iTunes-Backup verwenden. Es gibt tatsächlich einen Unterschied zwischen der Sicherung unserer Daten mithilfe Ihrer iCloud-Sicherung und der Verwendung Ihrer iTunes-Sicherung. Viele Menschen sind eher dazu bereit Backup iPhone auf iTunes.
Wie kann man ein iPhone in iTunes sichern? Und warum die Menschen eher dazu bereit sind Backup iPhone auf iTunes.
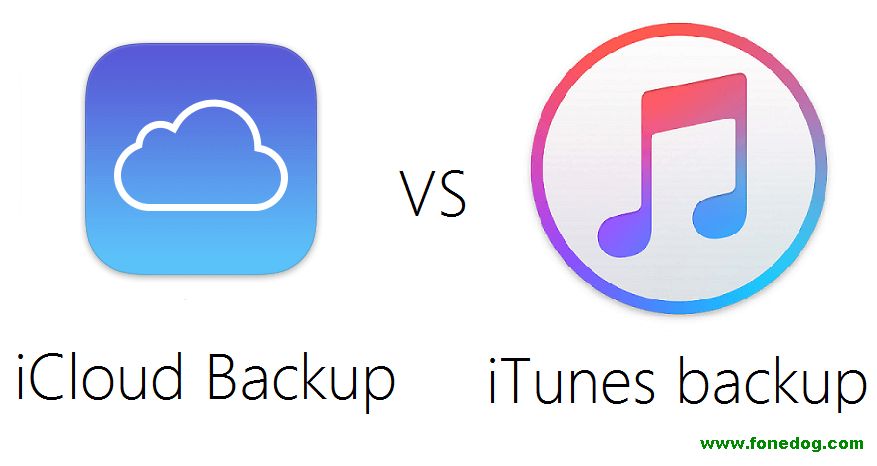
Teil 1. Warum sollten Sie iTunes verwenden, um Ihre Daten zu sichern?Teil 2. Wie man das iPhone zu iTunes sichert?Teil 3. So sichern Sie Ihr iPhone am einfachsten?Video Guide: Selektiv Backup iPhoneTeil 4. Fazit
Hinweis:
Leute lesen auch:
Wiederherstellen iPhone mit iTunes, wie es funktioniert
Wie man das iPhone bei iTunes Logo Problem beheben kann
Bei der Sicherung Ihrer Daten von Ihrem iOS-Gerät empfehlen viele Benutzer, das iPhone zu sichern, anstatt ein iCloud-Backup zu verwenden. Dies liegt daran, dass die beiden Backup-Optionen Unterschiede aufweisen.
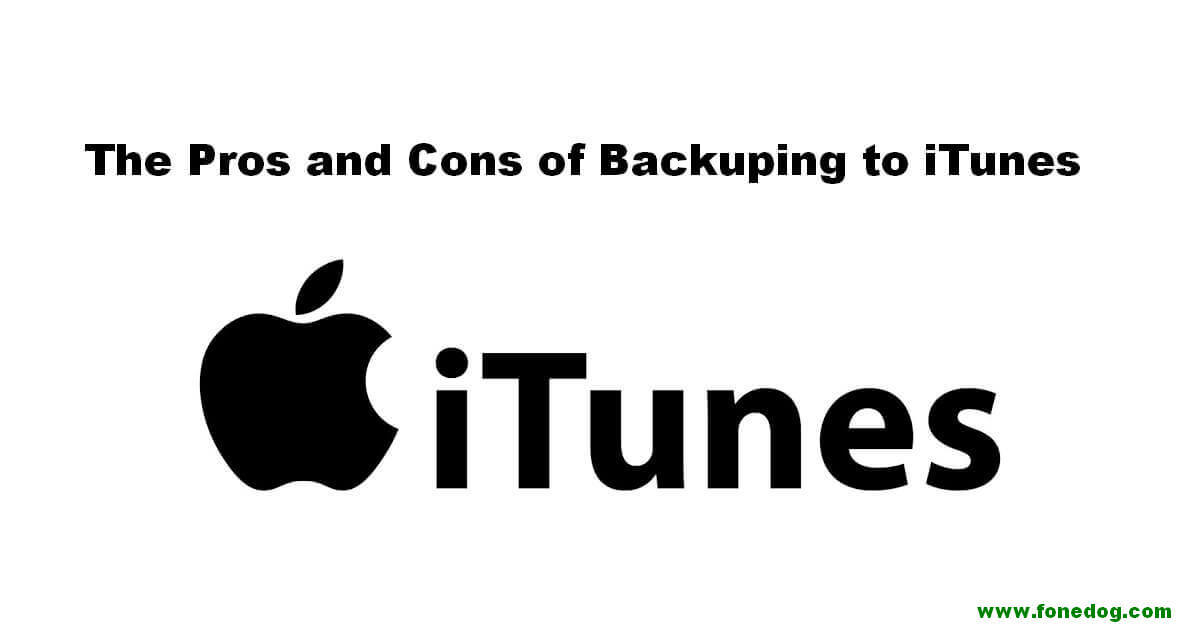
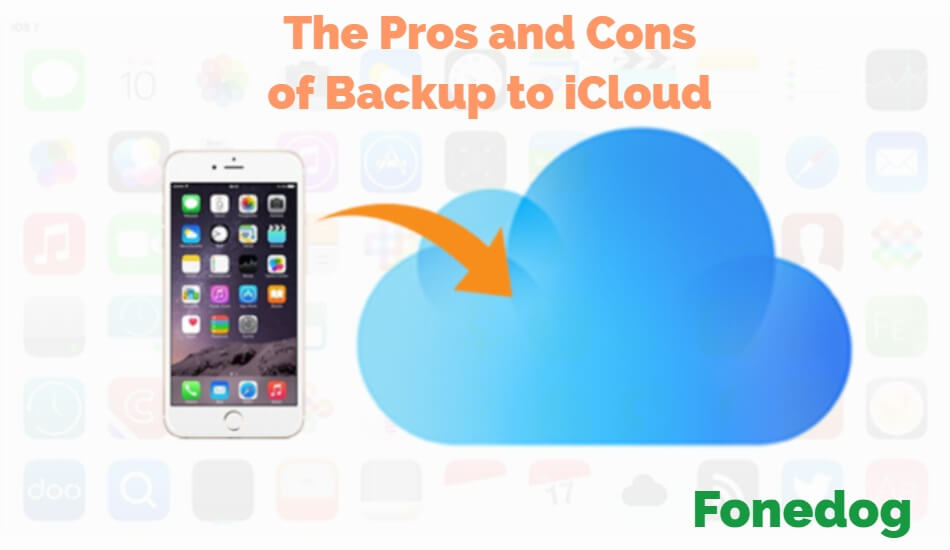
Bevor Sie mit der Sicherung Ihres iPhone über iTunes beginnen, stellen Sie sicher, dass Sie über die neueste Version von iTunes verfügen. Wenn Sie nicht über die neueste Version von iTunes verfügen, fahren Sie mit dem Sichern Ihrer Daten fort.
Bevor Sie eine drahtlose Synchronisierung Ihres iPhone-Geräts mit Ihrem iTunes durchführen können, vergewissern Sie sich, dass iCloud deaktiviert ist. Gehen Sie hierzu folgendermaßen vor
Um die kabellose Synchronisierung Ihres iPhone-Geräts mit iTunes zu starten, führen Sie die folgenden Schritte zum Sichern in iTunes durch.
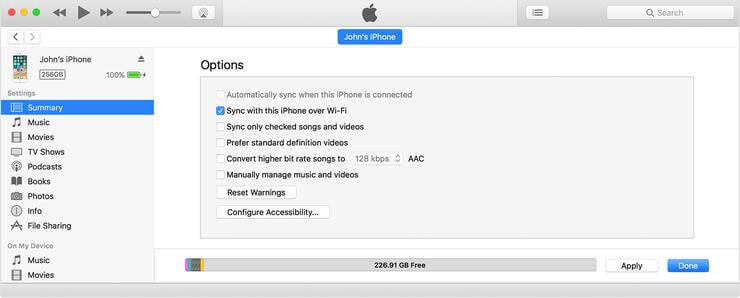
Nachdem Sie Ihre Daten von Ihrem iPhone mit der drahtlosen Synchronisierung von iTunes gesichert haben, trennen Sie Ihr iPhone-Gerät von Ihrem PC.
Wenn Ihr PC und Ihr iPhone die gleiche WLAN-Verbindung haben, sollte Ihr iPhone-Gerät in iTunes erscheinen und Sie können es nur für die drahtlose Sicherung zulassen.
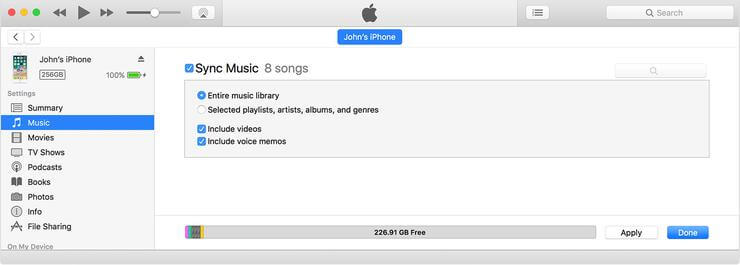
Danach werden alle von Ihnen ausgewählten Elemente in Ihrer iTunes-Sicherungsdatei gesichert.
Abgesehen davon, dass Sie Ihre Daten mit iTunes für die Sicherung Ihrer Daten von Ihrem iPhone-Gerät verwenden können, gibt es auch eine andere Möglichkeit, dies zu tun. Dies ist mit FoneDog Toolkit - iOS Daten sichern und wiederherstellen.
Die FoneDog iOS Datensicherung und -wiederherstellung ermöglicht es Ihnen Sichern Sie Ihre Daten von Ihrem iPhone-Gerät zu Ihrem Computer auf einfache Weise.
Im Gegensatz zur Verwendung von iTunes zum Sichern Ihrer Daten von Ihrem iPhone-Gerät können Sie mit FoneDog Toolkit eine Vorschau Ihrer Daten von Ihrem iPhone-Gerät anzeigen und diese wiederherstellen.
Mit der FoneDog iOS-Datensicherung und -wiederherstellung können Sie alle Ihre Daten von Ihrem Backup auf Ihren Computer exportieren.
Mit diesem Programm werden alle Ihre Daten von Ihrem iPhone Gerät sicher, weil Sie keine von ihnen während des Wiederherstellungsvorgangs verlieren.
FoneDog iOS Datensicherung und -wiederherstellung ermöglicht es Ihnen auch, jedes Element von Ihrem Backup auf ein bestimmtes Gerät in der Vorschau anzuzeigen und wiederherzustellen. Es ist auch sehr sicher zu verwenden, da nur Sie in der Lage sein werden, auf Ihre Daten zuzugreifen, und keines von ihnen wird während des gesamten Prozesses überschrieben.
Und bei der Verwendung dieses Programms gibt es kein Speicherlimit, um das Sie sich Sorgen machen müssen. Dieses Programm funktioniert auf allen iOS-Geräten mit jeder iOS-Version.
Lade das FoneDog iOS Toolkit herunter und installiere es auf deinem MAC oder Windows Computer, um es auszuprobieren.
Kostenlos Testen Kostenlos Testen
Führen Sie die folgenden Schritte aus, um Ihre Daten von Ihrem iPhone-Gerät zu sichern und auf einem Gerät wiederherzustellen.
Nachdem Sie FoneDog iOS Toolkit erfolgreich auf Ihrem Computer installiert haben, starten Sie das Programm.
Verbinden Sie danach Ihr iPhone-Gerät mit Ihrem USB-Kabel mit Ihrem Computer und wählen Sie auf der Hauptseite iOS-Datensicherung und -wiederherstellung.

In diesem Teil gibt es zwei Möglichkeiten für Sie. Sie können zwischen "Standard Backup" und "Encrypted Backup" wählen.
Wenn Sie mit verschlüsselter Sicherung fortfahren möchten, wird Ihre Sicherungsdatei dann mit einem Kennwort geschützt.
Nachdem Sie sich entschieden haben, welche Option Sie verwenden sollten, klicken Sie auf "Start" Taste.

Nachdem Sie auf die Schaltfläche Start geklickt haben, wird eine Liste von Dateien auf Ihrem Bildschirm angezeigt. Sie werden in der Lage zu sehen, wo die Dateien, die das FoneDog Toolkit - iOS Datensicherung und -wiederherstellung unterstützt wie Ihre Nachrichten, Anrufprotokolle, Fotos, Videos, WhatsApp, Kontakte und mehr.
Sie können die Dateien, die Sie sichern möchten, nur selektiv auswählen oder einfach auf die Schaltfläche "Alle auswählen" klicken, um alle aufgelisteten Dateien zu markieren, wenn Sie alle sichern möchten.
Nachdem Sie die Dateien ausgewählt haben, klicken Sie auf "Weiter"Button für Sie, um fortzufahren.

Warten Sie, bis das Programm Ihre Sicherung abgeschlossen hat. Sobald FoneDog Toolkit - iOS Datensicherung und -wiederherstellung abgeschlossen ist, können Sie die Daten auf Ihrem Bildschirm sowie die Größe Ihrer Sicherungsdatei sehen.

Hinweis: Von dort haben Sie die Möglichkeit, aus zwei Auswahlmöglichkeiten zu wählen. Eine davon ist "Mehr sichern", wenn Sie mehr von Ihrer Datei sichern möchten, oder Sie können auf "iOS-Daten wiederherstellen" klicken, wenn Sie Ihre Daten auf Ihren Computer oder ein anderes iPhone oder ein anderes iOS-Gerät übertragen möchten.
Das Video zeigt uns, wie man mit wenigen Klicks Daten vom iPhone sichert und wiederherstellt.
Mit all den oben genannten Möglichkeiten für die Sicherung Ihres iPhone-Geräts auf Ihrem PC oder einem beliebigen iOS-Gerät ist das FoneDog Toolkit - iOS-Datensicherung und -wiederherstellung - das beste Werkzeug für Sie.
Mit dem FoneDog-Toolkit - iOS-Datensicherung und -wiederherstellung - können Sie selektiv die Daten auswählen, die Sie nur sichern und wiederherstellen möchten.
Dieses Programm ist sehr sicher zu verwenden, da Sie die Möglichkeit haben, Ihren Daten einen Zugangscode zu geben, und dass während des gesamten Vorgangs keine davon überschrieben werden soll.
Das FoneDog Toolkit - iOS Daten Backup und Restore ist auch sehr kompatibel mit jedem iOS Gerät, jedem Computer, den Sie haben, ob Sie einen MAC oder einen Windows Computer benutzen und gleichzeitig kann es auch auf jedem iOS Gerät funktionieren das letzte, welches das iOS 11 ist.
Mit dem FoneDog Toolkit - iOS-Datensicherung und -wiederherstellung können Sie das sicherste, effizienteste und zuverlässigste Programm, das Sie verwenden können, erleben und sich darauf verlassen, dass Ihre Daten geschützt sind.
Laden Sie die Software herunter und Sie werden innerhalb von 30-Tagen nicht belastet. Dies soll sicherstellen, dass alle unsere geschätzten Kunden bekommen, was sie bezahlen werden.
Hinterlassen Sie einen Kommentar
Kommentar
iOS-Datensicherung und -wiederherstellung
Sichern Sie Ihre Daten auf dem PC und stellen Sie iOS-Daten selektiv aus Sicherungen wieder her.
Kostenlos Testen Kostenlos TestenBeliebte Artikel
/
INFORMATIVLANGWEILIG
/
SchlichtKOMPLIZIERT
Vielen Dank! Hier haben Sie die Wahl:
Excellent
Rating: 4.6 / 5 (basierend auf 69 Bewertungen)