

By Adela D. Louie, Last Update: July 13, 2018
Eine der häufigsten Situationen, die Sie auf Ihrem erleben werden Das iPhone bleibt auf dem iTunes Logo hängen, weißer Bildschirm oder ein eingefrorenes Gerät und ein einfacher Neustart wird dieses Problem sicher beheben.
Allerdings, wenn Sie mit Ihrem erleben iPhone bleibt fest iTunes Logo Beim Neustart Ihres iPhone-Geräts ist dies ein Problem, das ein einfacher Neustart nicht kann.
Tatsächlich bleibt Ihr iPhone-Gerät im iTunes-Logo hängen, wenn Sie die Software nicht ordnungsgemäß aktualisieren oder manchmal aufgrund eines Hardwareproblems auf Ihrem iPhone-Gerät. Wir wissen, dass die Nichtbenutzung Ihres iPhones wirklich frustrierend sein kann, aber mit der richtigen Lösung zur Behebung dieses Problems.
Es wird eine große Erleichterung für alle Benutzer sein, die dies erleben. Machen Sie sich keine Sorgen, denn wir haben eine Lösung, die Sie auf Ihrem iPhone anwenden können, um Ihr iPhone-Gerät zu reparieren.
Teil 1. Wann können Sie erleben, dass Ihr iPhone auf iTunes Logo festklebt?Teil 2. Gründe, warum Ihr iPhone auf dem iTunes Logo festsitztTeil 3. Wie man dein iPhone repariert, das auf iTunes Logo feststeckteTeil 4. So sichern und Wiederherstellen von Daten vor dem Reparieren von iPhone Stunk in iTunes Logo ProblemVideo Guide: Wie man das iPhone auf iTunes Logo repariert reparierenTeil 5. Fazit
Es gibt tatsächlich mehrere Szenarien, in denen Sie erleben können, dass Ihr iPhone auf dem iTunes-Logo hängen bleibt und hier sind einige davon.
Wenn Sie den Wiederherstellungsdatenmodus aktiviert haben, um Probleme mit Ihrem iPhone-Gerät zu beheben.
Wenn Sie Ihr iPhone-Gerät auf die neueste iOS-Firmware aktualisiert haben.
Wenn du dein iPhone Gerät jailbreakst.
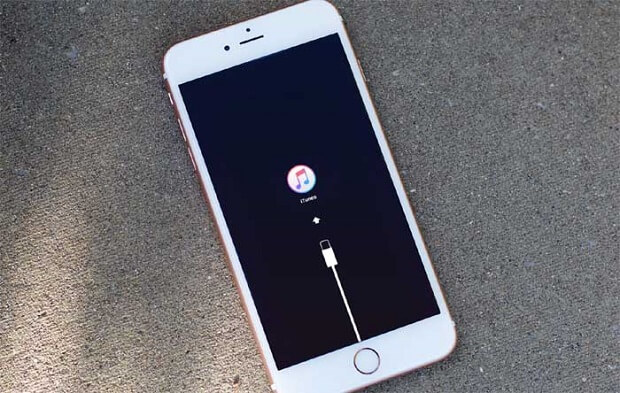
Damit Sie diese Situation beheben können, müssen Sie zunächst den Grund ermitteln, warum Ihr iPhone-Gerät auf dem iPhone-Logo festsitzt. Im Folgenden finden Sie einige der möglichen Gründe, warum Ihr iPhone auf dem iTunes-Logo festsitzt.
Wiederherstellen der Werkseinstellung - Möglicherweise ist Ihr iPhone-Gerät hängengeblieben, wenn Sie eine Werkseinstellung oder den gesamten Wiederherstellungsvorgang durchgeführt haben.
Aktualisieren Sie das iOS - Ein weiterer Grund, warum dein iPhone auf dem iTunes-Logo hängen geblieben ist, wenn du versucht hast, dein iOS oder die verschiedenen Subversionen zu aktualisieren. Dies passiert häufig, wenn Ihr iPhone in einen sehr niedrigen Akkustand gerät oder es bereits Probleme auf Ihrem iPhone gibt.
Jailbreak iPhone Gerät - Wenn Sie versuchen, Ihr iPhone zu jailbreaken, besteht eine hohe Wahrscheinlichkeit, dass Ihr iPhone-Gerät auf dem iTunes-Logo hängen bleibt.
Es gibt auch Fälle, in denen Ihr iPhone aus einem unbekannten Grund im iTunes-Logo hängen geblieben ist. Wenn dies der Fall ist, wird es Ihnen schwerfallen, das aufgetretene Problem zu finden.
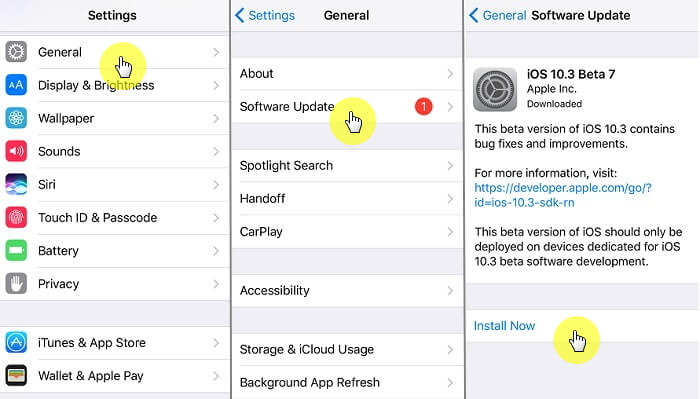
Eine der besten Lösungen, die Sie tatsächlich tun können, um dieses Problem zu beheben, besteht darin, dass Sie Ihr iPhone-Gerät wiederherstellen. Wenn Sie jedoch versuchen, Ihr iPhone wiederherzustellen, gehen alle darauf gespeicherten Daten verloren.
Wiederherstellen Ihres iPhone-Gerät auf die Werkseinstellung ist das Beste, was Sie tun können, um Ihr iPhone zu fic ist stecken auf dem iTunes-Logo.
Hinweis: Stellen Sie sicher, dass Sie Ihre Daten auf Ihrem iPhone gesichert haben, bevor Sie diesen Vorgang auf Ihrem iPhone durchführen.
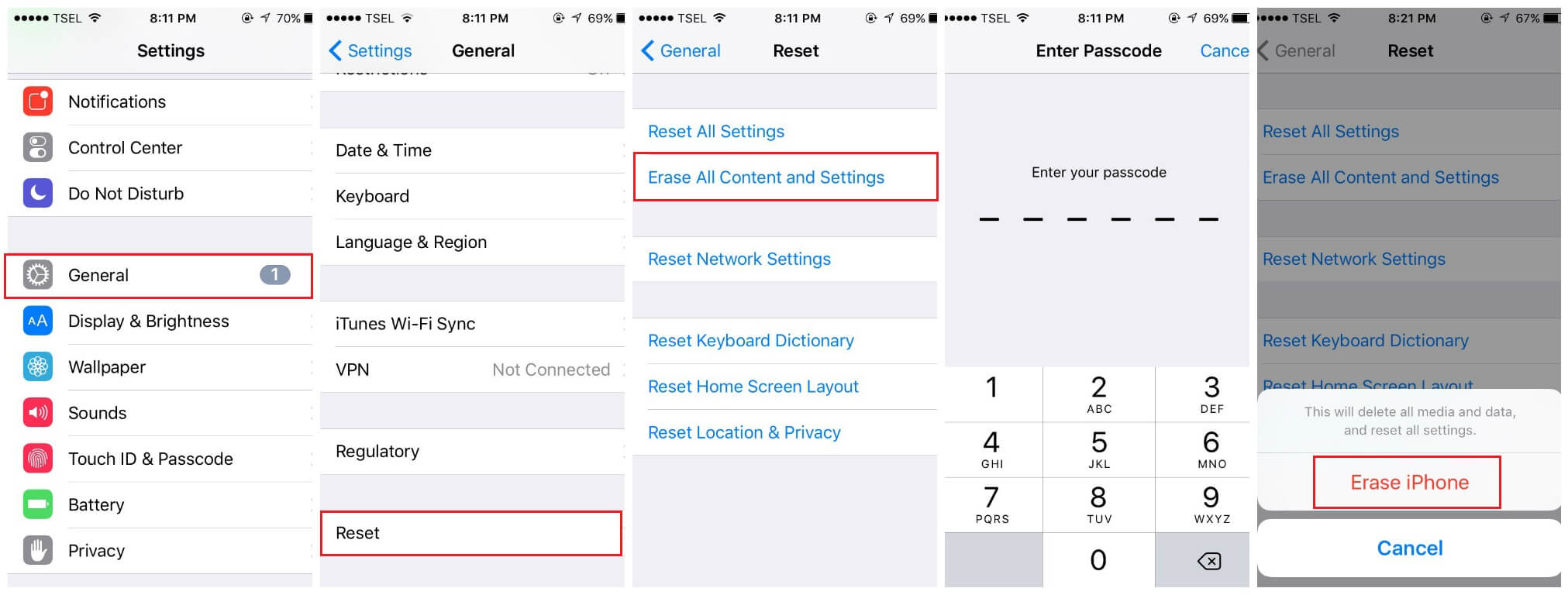
Sobald Sie entschieden haben, dass Sie ein Reset auf Ihrem iPhone-Gerät durchführen sollten, stellen Sie sicher, dass Sie zuerst eine Sicherungskopie erstellen, damit Sie nach dem Zurücksetzen Ihres iPhone-Geräts alle Daten auf Ihrem iPhone-Gerät wiederherstellen können. Glücklicherweise haben wir das perfekte Programm, mit dem Sie alle auf Ihrem iPhone gespeicherten Daten sichern und wiederherstellen können, bevor Sie sie auf die Werkseinstellungen zurücksetzen.
Das beste Tool zum Sichern und Wiederherstellen Ihrer Daten ist das FoneDog Toolkit - iOS-Datensicherung und -wiederherstellung. Mit diesem Programm können Sie Ihre Kontakte, Textnachrichten, Anruflisten, Fotos, Videos, Voicemail, WhatsApp und vieles mehr sichern.
Hier sind die Dinge, die das FoneDog Toolkit - iOS Datensicherung und -wiederherstellung Ihnen sicher helfen wird.
Ermöglicht Ihnen die Vorschau und Wiederherstellung Ihrer Daten aus Ihrer Backup-Datei auf Ihr iPhone-Gerät.
Es ermöglicht Ihnen auch, alle Elemente aus Ihrer Sicherungsdatei zu exportieren.
Sie verlieren während des Wiederherstellungsvorgangs auf Ihrem iPhone-Gerät keine Daten
Es ist 100% sicher und einfach zu bedienen
Das FoneDog Toolkit - iOS-Datensicherung und -wiederherstellung überschreibt keine Daten auf Ihrem iPhone-Gerät.
Es kann Ihre Kontakte, Textnachrichten, Anrufverlauf, Fotos, Videos, Voicemail, WhatsApp und mehr sichern.
Kompatibel mit jedem iPhone-Gerät, einschließlich iPhone 8, iPhone 8 Plus und iPhone X.
Kompatibel mit allen iOS-Versionen einschließlich der iOS 11-Version.
Alles was Sie tun müssen ist zu Laden Sie das FoneDog Toolkit herunter - iOS Daten sichern und wiederherstellen von unserer offiziellen Website und installieren Sie es auf Ihrem Mac oder Windows PC.
Gratis Download Gratis Download
Nach der erfolgreichen Installation des FoneDog Toolkit - iOS-Datensicherung und -wiederherstellung auf Ihrem Computer, fahren Sie einfach fort und führen Sie das Programm aus. Verbinden Sie dann Ihr iPhone-Gerät mit Ihrem USB-Kabel mit Ihrem PC und warten Sie, bis das Programm Ihr iPhone erkennt.
Sobald Ihr Gerät erkannt wurde, wählen Sie die iOS-Datensicherung und -wiederherstellung über die Hauptschnittstelle des Programms. Klicken Sie auf der nächsten Seite auf iOS Datensicherung Damit Sie beginnen, Ihre Daten auf Ihrem iPhone-Gerät zu sichern.

Auf der nächsten Seite werden Sie im FoneDog Toolkit - iOS-Datensicherung und -wiederherstellung gefragt, wie Sie Ihre Daten sichern möchten. Sie haben zwei Möglichkeiten zur Auswahl.
Standard-Backup - mit dem Sie Ihre Daten auf normale Weise ohne Passcode sichern können
Verschlüsseltes Backup - ermöglicht Ihnen, Ihre Daten mit einem für Ihre Backup-Datei eingerichteten Passwort zu sichern. Auf diese Weise ist Ihre Backup-Datei geschützt und sicher.
Nachdem Sie die gewünschte Sicherungsmethode ausgewählt haben, klicken Sie auf Start Schaltfläche für Sie, um fortzufahren.

Hier zeigt Ihnen das FoneDog Toolkit - iOS-Datensicherung und -wiederherstellung alle Dateien, die es sichern kann, wie Ihre Nachrichten, Kontakte, WhatsApp, Fotos, Videos und mehr.
Sie können alle Ihre Daten sichern lassen oder selektiv nur die Dateien auswählen, die Sie sichern möchten. Sobald Sie die gewünschten Dateien ausgewählt haben, klicken Sie auf Weiter klicken.

Nachdem Sie auf die Schaltfläche Weiter geklickt haben, beginnt das FoneDog Toolkit - iOS-Datensicherung und -wiederherstellung mit der Sicherung Ihrer Daten. Dieser Vorgang kann je nach Größe der zu sichernden Dateien einige Zeit dauern. Sobald die Sicherung abgeschlossen ist, zeigt Ihnen FoneDog Toolkit - iOS-Datensicherung und -wiederherstellung den Namen der Sicherungsdatei, die Größe und das Datum der Sicherung.
Hier sehen Sie wieder zwei Optionen für Sie. Sie können auswählen "Backup mehr"Wenn Sie noch mehr Daten sichern möchten, können Sie wählen"IOS-Daten wiederherstellen"Wenn Sie Ihre Sicherungsdatei auf einem anderen Gerät oder auf dem von Ihnen verwendeten iPhone wiederherstellen möchten.

HINWEIS: Sobald Sie mit der Datensicherung fertig sind, setzen Sie Ihr iPhone-Gerät auf die Werkseinstellungen zurück.
Leute fragen auch:
Funktioniert schnell! Methoden, um den iTunes Fehler 9 (iPhone Error 9) zu beheben
3 Möglichkeiten zum Wiederherstellen gelöschter iMessage vom iPhone
Sobald Sie Ihr iPhone nach der Sicherung auf die Werkseinstellungen zurückgesetzt haben, können Sie Ihre Daten mit dem zuvor erstellten Backup wieder auf Ihrem iPhone wiederherstellen.
Hier ist, wie.
Starten Sie das FoneDog Toolkit - iOS-Datensicherung und -wiederherstellung auf Ihrem Computer und verbinden Sie dann Ihr iPhone-Gerät mit Ihrem USB-Kabel mit Ihrem PC. Diesmal wählst du aus iOS Daten wiederherstellen aus den Optionen auf dem Bildschirm angezeigt.

Danach zeigt Ihnen das FoneDog Toolkit - iOS-Datensicherung und -wiederherstellung eine Liste mit Sicherungsdateien. Damit Sie die zuletzt erstellte Sicherungsdatei auswählen können, können Sie die Informationen auf die Uhrzeit und das Datum der Erstellung der Sicherungsdatei stützen. Nachdem Sie die wiederherzustellende Sicherungsdatei ausgewählt haben, klicken Sie auf Jetzt ansehen klicken.

Nachdem Sie auf die Schaltfläche Jetzt anzeigen geklickt haben, beginnt das FoneDog Toolkit - iOS-Datensicherung und -wiederherstellung mit dem Scannen Ihrer Sicherungsdatei. Der Fortschritt des Scanvorgangs wird auf Ihrem Bildschirm angezeigt und Sie haben die Möglichkeit, ihn anzuhalten oder zu stoppen, wann immer Sie möchten.
Damit Sie jedoch alle Daten aus Ihrer Sicherungsdatei erhalten, warten Sie am besten, bis der Scanvorgang abgeschlossen ist.

Sobald der Scanvorgang abgeschlossen ist, können Sie eine Vorschau aller in Ihrer Sicherungsdatei enthaltenen Daten anzeigen. Sie können auch selektiv aus den Elementen in Ihrer Sicherungsdatei auswählen, die Sie wiederherstellen möchten, oder Sie können alle Elemente auswählen, wenn Sie möchten.
Jetzt gibt es wieder zwei Optionen, aus denen Sie auswählen können, wo Sie Ihre Daten wiederherstellen möchten. Sie können zwischen Wiederherstellen in CP oder Wiederherstellen in iDevice wählen. Hier müssen Sie die Option Auf iDevice wiederherstellen auswählen, damit Sie Ihre Sicherungsdatei auf demselben iPhone wiederherstellen können, auf dem Sie einen Factory-Reset durchgeführt haben.
Also, da hast du es. So einfach und effizient ist das FoneDog Toolkit - iOS Daten Backup und Restore - und es ist sehr sicher in der Anwendung.

Gratis Download Gratis Download
Was denkst du, was du tun kannst, wenn du das iPhone auf deiner Hand triffst, aber du bist glücklich genug, diesen Beitrag zu sehen, wir zeigen dir einen detaillierten Video-Leitfaden, wie du das iPhone auf iTunes reparieren kannst.
Wenn Ihr iPhone auf dem iTunes-Logo hängen bleibt, ist es äußerst frustrierend, weil Sie es nicht verwenden können, insbesondere wenn Sie mit jemandem sprechen müssen. Was Sie oben gelesen haben, gibt es Fälle oder Situationen sowie Gründe, warum dieses Problem auf Ihrem iPhone-Gerät auftritt.
Da Sie identifiziert haben, was diese Art von Problem auf Ihrem iPhone verursacht, ist es einfacher für Sie zu wissen, was zu tun ist, damit Sie dieses Problem beheben können. Die Hauptlösung besteht natürlich darin, das iPhone auf die Werkseinstellungen zurückzusetzen. Eine Werkseinstellung ist ein Vorgang, bei dem nach dem Ausführen dieses Vorgangs auf Ihrem iPhone-Gerät alle darin gespeicherten Daten gelöscht werden. Aus diesem Grund empfehlen wir dringend, dass Sie immer ein Backup machen, damit Sie sich nicht um Ihre wichtigen Daten von Ihrem iPhone-Gerät kümmern müssen.
Und hier haben wir das perfekte Tool, mit dem Sie alle Ihre Daten sichern und auf Ihrem iPhone-Gerät wiederherstellen können, sobald Sie die Werkseinstellungen auf Ihrem iPhone zurückgesetzt haben. Dieses Tool ist das FoneDog Toolkit - iOS Daten Backup und Restore.
Dies liegt daran, dass das FoneDog Toolkit - iOS-Datensicherung und -wiederherstellung sehr einfach zu verwenden ist und eine Garantie dafür darstellt, dass Sie alle wichtigen Daten von Ihrem iPhone-Gerät sichern können. Sie können Ihre Daten selektiv sichern und wiederherstellen, wenn Sie möchten.
Das FoneDog Toolkit - iOS-Datensicherung und -wiederherstellung ist mit jedem iPhone-Gerät und jeder iOS-Version kompatibel, einschließlich der neu veröffentlichten wie dem iPhone 8, dem iPhone 8 Plus, dem iPhone X und dem iOS 11. Dieses Programm ist auch sehr sicher zu bedienen und sehr einfach.
Habe den FoneDog Toolkit - iOS Daten sichern und wiederherstellen Auf Ihrem PC gespeichert und Sie können sicher sein, dass Sie Ihre Daten sichern oder wiederherstellen müssen. Dieses erstaunliche Programm wird Ihnen sicherlich helfen.
Hinterlassen Sie einen Kommentar
Kommentar
iOS-Datensicherung und -wiederherstellung
Sichern Sie Ihre Daten auf dem PC und stellen Sie iOS-Daten selektiv aus Sicherungen wieder her.
Kostenlos Testen Kostenlos TestenBeliebte Artikel
/
INFORMATIVLANGWEILIG
/
SchlichtKOMPLIZIERT
Vielen Dank! Hier haben Sie die Wahl:
Excellent
Rating: 4.6 / 5 (basierend auf 60 Bewertungen)