

By Vernon Roderick, Last Update: May 27, 2018
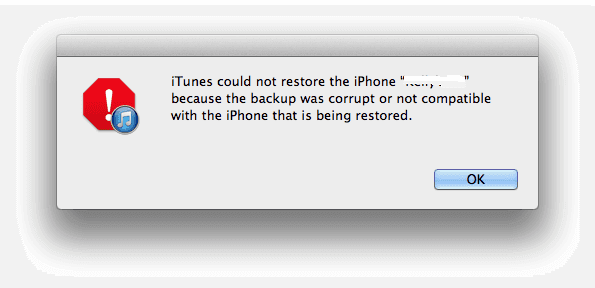
Wenn Sie versuchen, Ihre Dateien mit iTunes zu sichern, und dennoch weiterhin die Meldung "iTunes konnte nicht wiederhergestellt werden ..." angezeigt wird, kann dies mehrere Gründe haben. Ein iTunes-Backup ist beschädigt. Lesen Sie weiter unten, und finden Sie die Hauptgründe heraus, warum iTunes Ihre Daten nicht sichern kann, und welche Möglichkeiten zur Behebung des iPhone Backup Corrupt bestehen.
Teil 1.Warum ist iTunes Backup fehlgeschlagen?Teil 2. Wie sichern Sie einfach Ihre Daten?Video Guide: Sichern Sie Ihr iPhone selektiv.Teil 3. Was können Sie tun, um iTunes Backup Corrupt zu reparieren?Teil 4. Zusammenfassung
Leute lesen auch:
So sichern Sie die iTunes Bibliothek
So sichern Sie das iPhone in iTunes
Ist Ihnen bekannt, warum iTunes Backup fehlschlägt oder? iPhone Sicherung beschädigt Problem? Wenn Sie sich dazu entschließen, Ihre Dateien mit iTunes zu sichern, und dennoch Ihr Gerät nur wenig Speicherplatz zur Verfügung hat, wird der Prozess offensichtlich unterbrochen, was zur Beschädigung der Dateien führt.
Bevor Sie Ihre Dateien sichern, müssen Sie in erster Linie zuerst prüfen, ob Ihr Speicherplatz ausreicht, um eine große Datei zu speichern. Wenn Sie dies nicht tun, wird sich Ihr Backup normalerweise nicht durchsetzen. Räumen Sie zuerst etwas Platz frei.
Die meisten Benutzer verstehen nicht, dass sie auf einigen Geräten keine Dateien sichern können, die nicht mit der iOS-Version kompatibel sind. Für den Fall, dass ein Benutzer eine Datei wiederherstellen oder sichern möchte, die sich auf einer früheren Version eines neu aktualisierten Geräts befindet.
Dann besteht eine große Chance, dass der Prozess in Schwierigkeiten gerät. Es wird nicht empfohlen, die iOS-Version zu aktualisieren und gleichzeitig ein altes Backup wiederherzustellen, da dies zu unerwünschten Fehlern führen kann.
In einigen Fällen gibt das Gerät keine Benachrichtigung / Benachrichtigung darüber, dass die Sicherungsdatei gestoppt wurde / oder hat einen Fehler festgestellt.
Wenn Sie also zu der Annahme gelangen, dass das Backup tatsächlich erfolgreich durchgeführt wurde, ist das weit davon entfernt.
iTunes Backup ist fehlgeschlagen, Sie können eine andere Backup-Methode in Betracht ziehen, wir empfehlen dieses Tool dringend - Fonedog Toolkit - iOS Daten sichern und wiederherstellen für dich. Es handelt sich um eine Ein-Klick-Sicherung, mit der Sie Ihre Daten selektiv sichern können.
Sie haben die Wahl, diese Version kostenlos herunterzuladen, indem Sie auf klicken Schaltfläche herunterladen wie folgt.
Gratis Download Gratis Download
Um zu beginnen, müssen Sie die Software auf unserer Website herunterladen und installieren. Dieser erste Schritt ist der Ausgangspunkt für die erfolgreiche Sicherung Ihrer Daten.
Besuchen Sie unsere Website und installieren Sie das Produkt auf Ihrem Computer. Starten Sie das Programm nach der Installation. Wenn Sie das Programm starten, werden Sie vom Programm mit 2-Optionen begrüßt, um Ihre Daten zu sichern oder wiederherzustellen.
Klicken Sie für dieses Tutorial, das Ihre Daten sicher sichern soll, auf iOS Datensicherung.

Nachdem Sie den Prozess in Schritt 1 ausgeführt haben, sind Sie nun für den nächsten Schritt bereit. Aber vorher müssen Sie Ihr iPhone / iPad / iPod an Ihren Computer anschließen.
Wir empfehlen ein korrekt funktionierendes Kabel, um Fehler zu vermeiden, die wir seit jeher vermeiden möchten.

Hinweis:
Das Programm zeigt Ihnen Standard-Backup und verschlüsselte Backup-Optionen, um Ihre Dateien zu sichern. Es liegt ganz bei Ihnen, wie diese Methoden effektiv und effizient sind. Um mehr zu erfahren, was diese beiden Backup-Modi sind, lesen Sie weiter unten.
Wenn Sie sicher sind, dass das Gerät erfolgreich verbunden wurde, können Sie jetzt einen Sicherungsmodus auswählen, den das Programm anbietet.
Standardsicherung - Wenn Sie nur Ihre Daten wie Fotos, Dokumente, Videos und was auch immer sonst noch sichern möchten, können Sie diesen Backup-Modus wählen. Dieser Modus ist der typischste / normalste, den ein gewöhnlicher Backup-Prozess macht.
Verschlüsselte Sicherung - Wenn Sie jedoch in einem ernsthaften Geschäft sind und nicht möchten, dass Ihre Dateien von jemand anderem durchgesickert oder geöffnet werden, dann können Sie diese Methode verwenden, da sie die Möglichkeit hat, ein Passwort einzugeben. Auf diese Weise können nur Sie auf diese Sicherungsdatei zugreifen.
Nachdem Sie ausgewählt haben, welcher Backup-Modus verwendet werden soll, können Sie jetzt zum nächsten Prozess gehen. Klicken Weiter.

Die einzigartige Eigenschaft dieses Fonedog Toolkits ist, dass es Ihnen die Möglichkeit gibt, selektiv auszuwählen, welche Datei gesichert werden soll.
Wenn Sie nur einige Fotos sichern möchten, können Sie dies ohne die anderen Dateien hinzufügen.
Wählen Sie die zu sichernde Datei aus und klicken Sie auf Next.
Nachdem Sie auf Weiter geklickt haben, beginnt das Programm automatisch mit dem Backup-Vorgang. Sobald das erledigt ist, zeigt das Programm eine Glückwunschmeldung an und bis dahin.
Ihre Sicherung wurde erfolgreich ohne Fehler ausgeführt iTunes Backup korrumpierent! Dann können Sie Ihr Gerät sicher trennen und es verwenden.

In diesem Videokönnen Sie lernen, wie Sie selektiv sichern können Datum zu einem Computer mit wenigen einfachen Schritten.
Wenn Sie die Sicherung erneut starten und die beschädigte iTunes-Sicherungskopie von Ihrem Gerät löschen möchten, können Sie den folgenden Vorgang ausführen.
Schritt 1: Gehe zu iTunes auf deinem Mac und öffne es.
Schritt 2: Klicken Sie dann in der Menüleiste einfach auf iTunes.
Schritt 3: Sobald Sie dort sind, gehen Sie zu "Einstellungen".
Schritt 4: Klicken Sie unter Einstellungen auf die Registerkarte "Geräte".
Schritt 5: Sie können nun auswählen, welche Sicherungsdatei Sie entfernen möchten. Wenn Sie die fehlgeschlagene Sicherung kürzlich durchgeführt haben, müssen Sie wahrscheinlich die letzte Sicherungsdatei auswählen.
Schritt 6: Nachdem Sie die Backup-Datei ausgewählt haben, klicken Sie einfach auf "Delete Backup".
Jetzt können Sie Ihre Dateien erneut frei starten und erleben das Problem nicht iTunes Backup ist beschädigt.
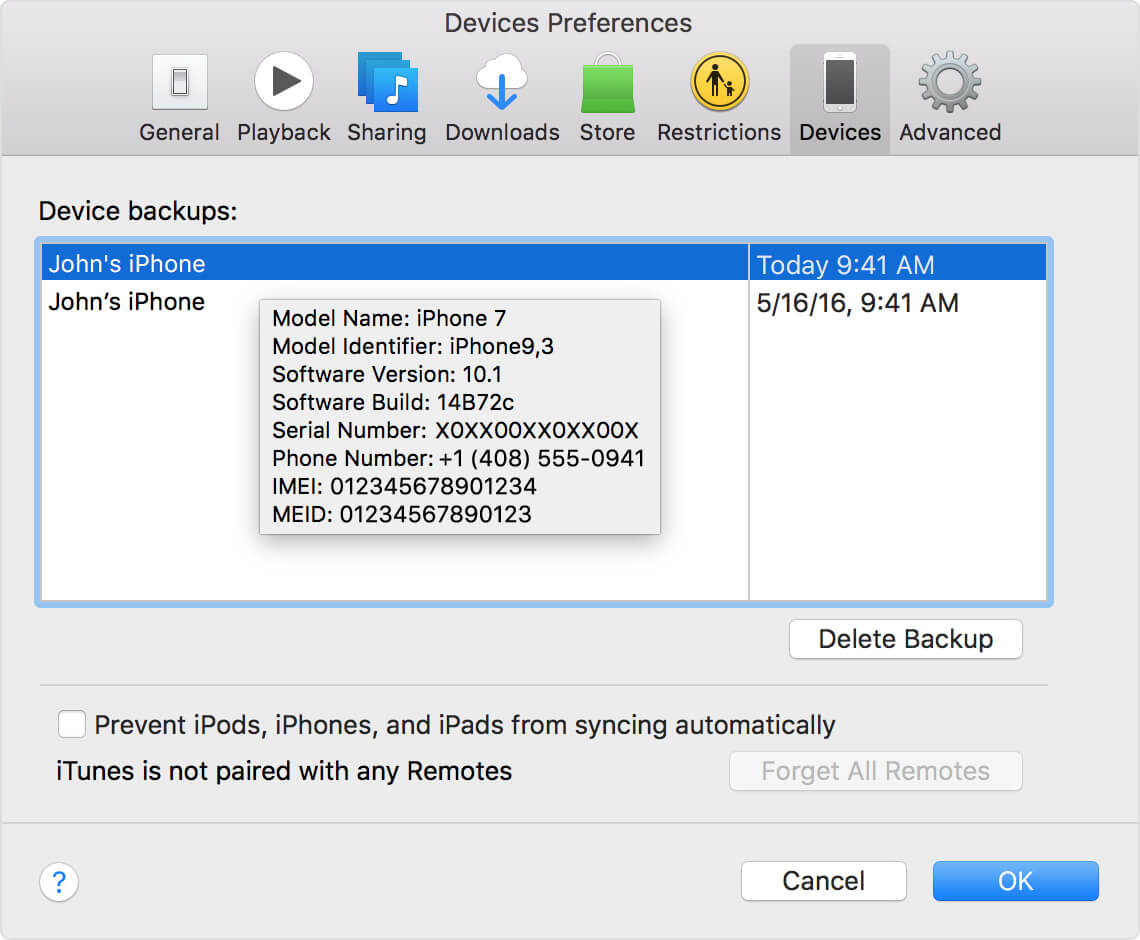
Methode 2: Für Windows-Benutzer.
Mac- und Windows-Prozesse beim Löschen von Sicherungsdateien sind nahezu identisch, sodass sie nicht kompliziert werden.
Schritt 1: Wenn Sie den iTunes öffnen, klicken Sie auf "Bearbeiten".
Schritt 2: Nach dem Klicken auf Bearbeiten, gehen Sie zu Einstellungen und klicken Sie auf Geräte.
Schritt 3: Gleiches mit dem Mac-Prozess, wählen Sie einfach die Sicherungsdatei, die Sie entfernen möchten.
Schritt 4: Nachdem Sie die Backup-Datei ausgewählt haben, klicken Sie auf "Backup löschen".
Jetzt können Sie die Sicherung Ihrer Daten wiederholen.
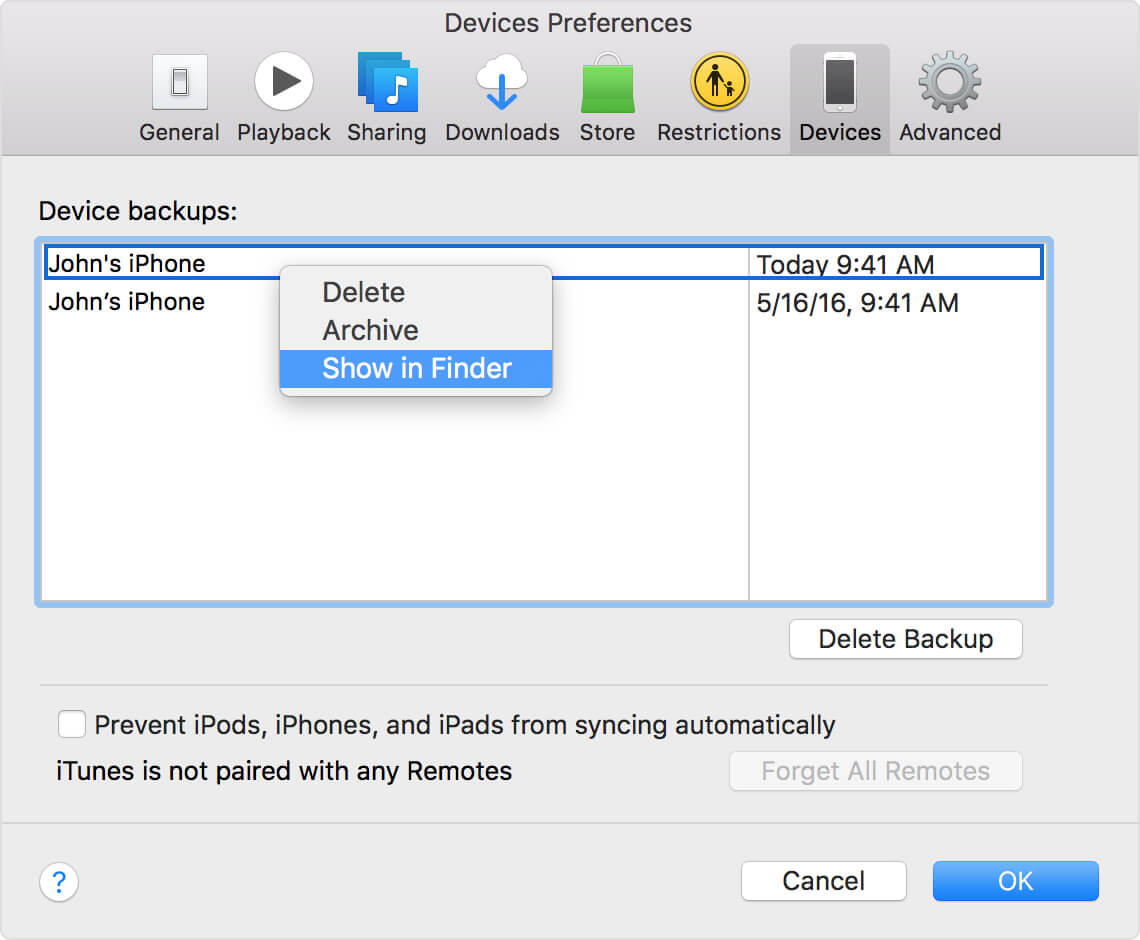
Wenn Sie in Zukunft einen sich wiederholenden Sicherungsfehler haben, empfehlen wir Ihnen, unser Tool zu verwenden - FoneDog iOS Daten sichern und wiederherstellen um zu vermeiden, dass Ihre Daten beschädigt und beschädigt werden.
Hinterlassen Sie einen Kommentar
Kommentar
iOS-Datensicherung und -wiederherstellung
Sichern Sie Ihre Daten auf dem PC und stellen Sie iOS-Daten selektiv aus Sicherungen wieder her.
Kostenlos Testen Kostenlos TestenBeliebte Artikel
/
INFORMATIVLANGWEILIG
/
SchlichtKOMPLIZIERT
Vielen Dank! Hier haben Sie die Wahl:
Excellent
Rating: 4.7 / 5 (basierend auf 106 Bewertungen)