

By Gina Barrow, Last Update: April 13, 2018
Wenn Sie Tausende von Titeln in Ihrer iTunes-Mediathek haben, müssen Sie schnell handeln und sie sichern. Lernen wie man iTunes Mediathek sichern in diesem brandneuen Beitrag.Die iTunes-Mediathek ist eine umfassende Dimension für Mediendateien wie Musik, Videos, TV-Serien und mehr. iTunes kann ein großer Ozean von Dateien sein, wenn Sie es zulassen, jedoch haben Sie die Freiheit zu übertragen oder iTunes Mediathek sichern im Fall.
Lesen Sie weiter und finden Sie die So sichern Sie die iTunes Bibliothek.
Teil 1. So sichern Sie die iTunes-Bibliothek auf einem externen Laufwerk Teil 2. So stellen Sie eine Bibliothek aus einer Sicherung wieder herTeil 3. So verschieben, übertragen und sichern Sie Mediendateien selektivTeil 4. ZusammenfassungVideo Guide: Verwenden von FoneDog Toolkit zum Sichern und Wiederherstellen von iTunes-Dateien
Menschen Auch LesenWie können wir das iPhone auf iTunes sichern?Drei Möglichkeiten, verlorene Kontakte auf dem iPhone zu sichern
Wir nehmen an, dass Ihre Bibliothek Hunderttausende von Dateien enthält, die sehr wichtig sind. Dies ist auch wichtig, wenn Sie über Datenverlust nachdenken. Wenn Ihre Dateien gelöscht werden, kann dies große Kopfschmerzen verursachen. Wenn Sie sich endgültig dafür entschieden haben, Speicherplatz freizugeben oder einfach Mediendateien zu sichern, können Sie sich entscheiden iTunes Mediathek sichern zu einem externen Laufwerk hier.Befolgen Sie diese Schritte zur Vorgehensweise iTunes Mediathek sichern zum externen Laufwerk:
Verbinden Sie das externe Laufwerk mit dem Computer oder Mac. Um mit der Sicherung oder Übertragung zu beginnen, verbinden Sie die externe Festplatte mit dem Computer
Suchen Sie nach erfolgreicher Verbindung den iTunes-Ordner auf dem Mac, indem Sie auf Start> Start> Musik klicken> im Menü des Finders auf iTunes klicken. Wechseln Sie für Win 10 / 8 / 7 zu \ Benutzer \ Benutzername \ Musik \
Auf dem Mac gehen Sie zu iTunes> Voreinstellungen> Erweitert (unter Windows zu Bearbeiten> Voreinstellungen). Daraufhin werden zwei Optionen angezeigt: "Organisieren Sie den iTunes Media-Ordner" und "Kopieren Sie die Dateien in den iTunes Media-Ordner, wenn Sie sie zur Bibliothek hinzufügen". Aktivieren Sie beide Kontrollkästchen und klicken Sie auf OK.
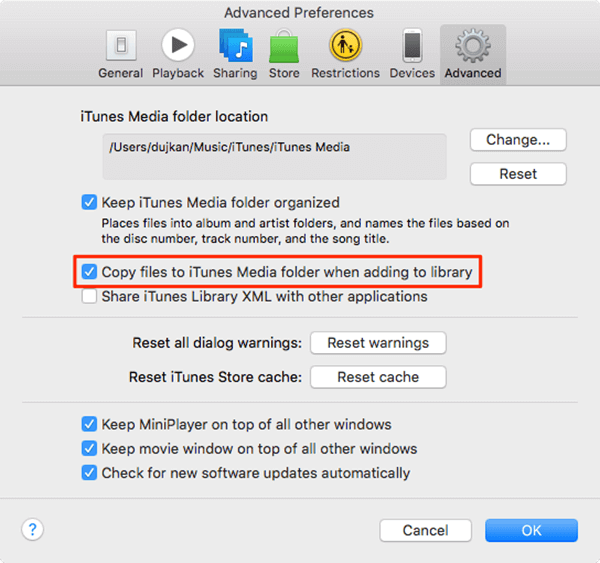 3. Konsolidieren Sie Dateien
3. Konsolidieren Sie DateienBevor Sie Dateien von iTunes auf ein externes Laufwerk verschieben oder sichern, müssen Sie den gesamten Medieninhalt konsolidieren.
Gehen Sie zu iTunes> Datei> Bibliothek> Bibliothek organisieren> Aktivieren Sie das Kontrollkästchen für "Dateien konsolidieren" und klicken Sie dann auf OK.
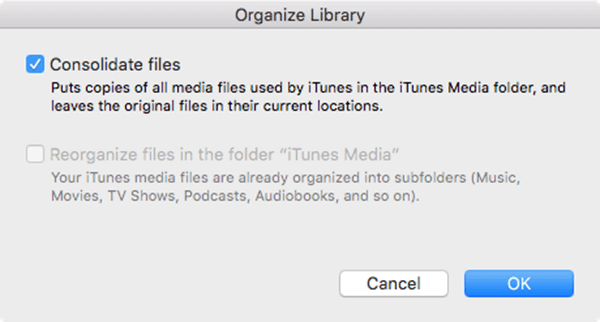
Der letzte Schritt besteht nun darin, die iTunes-Mediathek zu sichern oder auf das externe Laufwerk zu verschieben.
Abhängig von der Gesamtgröße des iTunes-Ordners kann es eine Weile dauern. Wenn die Aktion abgeschlossen ist, können Sie jetzt etwas Platz im iTunes-Ordner freigeben. Sie können die iTunes-Mediathek auf das externe Laufwerk verschieben.
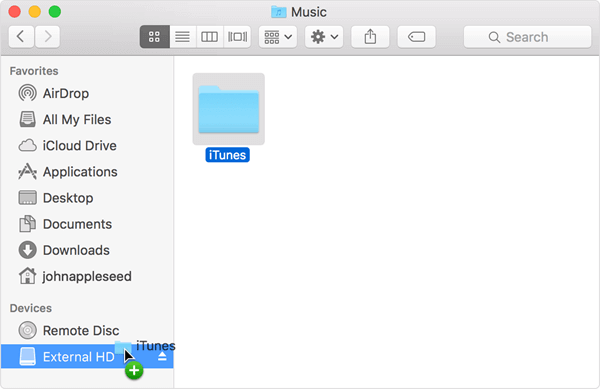
Das ist es! Sie haben die iTunes-Mediathek schließlich auf der externen Festplatte gesichert.
Tip: Sie müssen das externe Laufwerk jedes Mal anschließen, wenn Sie iTunes öffnen. Andernfalls werden die Dateien nicht angezeigt oder Sie erhalten die Fehlermeldung "Bibliothek kann nicht gefunden werden." Um dieses Problem zu beheben, schließen Sie iTunes, schließen Sie die externe Festplatte an und öffnen Sie sie erneut.
Befolgen Sie die nachstehenden Schritte, wenn Sie die iTunes-Mediathek von einer Sicherungskopie oder der externen Festplatte wiederherstellen möchten:
1. Schließen Sie das externe Laufwerk an
2. Schließen Sie iTunes
3. Suchen Sie das externe Laufwerk auf dem Computer (Mac: Auf der Desktop- oder Finder-Seitenleiste / Windows: In Arbeitsplatz)
4. Ziehen Sie den iTunes-Ordner vom externen Laufwerk auf den Computer und legen Sie ihn dort ab. Es wird dringend empfohlen, dass Sie es an den Standardspeicherort zurücklegen.
5. Halten Sie die Wahltaste auf der Mac- oder Umschalttaste gedrückt, während Sie iTunes öffnen
6. Klicken Sie in der Nachricht, die Sie auffordert, auf Bibliothek auswählen.Wählen Sie iTunes-Bibliothek'
7. Wählen Sie den iTunes Ordner von Ihrem internen Laufwerk (Mac: Klicken Sie auf "Wählen / Windows: Klicken Sie auf Öffnen")
8. Wählen Sie die iTunes Library.it-Dateien darin aus
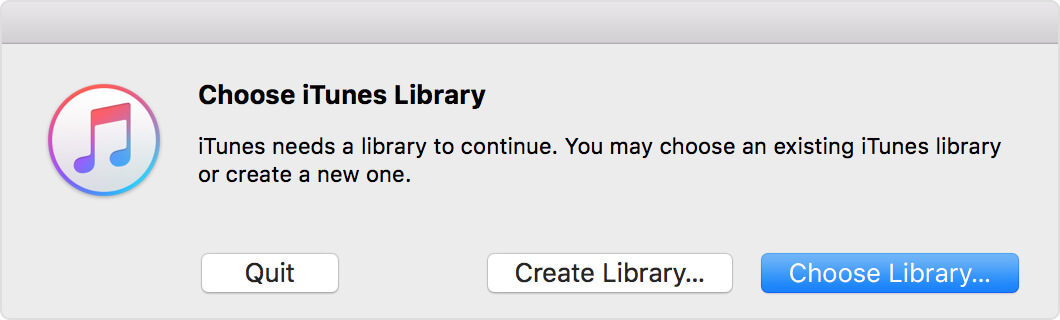
Meistens benötigen wir nicht die gesamten Alben, Wiedergabelisten, Fernsehserien, Filme und andere Mediendateien. Wir hören uns nur einige wenige an und schauen uns meistens nur einige davon an. Warum also nicht die iTunes-Bibliothek selektiv sichern? Damit wir die Dateien selektiv auswählen können. Wir benötigen ein spezielles Programm namens iOS Daten sichern und wiederherstellen für iTunes von FoneDog. Diese Software kann Mediendateien selektiv auf Ihre Geräte verschieben, übertragen und sichern. Dieses Programm fungiert als Dateimanager, mit dem Sie Mediendateien aus der iTunes-Mediathek auf dem Computer oder Mac und sogar auf der externen Festplatte sichern und wiederherstellen können. Sehen Sie sich diese Schritte zur Verwendung von FoneDog Toolkit an - iOS Data Backup & Restore (iOS-Datensicherung und -wiederherstellung)
Gratis Download Gratis Download
Stellen Sie zunächst sicher, dass Sie das Programm ordnungsgemäß heruntergeladen und installiert haben FoneDog Toolkit - iOS Daten sichern und wiederherstellen. Starten Sie das Programm gleich danach und warten Sie, bis Sie das Hauptmenü erreichen.

Klicken Sie im Hauptbildschirm auf iOS-Datensicherung, und wählen Sie den Sicherungsmodus aus. Wählen Sie zwischen Standard- und Verschlüsselungsmodus.

Von hier aus können Sie nun selektiv auswählen, welche Dateien Sie sichern oder übertragen möchten. Alle Dateitypen werden von FoneDog Toolkit - iOS Data Backup & Restore unterstützt.

Nachdem Sie die Dateien gesendet haben, die Sie selektiv sichern möchten, FoneDog Toolkit - iOS Daten sichern und wiederherstellen wird den Job für dich beenden. Alles, was Sie jetzt brauchen, ist, sich zurückzulehnen und zu entspannen und zu warten, bis es fertig ist.

Das wars so ziemlich! Keine komplizierten Schritte, keine verwirrenden Methoden mehr. FoneDog Toolkit - iOS Daten sichern und wiederherstellen bietet eine Ein-Klick-Lösung zum Sichern und Wiederherstellen von Bedenken.Warum nicht herunterladen Kostenlose Testversion zu versuchen
Gratis Download Gratis Download
Sie können Ihr Gerät maximieren, indem Sie verstehen, wie es funktioniert und wie Sie es beheben können, falls Sie in der Mitte stehen. Denken Sie daran, Ihr Gerät in die Hand zu nehmen und nicht umgekehrt. Gut, dass es einfache Wege gibt iTunes Mediathek sichern auf der externen Festplatte. Folgen Sie einfach den oben genannten Methoden, und Sie sind sicher in jeder Minute fertig. Wenn Sie eine bessere und kostenlose Sicherungsoption benötigen, verwenden Sie FoneDog Toolkit - iOS Daten sichern und wiederherstellen. Dieses Programm hat eine kostenlose Version für Sie zum Ausprobieren! Schauen Sie hier, das Video zeigt Ihnen, wie Sie iTunes-Dateien mit dem besten Programm, FoneDog iOS Data Backup and Restore, sichern. Klicken Sie Video unten
Hinterlassen Sie einen Kommentar
Kommentar
iOS-Datensicherung und -wiederherstellung
Sichern Sie Ihre Daten auf dem PC und stellen Sie iOS-Daten selektiv aus Sicherungen wieder her.
Kostenlos Testen Kostenlos TestenBeliebte Artikel
/
INFORMATIVLANGWEILIG
/
SchlichtKOMPLIZIERT
Vielen Dank! Hier haben Sie die Wahl:
Excellent
Rating: 4.6 / 5 (basierend auf 65 Bewertungen)